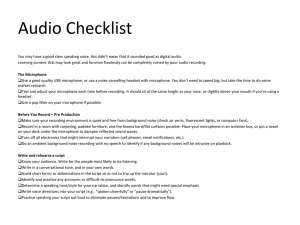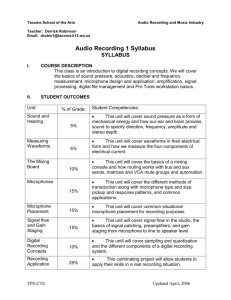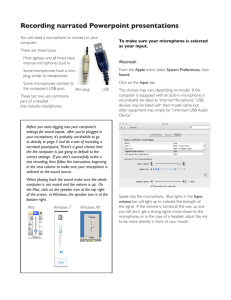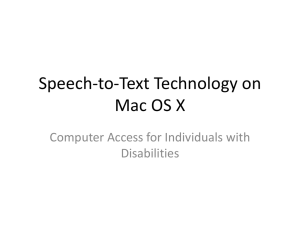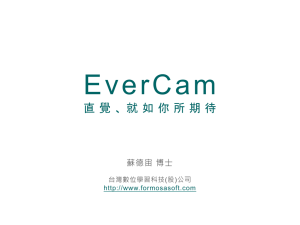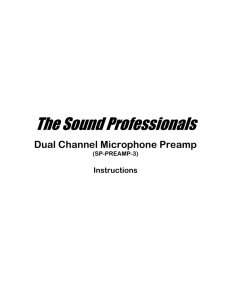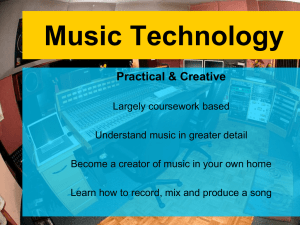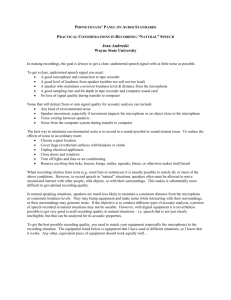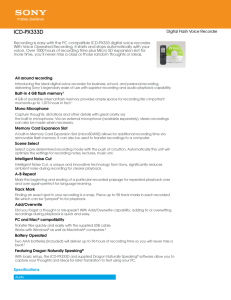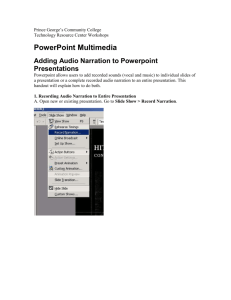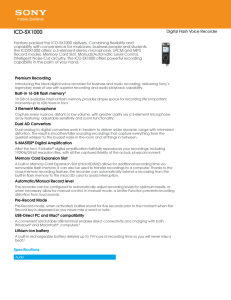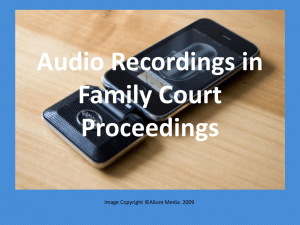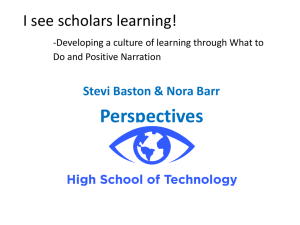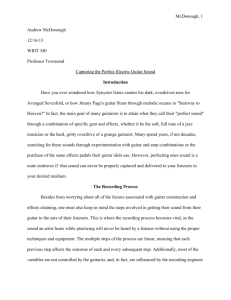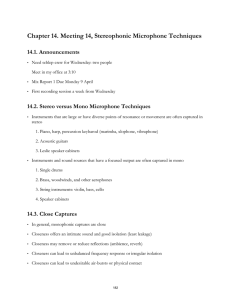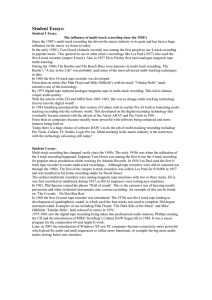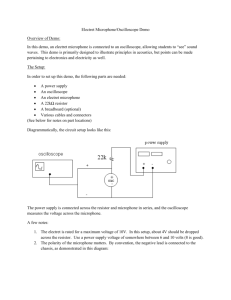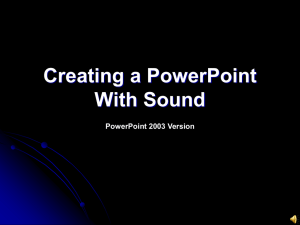Creating a Narrated PowerPoint
advertisement
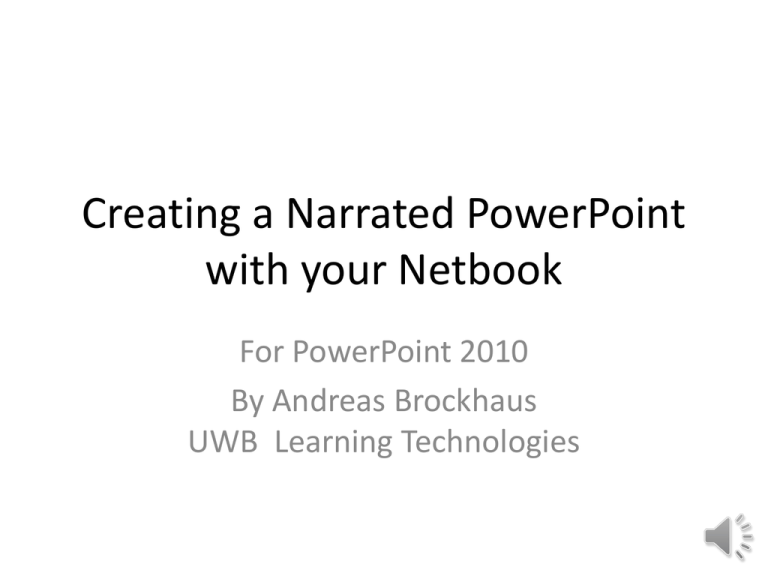
Creating a Narrated PowerPoint with your Netbook For PowerPoint 2010 By Andreas Brockhaus UWB Learning Technologies Setting up your microphone Step 1: Plug in your headphones with microphone Step 2: Search for the microphone settings Type in microphone Click on Manage audio devices Setting up your microphone Step 3: Click on the Recording tab and double-click the microphone icon Step 4: Click on the Levels tab and adjust the volume as needed. Double-click the microphone It’s better to move your microphone away from your mouth and boost the volume Recording your Narration Workflow: 1. Create your slides; then click on the Slide Show Tab and Record Slide Show 2. Test one slide ; if you’re too quiet, boost the microphone recording level 3. Record narrations for all of the slides using Recording from Beginning 4. Fix the narration of individual slides if needed using Recording from Current Slide 5. Don’t worry too much about perfection Select the Slide Show tab, deselect Use Timings, click on Record Slide Show From Beginning for all slides From Current Slide to fix an individual slide Recording your Narration Workflow: 1. Narrate your PowerPoint as normal, using the mouse button or enter to move from slide to slide 2. Be sure to wait a couple of seconds after you finish speaking to advance to the next slide 3. Use the redo button to redo a narration while you’re recording 4. Use the Esc button to stop and save the recording Deselect Slide and animation timings Use the redo to redo a narration while recording Finishing your presentation 1. Save your work as a normal PowerPoint file 2. Listen to your presentation by running the PowerPoint slide show 3. Post it online! Run your presentation to hear your narration