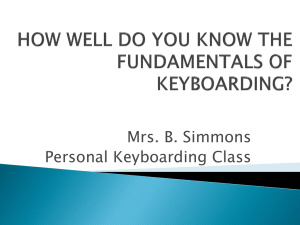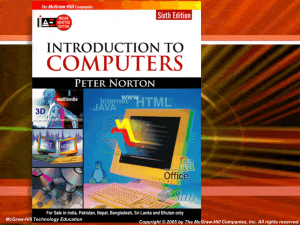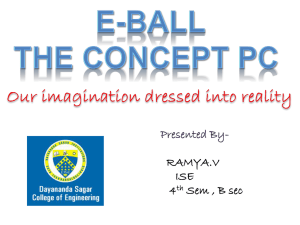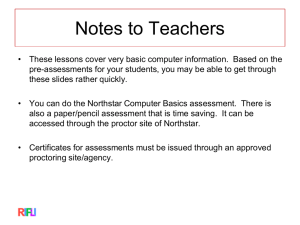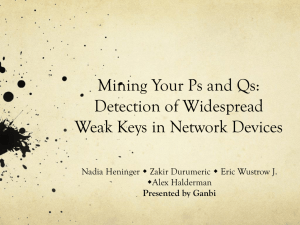PPT: Windows 7 Ease of Access and AT
advertisement

Ease of Access and Assistive Technology on Windows 7 Computer Access for Individuals with Disabilities Accessibility settings automatically turned on every time the user logs on to the computer To be used on a personal computer, or on a computer that the user has his/her own account on EASE OF ACCESS CENTER Then, Click here First, Click here To find the Ease of Access Center on a Windows 7 PC, go to the start menu, and select “Control Panel” from the menu on the right. In the control panel, select “Ease of Access”. This option is highlighted above. Click here In the Ease of Access window, select “Ease of Access Center”. Scroll down for more options (shown on next slide). • Quick access to common tools: – – – • Always read this section aloud: Check this if you wish to have the contents of this window read aloud. Always scan this section: This option is helpful for someone who is not able to use a mouse. The scanner highlights items one by one, and the user need only hit the spacebar to make a selection. This window also gives you an opportunity to start Magnifier, Narrator or the On-Screen Keyboard , and to set up high contrast. All of these options are available in other menus and will be explained later. Explore all settings: – Scroll down to view full list of options. Click here • Some of the options listed in the Ease of Access Center are redundant, so not all options on this list are discussed, but all settings will be included. • This presentation will go through the options in order. Feel free to skip ahead to sections that are relevant to you. • To adjust settings on your computer to make it more accessible to someone with a visual impairment, select, “Make the computer easier to see”. • High Contrast: Scroll down for more options (shown on next slide). – Use high contrast to heighten the color contrast of some of the screen’s text and images. Doing so will make text and images easier to identify. • Hear text and descriptions read aloud: – Turn on Narrator: Check this to have the screen’s text read aloud. – Audio Description: Check this to hear a description of what is happening in videos (when available). Click here • To adjust settings for the use alternative input devices, select “Use the computer without a mouse or keyboard”. • Type using a pointing device: – Use On-Screen Keyboard: Check this to display a visual keyboard with all the standard keys. This allows the user to select keys using the mouse or another pointing device. It is also possible to use a single key or group of keys to cycle through the keys on the screen with this feature. The On-Screen Keyboard will be described in greater detail later in the presentation. • Avoid using the mouse and keyboard: – Speak into a microphone to control the computer, open programs, and dictate text: Click the “Use Speech Recognition” link to set up a voice activation system for dictation and computer navigation. This feature will be described in greater detail later in the presentation. Once finished, click OK • • • • • Turn on Magnifier: Check this to have Magnifier run when you log on to your computer. Magnifier will enlarge any part of the screen where the mouse is pointing. Make the focus rectangle thicker: Check this to make the rectangle around the selected item in a dialog box thicker and easier to see. Set the thickness of the blinking cursor: Check this to make the blinking cursor in dialog boxes thicker and easier to see. Turn off all unnecessary animations: Check this to turn off some animation effects. Remove background images: Check this to turn off all unimportant, overlapping content and background images. Click here • To adjust settings for a user who has difficulty using a mouse (for either visual or physical reasons), select “Make the mouse easier to use”. Scroll down for more options (shown on next slide). • Mouse pointers – Choose pointers (arrow and blinking cursor) that is most appropriate for the user’s vision. • Control the mouse with the keyboard – Turn on Mouse Keys: Check this to control the movement of the mouse pointer with the numeric keypad. This is helpful for users for whom physical limitations to mouse access exist. This option is discussed in greater detail later in the presentation. Once finished, click OK • Make it easier to manage windows: – Activate a window by hovering over it with the mouse: Check this to make it easier to select a window. This is useful for someone for whom it is physically difficult to click the mouse. – Prevent windows from being automatically arranged when moved to the edge of the screen: Check this to prevent windows from automatically resizing and docking when they are moved to the edge of the screen. Click here • To adjust settings on your computer to make it more accessible to someone who has difficulty using the keyboard properly, select “Make the keyboard easier to use”. Click here • Control the mouse with the keyboard: This allows the user to control the movement of the mouse pointer with the numeric keypad. This is helpful for users for whom physical limitations to mouse access exist. – If this setting is desired, click the “Set up Mouse Keys” link to specify how this feature will work. Scroll down for more options (shown on next slide). • • Turn on Mouse Keys: Check here to turn this feature on and have it stay on every time the user logs on. Keyboard shortcut: – Turn on Mouse Keys with left ALT + left SHIFT + NUM LOCK: Check here to allow the user to turn Mouse Keys on, as needed, using the keyboard shortcut described. • When using keyboard shortcuts to turn Ease of Access settings on: – – Display a warning message when turning a setting on: Check here for the user to be notified by a warning message when the setting is turned on using the keyboard shortcut. This will ensure that this setting will not be turned on in error. Make a sound when turning a setting on or off: Check here to have a tone played to notify the user when a setting is turned on or off using the keyboard shortcut. This will ensure that this setting will not be turned on I or off in error. Once finished, click OK • Pointer speed: – – – • Top speed: Drag the slider to set the maximum speed at which the mouse pointer moves when the user holds down a MouseKeys direction key. Acceleration: Drag the slider to set how quickly the mouse pointer accelerates to its maximum speed when the user holds down a MouseKeys direction key. Hold down CTRL to speed up and SHIFT to slow down: Check this to allow the user to adjust his/her pointer speed using a keyboard shortcut. Other settings – Use Mouse Keys when NUM LOCK is • – On or Off: This will allow the user to temporarily disable Mouse Keys by striking the NUM LOCK key. Display the Mouse Keys icon on the toolbar: This allows easier access to the Mouse Keys feature. Click here – Turn on Sticky Keys: Check this to remove the necessity of pressing two keys at once. For instance, to capitalize a letter, you normally must hold down shift and strike the letter simultaneously. With Sticky Keys, the user can strike the SHIFT key, and the next key that he/she strikes will have the SHIFT function applied to it. – If this setting is desired, click the “Set up Sticky Keys” link to specify how this feature will work. Other options described on the next slide • • Turn on Sticky Keys: Check here to turn this feature on and have it stay on every time the user logs on. Keyboard shortcut: – Turn on Sticky Keys when SHIFT is pressed five times: Check here to allow the user to turn Sticky Keys on, as needed, using the keyboard shortcut described. • When using keyboard shortcuts to turn Ease of Access settings on: – Display a warning message when turning a setting on: Check here for the user to be notified by a warning message when the setting is turned on using the keyboard shortcut. This will ensure that this setting will not be turned on in error. – Make a sound when turning a setting on or off: Check here to have a tone played to notify the user when a setting is turned on or off using the keyboard shortcut. This will ensure that this setting will not be turned on I or off in error. Once finished, click OK • Options – – • Lock modifier keys when pressed twice in a row: Check this so that pressing a modifier key (SHIFT, CTRL, or ALT) twice will lock down that key. This way, if multiple letters must be capitalized consecutively, the user can strike the SHIFT key twice and then type all letters to be capitalized and then strike the SHIFT key a third time to deactivate it. Turn off Sticky Keys when two keys are pressed at once: Check this so that, if the user presses a modifier key (SHIFT, CTRL, or ALT) at the same time as any other key (including another modifier key), Sticky Keys will be turned off. The user can then turn Sticky Keys back on using either the Control Panel or the keyboard shortcut, if it is enabled. Feedback – – Play a sound when modifier keys are pressed: Check this to hear a tone when a modifier key is activated. The sounds are different for pressing a modifier key the first time (holding it for only one character), pressing a modifier key the second time (locking it until further notice), and pressing a modifier key the third time (unlocking it). Display the Sticky Keys icon on the task bar: This allows easier access to the Sticky Keys feature. Click here • To adjust settings on your computer to make it more accessible to someone with a hearing impairment, select “Use text or visual alternatives for sounds”. Once finished, click OK • Turn on visual notifications for sounds: Check this to replace system sounds with visual cues (for example, a flash on the screen) so that system alerts are noticeable even when they cannot be heard. Then choose the type of visual notification: – – – – • None Flash active caption bar Flash active window Flash desktop Turn on text captions for spoken dialog (when available): Check this to display text captions in place of sounds to notify the user of what is happening on his/her computer (for example, when a download is beginning or ending). Click here • To return to the main Ease of Access window, click “Ease of Access” in the navigation bar, as shown above. Click here In the Ease of Access window, select “Speech Recognition”. Click here, and then follow the set-up instructions. • After selecting “Start Speech Recognition”, the user will be led through the tasks listed below. Including setting up a microphone and learning how to use the speech recognition feature. Accessibility programs for use as needed, or for use on a public computer on which the user does not have his/her own account ASSISTIVE TECHNOLOGY PROGRAMS To start Magnifier To find the Magnifier program, go to the start menu, and click on the box that says, “Search programs and files”. Type “magnifier” into the box, and the program should appear in the options in the above menu. Click it to run Magnifier. Finally, click here to start the program Then, type in search here First, Click here • Magnifier will open a small window to allow you to choose the percentage of magnification. It will begin at 100% (normal size), and each click of the plus sign will increase the magnification by 100 (200%, 300%, 400%, etc.). Move the mouse to explore the screen. To start Narrator To find the Narrator program, go to the start menu, and click on the box that says, “Search programs and files”. Type “narrator” into the box, and the program should appear in the options in the above menu. Click it to run Narrator. Finally, click here to start the program Then, type in search here First, Click here • Main Narrator Settings: When you have finished with main settings, click here (Voice Settings on next slide). – Echo User’s Keystrokes: Check this if you wish to for the computer to speak the keys you strike as you type. – Announce System Messages: Check this if you wish to have message boxes read aloud. – Announce Scroll Notifications: Check this if you would like the computer to announce the status of the scroll bars (how far down you have scrolled (in a percentage, etc.) – Start Narrator Minimized: Check this if you would like the Narrator Settings box (shown here) to be minimized on the desktop, rather than open, when you start the program. • Voice Settings: When you have finished with voice settings, click here. – Select Voice: Choose the voice that you would like the narration to be given in – Set Speed: Narration speed can be set anywhere from 1 (for slow) to 9 (for fast) using the drop-down list. – Set Volume: Narration volume can be set anywhere from 1 (for soft) to 9 (for loud) using the drop-down list. – Set Pitch: Narration pitch can be set anywhere from 1 (for low) to 9 (for high) using the drop-down list. Click here to minimize the window, while running the program. • The Main Narrator Settings Window will reappear. – While using Narrator, you can minimize this window by clicking the “-” icon. – When you wish to stop running narrator, click “Exit”. To exit the program, click here. To start the On-Screen Keyboard To find the On-Screen Keyboard program, go to the start menu, and click on the box that says, “Search programs and files”. Type “on-screen keyboard” into the box, and the program should appear in the options in the above menu. Click it to run the On-Screen Keyboard. Finally, click here to start the program Then, type in search here First, Click here To specify settings for the On-Screen Keyboard, click here. • The On-Screen Keyboard displays a visual keyboard with all the standard keys. The user can select keys using the mouse or another pointing device. It is also possible to use a single key or group of keys to cycle through the keys on the screen. • To specify how the On-Screen Keyboard will work, select the options key. Windows Resource • To read about accessibility options offered by Windows, go to: – http://windows.microsoft.com/enUS/windows7/What-accessibility-features-doesWindows-offer