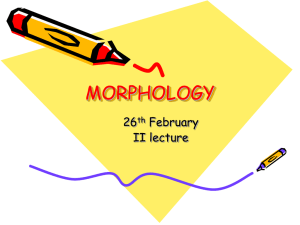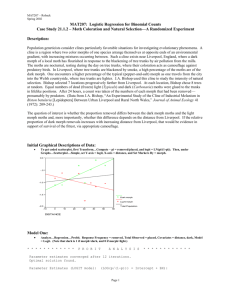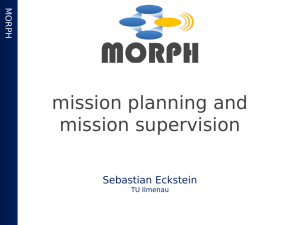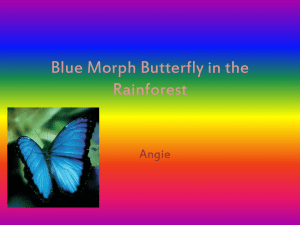SuperStar Basics - Synchronized Christmas
advertisement

SuperStar Basics Brian Bruderer Sequence Editors • Traditional sequence editors use a large grid to control when channels are turned on and off. This approach is like a “Paint” program where pictures are created by painting pixels on a canvas. • The SuperStar Sequence Editor uses effect objects. Each effect object has attributes such as start and end time, color, and other possible attributes. This approach is like a “CAD” program or a “Draw” program. This same approach is used in Microsoft Word when you create graphic objects such as squares, circles or lines. Each graphic object has attributes such as location, color and line thickness. The Grid vs. Effect Objects • Paint programs allow any possible picture to be drawn. But once the picture is drawn, you can only change the picture by redrawing it. The traditional grid allows any possible sequence to be created. But once the sequence is created, it can only be changed by re-sequencing it. • CAD or Draw programs do not allow each pixel to be set. They require graphic objects to be created such as a square. But once the square is created, it can be selected and easily modified at any time. A sequencer that uses effect objects is similar, everything must be an effect object, and once created it can be selected and modified at any time. Lets Get Started; Downloading the SuperStar Demo • www.superstarlights.com • Click on the Purchase link underneath the word Software • Click on the Download button underneath the word Free • Click on Click here to download the demo • Click on Run when asked to Run or Save • Winzip Self Extractor box appears. Keep Unzip to folder: as c:\ • Click on the Unzip button • To launch the program, use explorer to double click on c:\SuperStar\SSEdit_1.6_Demo.exe Audio, timings, scenes • File / Open Audio File… Select the file CarolOfTheBells_47sec.wav • Tools / Create Timings… Timing marks appear below the yellow time scale • Tools / Scenes… Select some squares in the green pixel grid, they will become red. • In the Scene Setup dialog box, click on the Add button • Red bar appears at 1.00 – 2.00 seconds in time layer 1 • Click on to play 8 seconds of the song The pixels you selected turn on at 1.00 – 2.00 seconds 5 Synchronize to the Music • Click on the red bar that is in time layer 1 • The first timing marks appear at .30 seconds. This is where the first note is played in “Carol of the Bells.” Select a region in the time scale starting at .30 seconds as pictured: • Click on the Modify button in the Scene Setup dialog box. This will change the location of the bar to look like: • Click on the Play button again, the scene is now synchronized with the first note. 6 Start and End Color • The start and end colors of the scene are both red • Change the end color to black as pictured: • Click on the Modify button in the Scene Setup dialog box. • The bar in time layer 1 now looks like this: • Press the Play button again to see how it looks. 7 Create another Scene • Erase the pixels in the pixel grid using the right mouse button • Draw some new pixels in the pixel grid using the left mouse button • Select at where the next note is on the time scale. • Set the start color to green and leave the end color black • Click on the Modify button in the Scene Setup box • Another scene object appears in time layer 1 • The screen should look like the next slide 8 The Screen should look like this 9 Add a third scene and align it using the Nudge Buttons • The beginning of Carol of the Bells has four notes that are repeated. Create a third scene for the third note. There is no timing mark that matches the third note. Go ahead and add a third scene at where you think the third note is. • You can move the third scene ahead or back using the Nudge buttons: • Select the third scene and click on the first Nudge button to move it left. Click on the second Nudge button to move it right. • Play the sequence to see if the effect matches the song, if it does not, Nudge the effect and play it again. 10 Time Layers • Add a fourth scene for the fourth note in the song. The scene objects should look something like: • Select the second scene and click on to move the effect to layer 2. Move the third scene to layer 3. Move the fourth scene to layer 4 as shown below: 11 Copy and Paste • Select all four scenes and click on the Copy button • Click at 1.70 seconds on the time scale. This is where the next group of four notes starts. • Click on the Paste button. You should now see: • Click at 3.20 seconds and Paste again to get a third group of four scenes 12 The Power of Group Modify • Suppose we want to change the color of the first note of each group. To do this, select all effects in time layer 1 • Change Start color to Green • Click on Group Modify in the Scene Setup Dialog Box. The program knows that you changed the start color so it has the Modify Start Color checked. • Click on the OK button 13 Is that cool, or what? • All the selected scenes are changed to green • Group Modify can be used to change the start or end color, or the pixels. • You can use the Nudge buttons to change the start times or to shorten or lengthen the duration. While the group is still selected, try clicking on each of the Nudge buttons: 1 Morphs • Cosmic Color Ribbons are ideal for chase patterns and sweep effects. The SuperStar software calls these types of effects Morphs because they involve morphing from a starting state to an ending state. • Tools / Morphs will launch the Morph Setup Dialog box: Add a test Morph • Click on the forward button 3 times • This will move the time scale so it starts at 6.00 seconds, this is where the cello notes start • On the time scale, select at 7.00 – 8.00 seconds • Click the Add button in the Morph Setup dialog box • Click on Play to see what it looks like • A Morph with a green head and a red tail will start from the top and go to the bottom Setup a Horizontal Morph • The line in the pixel grid that has 1a and 1b at the ends is where the morph starts. The line that has 2a and 2b on it is where the morph ends. • Click and drag with the left mouse button to draw a line where the morph will start. The start of the line will have 1a on it, the end of the line will have 1b on it. • Click and drag with the right mouse button to draw a line where the morph will end. The start of the line will have 2a on it, the end of the line will have 2b on it. • Click and drag with the left and right mouse buttons to mark the start and end of the Morph as pictured in the next slide Start and End of the Morph • Be sure that 1a and 1b and 2a and 2b are in the same locations as the picture. • Click on Modify • Play the morph • It should now go horizontally from left to right. Synchronize to the Music • Change the Trailing Ramp Time length to 0.25 seconds • Set the time at 6.30 – 6.55 • Click on the Modify button in the Morph Setup dialog box and the effect object bar should look like: Another Horizontal Morph • The first Morph goes from left to right Setup the next morph to go from right to left by putting the start line on the right and the end line on the left as pictured. Also note that this morph starts and ends at a higher location than the first morph. • Set time scale at 6.55 – 6.80 • Click on the Add button Arrange the layers • The two morph objects should look like: • Use the Move Effects Up button to make the two morph objects look like the picture below. This is just to make it easier to visualize, because we placed the 2nd morph higher on the ribbons than the 1st morph. The Third Morph • Add a third morph even higher on the pixel grid. The start and end should be as pictured at right • Select time at 6.80 – 7.05 and click on Add. The third morph object should appear as pictured A Fourth Morph • Move third morph up so it looks like the pictured below • Setup the start and end for the fourth Morph as pictured Arrange layers and synchronize • Select the time at 7.05 – 7.30, click on Add, and move the fourth morph object up so it looks like: • Play and you will find the objects are not synchronized with the cello notes. Spread the objects out using the Nudge Right button so they look like: Copy – Paste the rest • We have a pattern zigzagging up the ribbons. We will now zigzag down the ribbons. This can be done by copying the morph in each layer over to the proper position so that the objects look like: • If you copy - pasted the correct objects then when you Play the sequence the pattern should zigzag up the ribbons and then down the ribbons Add a lower morph • The next cello note is even lower so add the next Morph at a lower position as pictured to the right • Set the time at 8.70 – 8.95 and click on Add. The objects should now look like the picture below Add the lowest morph • The next cello note is the lowest so we will add the lowest morph using the positions pictured • Add this Morph so the objects look like the picture below Exercise • Using the techniques learned so far, create the next several Morphs so they zigzap up and/or down the ribbons synchronized with the cello notes. • Note that the Morph objects can be placed in any layer and they will play back the same way. We placed them in the layers the way we did so that it is easy to picture which effect does what. It also makes it easier to do a group select on each layer and change the attributes on those effects if we wanted to. What we Learned • Scenes – Groups of pixels that have the same start and end color • Morphs – Sweeps or chase actions that have a start and end state. The software “morphs” from state1 to state2. • The power of effect objects - Changing the effects after creating them is very easy. It makes synchronization easier and changes of things like color easier. • Time layers – The time layers are a way to lay out the effect objects in a pattern helps a human visualize the sequence. The software code does not care which layer you place the effect object in.