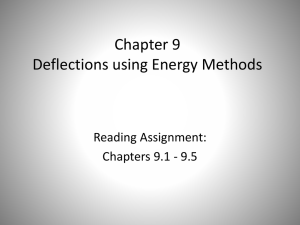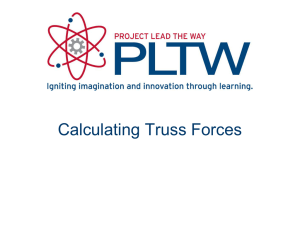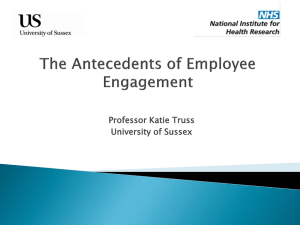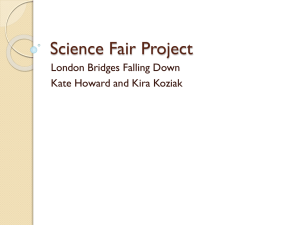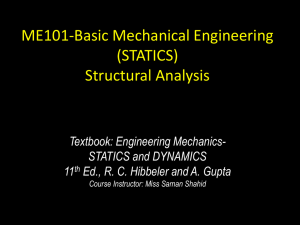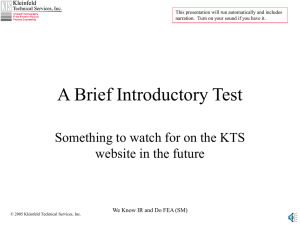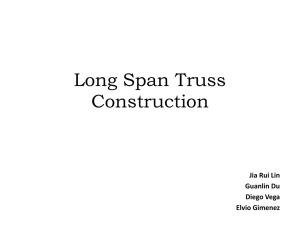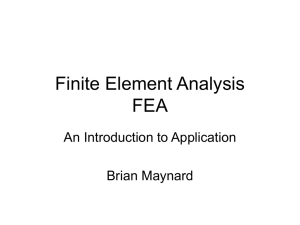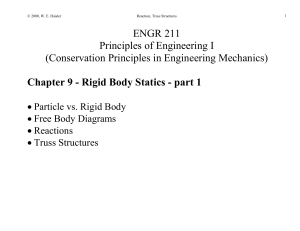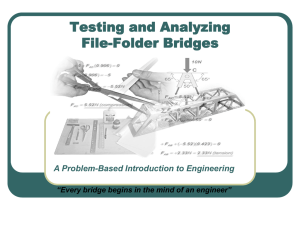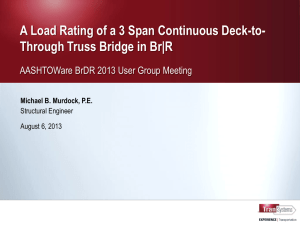Define joints for a beam or truss study
advertisement

MEGN 424: Computer Aided Engineering LAB 6 - 2D Truss Analysis with SolidWorks Simulation and Mathcad Slide1 Finite Element Analysis Process 1. Create a CAD model (completed in THW 3) 2. Configure and run an FEA study 3. Validate and understand the results Slide2 Define Problem and Create Model 1. Create a CAD model (Completed in THW 3) a. Define the problem to be studied b. Specify units c. Build a CAD model (in SolidWorks) Slide3 2D Truss Structure FEA 3: (0,36) 2: (48,36) 2 750 3 y 1 x 1: (0,0) Figure 1: A Simple 2D Truss Structure (dimensions shown in inches) Figure 2: Weldment profile crossSection (dimensions in inches) • This system has three truss elements with the geometry shown. • The three truss elements have a hollow rectangular x-sectional area of 2.089 in2 and wall thickness 0.25 in (shown on the right above). • Use 1060 Aluminum alloy material • The distance and coordinate units are inches. • The x-translation is fixed at node 1, and the x- and y-translations are fixed at node 3. • The pin at node 2 is subject to an applied downward vertical force of 750 lbf. Slide4 CAD model from THW 3 Open SolidWorks (SW), then open YI Truss LAB6.sldprt from c:\scratch\yourinitials Slide5 Configure and run FEA 2. Configure and run an FEA study a. Choose a study type b. Specify units c. Define a mesh type d. Define material e. Define joints for a beam or truss study f. Apply restraints g. Apply loads/pressures h. Define contact sets i. Set meshing options j. Mesh the part or assembly k. Run the analysis l. Create displays of results Slide6 Adding SolidWorks Simulation If Soildworks Simulation is already added, skip the next step. Open Tools>Add-Ins, Check SolidWorks Simulation, Select OK. You should see Simulation as a new tab in the menu bar. Slide7 Adding SolidWorks Simulation Activate the Simulation tab near the top of the viewing area. Select Simulation (or Study Advisor) > New Study > Static. Name the study LAB6 your initials. The software creates the study in the Simulation study tree. Set the units in Simulation>Options>Default Options tab to IPS units. Slide8 Check Results Folders Simulation> Options After saving the file in c:\scratch\your initials choose the SolidWorks document folder. It will automatically use c:\scratch\ your initials Slide9 Check Reports Folders Simulation> Options Select the report folder. It will automatically use c:\scratch\your Slide10 initials Check Results Folder location in the FEA Study This should happen automatically Slide11 Configure – Truss Elements • • • Select the structural members, Right Click Edit Definition Choose Truss and OK Slide12 Configure – Apply Material Right click, Apply Aluminum: 1060 Alloy material to all bodies Slide13 Define joints 2. Configure and run an FEA study a. Choose a study type b. Specify units c. Define a mesh type d. Define material e. Define joints for a beam or truss study f. Apply restraints g. Apply loads/pressures h. Define contact sets i. Set meshing options j. Mesh the part or assembly k. Run the analysis l. Create displays of results Slide14 Define the Joints (nodes) Right click Joint Group Slide15 Apply Restraints 2. Configure and run an FEA study a. Choose a study type b. Specify units c. Define a mesh type d. Define material e. Define joints for a beam or truss study f. Apply restraints g. Apply loads/pressures h. Define contact sets i. Set meshing options j. Mesh the part or assembly k. Run the analysis l. Create displays of results Slide16 Apply Restraints (Fixtures) 3: (0,36) 2: (48,36) 2 750 3 y 1 x 1: (0,0) Figure 1: A Simple 2D Truss System (dimensions shown in inches) Slide17 Apply z-Restraints to prevent rigid body motion Select type: reference geom. (Fixtures) zero translation to Front (z) Plane Slide18 Apply x,y-Restraint to upper left Joint Immovable Fixture = all translations fixed Slide19 Apply x-Restraint to lower left Joint Slide20 Check Restraints (Fixtures: Show All) 3: (0,36) 2: (48,36) 2 750 3 y 1 x 1: (0,0) Figure 1: A Simple 2D Truss System (dimensions shown in inches) Slide21 Apply loads 2. Configure and run an FEA study a. Choose a study type b. Specify units c. Define a mesh type d. Define material e. Define joints for a beam or truss study f. Apply restraints g. Apply loads h. Define contact sets i. Set meshing options j. Mesh the part or assembly k. Run the analysis l. Create displays of results Slide22 Apply Load Slide23 Run and display results 2. Configure and run an FEA study a. Choose a study type b. Specify units c. Define a mesh type d. Define material e. Define joints for a beam or truss study f. Apply restraints g. Apply loads/pressures h. Run the analysis i. Create displays of results Slide24 Axial Stress Plot with probe values Paste a screen shot of this plot into a MS Word document. See the following slides for further LAB submission information. Slide25 Verify and understand the results 3. Verify and understand the results a. Use Mechanics of Materials (MOM) fundamentals calculations to approximate results b. Verify the results c. Understand the results d. Assess the safety of the design e. Report the results Slide26 Draw a free body diagram 1. Do it on scratch paper. You don’t have to submit it. 2. Choose either compression or tension for each member. 3. Draw the force arrows at the end of each member for either tension or compression. 4. Draw the reaction force arrows at each joint to be equal and opposite from the force arrows at each end of the members. 5. Add symbols, dimensions, and force values. F = -750 lbf 3 (0, 36) 3: (0,36) F2 2: (48,36) 2 2 (48,36) 750 3 y F3 1 F1 x 1 (0,0) 1: (0,0) Slide27 Determine Forces in a Mathcad worksheet Determine R3y from the overall truss FBD ΣFy = 0 ΣFy R3y :== F0 R3y = 750 lbf F = 750 R3ytension = 750 Determine the internal force F3lbfin member 3 lbf using the method FR33y := := R3y R3y 3 of joints: F3 := R3y = 750 lbf tension F3 Determine internal forces F1 & F2 using the method of joints applied to node 2: F = -750 lbf F1 F = 3 5 F1 := 5 3 F = 1.25 10 lbf 3 compression F2 2 3 F2 4 = F1 5 4 3 F2 := F1 = 1 10 lbf 5 tension F1 4 Slide28 Determine Stresses in a Mathcad worksheet A = 2.089 in2 σ1 := σ2 := σ3 := - F1 A F2 A F3 A σ1 = -598.372 psi Compressive stress σ2 = 478.698 psi Tensile stress σ3 = 359.023 psi Tensile stress Slide29 Submit for LAB 6 1. MS Word file with: 2. Usual header. 3. Screen shot of SWS Axial Stress plot with 3 probe values. 4. Screen shot of your mathcad worksheet that calculates the element internal forces and axial stresses. 5. A comparison of the SWS and Mathcad results. Create a pdf from the MS Word document named Lname_Fname_LAB6.pdf and submit on Blackboard. Slide30