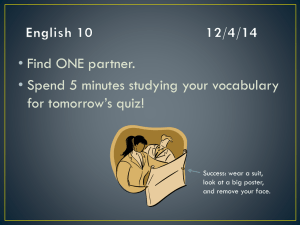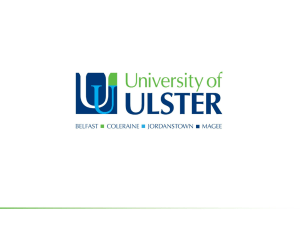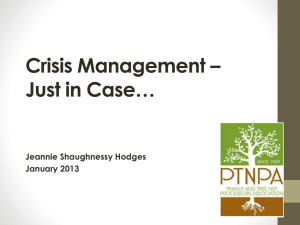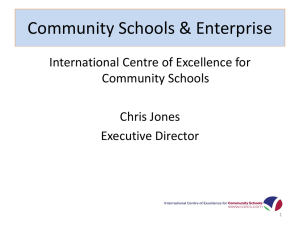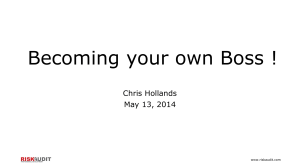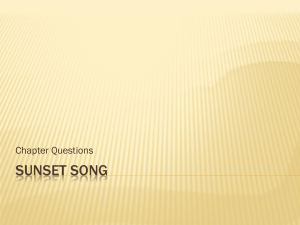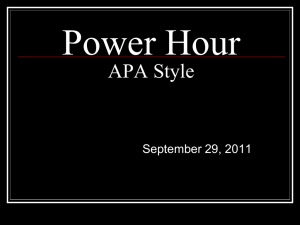Single-user PCMD training v3.5.333
advertisement

PC Mimic Diagram Single-user PCMD training v3.5.333 Building a New Electric World PCMD user training course sections Introduction Logging on Understanding the diagram Basic operations Advanced operations Switching List creation Diagram/database modifications System management Creation of a new diagram Services & Projects - Chris Hodges – 05/04/2012 - Single-user PCMD training v3.5.333 2 PCMD Introduction PCMD has been designed for basic users with minimal computer familiarity. It provides the following facilities: Wall-diagram replacement (recording of the current state of the electrical equipment and the network layout) Automation of the switching log Semi-automation of Switching Programme production Simple addition of diagram fragments to Switching Programmes Training personnel on the operation of your network Assessment of trainees on the operation of your network Assessment of personnel on safe-system-of-work procedures Simple network behaviour modelling, including CB tripping responses, live/dead/isolated/earthed indication, interlocks, automation and castell key interlocking systems. Simple network loading computation Asset data recording Equipment reference information storage and retrieval Network reports, including maintenance schedules Diagram modifications can be carried out by users. Services & Projects - Chris Hodges – 05/04/2012 - Single-user PCMD training v3.5.333 3 Logging on to PCMD - 1 To log on to PCMD, the following actions are required: Startup PCMD Identify yourself Enter your security details Choose a diagram Specify the type of diagram activity you wish to carry out Services & Projects - Chris Hodges – 05/04/2012 - Single-user PCMD training v3.5.333 4 Logging on to PCMD - 2 A PC that has PCMD installed will have the following icon on the desktop: To start PCMD, double-click on this icon. Note that the PCMD security key (memory stick or SD card) should already be plugged into the PC when PCMD is started. PCMD will briefly announce its current security settings... Services & Projects - Chris Hodges – 05/04/2012 - Single-user PCMD training v3.5.333 5 Logging on to PCMD - 3 … and will then display its initial log on form: Services & Projects - Chris Hodges – 05/04/2012 - Single-user PCMD training v3.5.333 6 Logging on to PCMD - 4 … click on the dropdown arrow, and then select a user name Now enter the password for the chosen user account… (Note: passwords are casesensitive) … and click on GO Services & Projects - Chris Hodges – 05/04/2012 - Single-user PCMD training v3.5.333 7 Logging on to PCMD - 5 The user is now logged on to PCMD. One of the following screen layouts is displayed: Basic: Advanced: You can switch between these layouts by clicking on the Advanced View tick-box To exit PCMD, click the ‘off’ button Services & Projects - Chris Hodges – 05/04/2012 - Single-user PCMD training v3.5.333 8 Logging on to PCMD - 6 For either layout, the next action is to choose a diagram set... … click on the dropdown arrow, and select a diagram set... You can hide or show the standard Schneider diagrams in the list of offered diagrams by clicking on this button Services & Projects - Chris Hodges – 05/04/2012 - Single-user PCMD training v3.5.333 9 Logging on to PCMD - 7 …having selected a diagram set, the user must now choose an activity: The diagram that shows the currently recorded state of the electrical network is called the ‘Mimic diagram’. This is displayed by clicking on: Open Mimic Diagram… (Advanced View) …or Mimic Diagram (Basic View) Other options will be covered later. Services & Projects - Chris Hodges – 05/04/2012 - Single-user PCMD training v3.5.333 10 Logging on to PCMD - 8 The chosen Mimic diagram is now displayed: Services & Projects - Chris Hodges – 05/04/2012 - Single-user PCMD training v3.5.333 11 Understanding the diagram - 1 The Mimic diagram is always shown with a green background. The screen layout consists of: A command button line The diagram window with scroll bars The Mimic diagram is shown in the diagram window, and comprises graphical symbols representing electrical lines and equipment. Multiple diagram pages are accessed using the tabs at the bottom left of the diagram window Services & Projects - Chris Hodges – 05/04/2012 - Single-user PCMD training v3.5.333 The diagram has a title box at the bottom right. 12 Understanding the diagram - 2 A number of different types of switchgear are identified on PCMD diagrams, and their current state is also indicated. For example: Withdrawable CB Off-load isolator HV Fixed pattern CB LV ACB (in Open state) (Load break) switch Fuse-switch Switch-fuse Note: Normally-open switchgear is identified using the DNOs’ “lollypop” convention. This is a customisable item. Services & Projects - Chris Hodges – 05/04/2012 - Single-user PCMD training v3.5.333 13 Understanding the diagram - 3 All diagrams must have at least one source of infeed: Mains infeed (usually from a DNO) is coloured according to its voltage (eg: red = 11kV) The other possible sources of infeed supply are Generators and Batteries. HV and LV busbars may be distinguished by their central colour (if live): HV busbar LV busbar Services & Projects - Chris Hodges – 05/04/2012 - Single-user PCMD training v3.5.333 14 Understanding the diagram - 4 PCMD determines the current electrical state of all circuits from the state of the switchgear Circuits that are live are shown in solid colours according to their voltage. For example: green = 33kV yellow = 22kV red = 11kV blue = 6.6kV magenta = 3.3kV black = LV (eg: 415V) grey = dc These colours may be changed if required. Services & Projects - Chris Hodges – 05/04/2012 - Single-user PCMD training v3.5.333 15 Understanding the diagram - 5 Circuits that are not live are shown using patterned lines. This allows monochrome printers to be used for diagram prints. For non-live circuits, five line patterns are used: Isolated Faulty Dead Earthed Dead/earthed (earthed beyond a transformer) Busbars are infilled with the Live colour, or a pattern if Dead, Isolated, Earthed or Dead/earthed. They may also be shown as Faulty. Services & Projects - Chris Hodges – 05/04/2012 - Single-user PCMD training v3.5.333 16 Understanding the diagram - 6 There are also a few special purpose line styles: Neutral earth LV Busbar riser (live) LV Busbar riser (dead) The LV Busbar risers may also shown as isolated. …and more switchgear: HV Fixed pattern CB with one disconnector Withdrawable LV CB Contactor (open) Services & Projects - Chris Hodges – 05/04/2012 - Single-user PCMD training v3.5.333 17 Understanding the diagram - 7 Electrical equipment is usually installed in secure areas (substations). A substation is shown on the diagram using a dotted line box that encloses a group of equipment items. Each substation must be assigned a unique name. PCMD uses the more generic term ‘location’, to cover equipment groupings such as switchrooms, switchboards, switchyards, and compounds. Services & Projects - Chris Hodges – 05/04/2012 - Single-user PCMD training v3.5.333 18 Understanding the diagram - 8 Individual switchboards within substations can be shown by ‘nesting’ one location within another. In this example, switchroom HVAC A contains two packaged substations (M4 and M5), two UPS units, and two output LV switchboards Services & Projects - Chris Hodges – 05/04/2012 - Single-user PCMD training v3.5.333 19 Understanding the diagram - 9 Central to the operation of PCMD is the manual updating of the state of switchgear (DNOs call this action ‘dressing’). When the state of a switchgear item is changed, its graphical representation is updated. The symbols used are very simple: in most cases, only the safety lock, caution sign, padlock and/or earth symbol are used, together with the open/closed switchgear state. For example: a withdrawable CB may be shown as follows: Closed Open Busbar shutters isolated with safety lock and caution sign Isolated, and circuit earthed with safety lock Services & Projects - Chris Hodges – 05/04/2012 - Single-user PCMD training v3.5.333 20 Basic operations - 1 There are three important areas of basic operation for users: Use of the command buttons Diagram navigation Diagram dressing Services & Projects - Chris Hodges – 05/04/2012 - Single-user PCMD training v3.5.333 21 Basic operations - 2 The command button line is laid out as follows: Command buttons are sometimes greyed out. This may be because: The security key licence is not enabled for this facility This facility is not available in the current operating mode There is nothing that this facility can currently operate upon In the example above, ‘Undo’ is greyed out because no dressing operations have been ‘done’. Services & Projects - Chris Hodges – 05/04/2012 - Single-user PCMD training v3.5.333 22 Basic operations - 3 The Management command button is used to call up the PCMD Diagram Management form: The top part of this form displays the current user’s name, and allows the user to select a different operating mode. Note: the operating mode is used to limit the range of user actions, and to modify PCMD’s response to some user actions Buttons on this form are hidden when they are not applicable, or their action is not permitted in the current operating mode. Services & Projects - Chris Hodges – 05/04/2012 - Single-user PCMD training v3.5.333 23 Basic operations - 4 The buttons on the management form allow the user to: Select Edit mode to start editing the diagram Make a copy of the diagram in its current state Make a copy of the diagram in its current state and run it up, replacing the current diagram. Save the current state and exit the diagram Hide the Management form and… Services & Projects - Chris Hodges – 05/04/2012 - Single-user PCMD training v3.5.333 24 Basic operations - 5 … Produce a pre-defined network report Display administration information for the current diagram Display PCMD application log information Capture the current diagram page and load it to a file in emf, jpg, dwg, or dxf format. and… Services & Projects - Chris Hodges – 05/04/2012 - Single-user PCMD training v3.5.333 25 Basic operations - 6 … Update the reference file directory structure Call up PC Mimic Diagram Help documentation Export the currently displayed view of the diagram to a Word document Services & Projects - Chris Hodges – 05/04/2012 - Single-user PCMD training v3.5.333 26 Basic operations - 7 While you are editing the diagram, additional buttons are displayed: Services & Projects - Chris Hodges – 05/04/2012 - Single-user PCMD training v3.5.333 Validate the diagram, having completed any editing Terminate editing the diagram and discard the edits Adjust the way that diagram validation operates (following an edit) Update all equipment definitions (from a new release of PCMD) Clear the highlighting on the edit screen showing where validation errors are present 27 Basic operations - 8 The print button is used to produce a hard copy of all of the pages of the diagram in its current state. The print details form appears. From this you can choose the printer, paper size etc: To produce a PDF file, instead of a hard copy print, choose ‘PrimoPDF’ as the print device If you want to only print the currently displayed part of the current page, you should select ‘Current view’ Services & Projects - Chris Hodges – 05/04/2012 - Single-user PCMD training v3.5.333 Click on OK to proceed with the printing. 28 Basic operations - 9 The diagram zoom level buttons are used to adjust the magnification level that the diagram is currently displayed at. The options are: Magnification %: This can be changed in discrete steps using the dropdown arrow, or a value can be typed in. Zoom in or zoom out: If you click on one of these, the next higher or lower predefined magnification level is selected The Whole page button: Adjusts the magnification level to make the diagram just fill the entire available window area. This option also removes any temporarily displayed items, such as castell keys. In addition to the above, if you hold down the Ctrl key on the keyboard, the scroll wheel on the mouse will then adjust the diagram magnification level. Services & Projects - Chris Hodges – 05/04/2012 - Single-user PCMD training v3.5.333 29 Basic operations - 10 The button is used to Magnify the contents of the current diagram window to fill the entire screen (with no borders) The Additional Data button is used to access: The information window, which shows the location pointed to by the mouse pointer The Equipment Maintenance list The list of equipments in an abnormal state A list of equipment types shown on the diagram The Undo button is used to reverse the most recent diagram dressing action. A maximum of 25 actions may be reversed. Note that you cannot Undo actions prior to any dressing actions that have been carried out by an Automation function. The Previous Page button returns to the previously displayed page (multi-page diagrams only) Services & Projects - Chris Hodges – 05/04/2012 - Single-user PCMD training v3.5.333 30 Basic operations - 11 The SysActLog button is used to call up a form that shows PCMD’s activity log for the current diagram (most recent entry is at the top): The Automation button is used to display and control automation functions (see Advanced operations). Services & Projects - Chris Hodges – 05/04/2012 - Single-user PCMD training v3.5.333 31 Basic operations - 12 The Switching List button may only be used on a diagram copy. It is used to prepare switching schedule documentation (see Advanced operations). The Visibility button toggles the visibility control form: Detail, Castell, Automation, Interlocks, and Protection each have three possible states: On: maskable details of that type are always displayed. Off: maskable details of that type are always hidden. Note that a switchgear’s castell keys are displayed, when the associated switchgear is selected Auto: maskable details of that type are only revealed beyond some predefined zoom level The Future buttons allow equipment marked as future to be displayed or hidden. Services & Projects - Chris Hodges – 05/04/2012 - Single-user PCMD training v3.5.333 32 Basic operations - 13 The Metering dropdown button displays and controls the Metering (network loading) functions (see Advanced operations). The available options are: Show Metering, which enables the display of loading and computed meter data Show Test Meter, which enables a separate meter window which shows the computed meter data for the equipment terminal at the mouse pointer location View in Amps (or kW) allows the load and meter units to be changed to the alternative units Use Additional Load adds in possible future loads Show Overload highlights overloaded connections Export Load Data exports the loading values to a spreadsheet Import Load Data imports the loading values from a spreadsheet Services & Projects - Chris Hodges – 05/04/2012 - Single-user PCMD training v3.5.333 33 Basic operations - 14 Simple diagram navigation: Pan: Rotation of the mouse wheel pans the diagram up/down. Hold the Shift key down on the keyboard and rotating the mouse wheel pans the diagram left and right. The diagram scroll bars may also be used for panning Zoom: Hold the Ctrl key down on the keyboard and rotating the mouse wheel zooms the diagram in and out. The diagram zoom level buttons on the command line may be used to adjust the zoom level Note also that mice such as the Logitech M505 allow sideways panning by pressing the mouse wheel sideways (when the Logitech application software has been installed) Services & Projects - Chris Hodges – 05/04/2012 - Single-user PCMD training v3.5.333 34 Basic operations - 15 PCMD also offers ‘intelligent’ diagram navigation facilities: these are based around the use of the right mouse button: Item right-clicked: Equipment Location Line linking equipment items within same location Line linking equipment at different locations Dashed line linking castell keys <none>, at whole page view Right-click, drag mouse pointer, and release <shift> + Right-click Services & Projects - Chris Hodges – 05/04/2012 - Single-user PCMD training v3.5.333 Resulting display action: Zoom in on the equipment. Zoom to fit the location to the screen Zoom to fit the equipment items that are connected by the line Zoom to fit the locations that are connected by that line Zoom to fit all of the interlinked castell keys to the screen Zoom in on the selected position Zoom to fit selected area to the screen Whole page 35 Basic operations - 16 When you place the mouse pointer over an equipment symbol for two seconds, its tooltip message is displayed. For switchgear, line 1 of the tooltip message specifies the manufacturer and model designation of the switch, followed by its location and unique ID. Users may add their own annotations, which are shown as additional lines of text in the tooltip message (see Advanced operations). Tooltip messages are removed after 6 seconds, or when the mouse is moved. If you hold the Ctrl key down, and position the mouse pointer over an equipment symbol, the tooltip is immediately displayed. Services & Projects - Chris Hodges – 05/04/2012 - Single-user PCMD training v3.5.333 36 Basic operations - 17 When you click on a switchgear symbol, the following form is displayed, and the attached feeder is highlighted... Services & Projects - Chris Hodges – 05/04/2012 - Single-user PCMD training v3.5.333 37 Basic operations - 18 …The form lists all of the possible dressing actions that can be carried out on the switchgear while it is in its current state For the example CB chosen, it can be dressed to the following states: Open to Off Enable earthing through CB, Lock closed with S/L, Isolate tripping mechanism Tripped on fault Note that the Open to Off is shown in yellow as this operation may cause customer supply loss. If this operation is selected, the user is required to override the warning using the Proceed button on the following form: Services & Projects - Chris Hodges – 05/04/2012 - Single-user PCMD training v3.5.333 38 Basic operations - 19 Operations that are potentially dangerous are shown in red. It is not possible to override warnings of this type. Services & Projects - Chris Hodges – 05/04/2012 - Single-user PCMD training v3.5.333 39 Basic operations - 20 In many electrical systems, the safe operation of switchgear is managed using Castell keys. PCMD is able to accurately model the way that Castell key systems operate. On this diagram, a Castell key engraved ‘A’ is locked into the upper CB, and the key receptacle for the same key on the lower CB is empty. If the upper CB is opened, the key is released, and may be moved to the lower CB, which can then be closed. In the above example, each CB can only be closed if the key is present. Services & Projects - Chris Hodges – 05/04/2012 - Single-user PCMD training v3.5.333 40 Basic operations - 21 The stages of the operation are as follows: 1 - Open the upper CB to release the key 2 – select the key to identify the places to which it can be moved. 3 – Click & drag the key to the new receptacle 4 – Close the lower CB Services & Projects - Chris Hodges – 05/04/2012 - Single-user PCMD training v3.5.333 41 Basic operations - 22 Attempts to close the lower CB when the Castell key is not present are rejected: Services & Projects - Chris Hodges – 05/04/2012 - Single-user PCMD training v3.5.333 42 Advanced operations - 1 The Advanced operations section covers the following: Additional equipment selection options Checkpointing (archiving) and working with the System Activity log Making copies of the Mimic diagram PCMD’s modelling of network behaviour Selection of User Mode Diagram reports How to use PCMD for training and assessment of staff Services & Projects - Chris Hodges – 05/04/2012 - Single-user PCMD training v3.5.333 43 Advanced operations - 2 When a item of equipment is selected, additional options are available via the tabs at the top of the form. The Operation Commands tab is selected by default (unless there are no commands currently available). The Information button displays PCMD’s equipment definition information form. These details are used in Tooltips, and System Activity Log entries. Services & Projects - Chris Hodges – 05/04/2012 - Single-user PCMD training v3.5.333 44 Advanced operations - 3 The Details and Supply Sources buttons, which are located on the information form, display PCMD diagnostic information. The Clones button is also located in the information section. The Clones form indicates the other display pages where the currently selected equipment item is also displayed (button greyed out if not). Services & Projects - Chris Hodges – 05/04/2012 - Single-user PCMD training v3.5.333 45 Advanced operations - 4 ...and: The Asset Information button displays the asset data that has been defined for the selected equipment Asset data may be entered in the white fields (this is mode dependent). When complete, hit Carriage Return, then click Save to preserve the data. The global table button displays a table allowing all of the equipment items of the same type to have their asset details updated. The location table button displays a table allowing all of the equipment items of the same type in that location to have their asset details updated. An equipment’s asset data may be shown on the diagram using a ‘callout’ symbol. This is described later. Services & Projects - Chris Hodges – 05/04/2012 - Single-user PCMD training v3.5.333 46 Advanced operations - 5 ...and: The Reference Files button displays the contents (if any) of the PC’s directory that is associated with the selected equipment The directory structure is created using the Reference Files button on the diagram management form. Windows explorer (drag and drop) is used to populate the directories, or you can drop new files directly into the Reference Files form. Services & Projects - Chris Hodges – 05/04/2012 - Single-user PCMD training v3.5.333 47 Advanced operations - 6 ...and the Notes button allows: Operator warnings, Notes, and additional tooltip information to be entered for the selected device. Operator warnings have to be acknowledged before the equipment is operated. Notes are used to record administrative information. Additional Tooltip data is added to the standard equipment Tooltip. The data may be easily amended by editing the appropriate fields, and then selecting Save. If you make a mistake when amending the data, selecting the Cancel button restores the previous data. Services & Projects - Chris Hodges – 05/04/2012 - Single-user PCMD training v3.5.333 48 Advanced operations - 7 The Misc. Commands tab displays equipment type-specific options: For a feeder, the Set Fault button is displayed. If a live feeder is set faulty, the nearest upstream fault clearing equipment will automatically trip For a CB, two options are displayed: Disable Protection: if a CB’s protection is disabled, then it will not automatically trip in response to a fault. In this case, if a feeder is set faulty, the fault is passed on beyond the CB to the next equipment upstream that is able to clear faults. Apply warning notice: this adds a warning notice to the switchgear symbol Services & Projects - Chris Hodges – 05/04/2012 - Single-user PCMD training v3.5.333 49 Advanced operations - 8 The Annotation Commands tab allows the following annotation types to be added to Copy diagrams: Point of Isolation (switchgear) Point of Earthing (switchgear) Point of Work (any item) Point of Test (any item) Point of Spiking (cables) Note that for Mimic diagrams, Point of Work and Point of Test may be added. You must click where you want the tip of the annotation’s arrow to be located. The position of the label can be changed by click and dragging it. Annotations are removed in the same way as they are added - by selecting the appropriate ‘Remove…’ annotation command. Services & Projects - Chris Hodges – 05/04/2012 - Single-user PCMD training v3.5.333 50 Advanced operations - 9 Each PCMD diagram set may contain three types of diagram: Mimic diagram This is used as a means of recording the current electrical state of the network that is being modelled. All dressing operations must only be carried out as a means of recording physical plant changes. The Mimic diagram is shown with a green background. Copy diagram PCMD allows a user to make a copy of any diagram (including Checkpoints and Copies). Each copy must be uniquely named, and is selfcontained: all dressing or editing activities are localised within that copy. The Mimic diagram and its System Activity log are unaffected in any way. A Copy diagram is shown with a sand-yellow background. Checkpoint diagram This type of diagram is used to archive previous versions of the Mimic diagram. A Checkpoint diagram is shown with a cyan background, and cannot be dressed. A Checkpoint is automatically created when the diagram has been edited, as the activities that are recorded in the preceding System Activity log must be kept with the previous diagram layout, and a new set of System Activity log entries begun for the revised diagram. If the log was previously empty, then a Checkpoint will not be taken. Services & Projects - Chris Hodges – 05/04/2012 - Single-user PCMD training v3.5.333 51 Advanced operations - 10 Following diagram editing, it must be validated before it can be used. When the validation confirms that there are no errors, the user may then run the diagram (thus replacing the previous version of the diagram) using the Edit Finished button. This button remains greyed out if validation errors are present. If the diagram had dressing entries in its System Activity log before it was edited, then a Checkpoint is automatically taken when the edited diagram is run up. When the Checkpoint is created, the diagram’s System Activity log is moved to the checkpoint file, along with a frozen image of the current state of the Mimic diagram prior to the edit. Immediately following the checkpoint operation, the Mimic diagram’s System Activity log is empty, and is shown thus. Services & Projects - Chris Hodges – 05/04/2012 - Single-user PCMD training v3.5.333 52 Advanced operations - 11 Log entries that have been archived in Checkpoint diagrams may be accessed from the Mimic diagram by selecting the Add Earlier button on the System Activity log: but the user must be careful as these entries may not be applicable to the diagram in its current layout. Earlier entries are highlighted in cyan, as in this example: The contents of the log may be copied to an MS Word format file by selecting the Export button. The new file is opened in Word, thus allowing it to be reformatted, edited or saved as necessary. Services & Projects - Chris Hodges – 05/04/2012 - Single-user PCMD training v3.5.333 53 Advanced operations - 12 If you select an entry in the System Activity Log… …and then select the Details button, the log entry’s full details are displayed: Services & Projects - Chris Hodges – 05/04/2012 - Single-user PCMD training v3.5.333 54 Advanced operations - 13 Alternatively, a complete checkpoint data set may be directly accessed from the diagram selection form. To do this, exit the diagram, and select the Checkpointed Diagrams button… …then choose the required checkpoint data set from the index form… …and click the Open icon. Services & Projects - Chris Hodges – 05/04/2012 - Single-user PCMD training v3.5.333 55 Advanced operations - 14 A checkpointed diagram is shown with a cyan background. It cannot be dressed, but its System Activity log may be examined. Services & Projects - Chris Hodges – 05/04/2012 - Single-user PCMD training v3.5.333 56 Advanced operations - 15 A Copy diagram may be created from: The Mimic diagram, A Copy diagram A Checkpoint diagram. Copy diagram names must be unique. Copy diagrams may be dressed and edited Copy diagrams are created by displaying the source diagram and using the Copy or Copy & Run buttons on the Management form. Note: Copy & Run is not available for Checkpoint diagrams. Alternatively, a Copy may be created and run using the Copy Mimic Diagram button on the PCMD management form Services & Projects - Chris Hodges – 05/04/2012 - Single-user PCMD training v3.5.333 57 Advanced operations - 16 If you decide to create a Copy diagram, you should enter its description. The full name of a Copy diagram uses the ‘Name’ and ‘Description’ If you selected Copy, the ‘copying in progress’ form is displayed, and when complete the source diagram remains on display. If you selected Copy & Run, the ‘copying in progress’ form is displayed, and when complete the source diagram is replaced by the new Copy diagram (with a yellow background). The System Activity log on a Copy diagram is initially empty: no record of activities from the source diagram is retained. When you exit a Copy diagram, you will be asked if you want to keep the diagram and any associated switching lists. You can delete a Copy by clicking on the Delete button. Services & Projects - Chris Hodges – 05/04/2012 - Single-user PCMD training v3.5.333 58 Advanced operations - 17 PCMD is able to model network behaviour. Many of the items on a PCMD diagram mimic the behaviour of their real counterparts: A live cable that is set to the faulty state will cause the next upstream fault-clearing equipment to trip. On a closed ring, the next upstream fault-clearing equipment in both directions will trip Tripped equipment alarms are raised and displayed as shown in the example. Services & Projects - Chris Hodges – 05/04/2012 - Single-user PCMD training v3.5.333 59 Advanced operations - 18 UPS components (battery chargers and inverters) will only produce a live output when they have a live infeed. If you connect a live feeder to earth (only possible in Assessment mode) then the next upstream fault-clearing equipment on the live side will trip. Services & Projects - Chris Hodges – 05/04/2012 - Single-user PCMD training v3.5.333 60 Advanced operations - 19 PCMD diagrams can be configured with simple automation functions. These are available in two ways: Devices (such as ‘ASCO’ units) that have integral automation Independent automation control units that control several items For example: The two types of ASCO units (mechanical and static) each have three-terminal symbols that are placed on the diagram. When a loss of supply is detected on its currently connected infeed, the switch is able to automatically change to the other infeed. The automatic switching function of the mechanical ASCO switch can be dressed to various states that are indicated by arrows Services & Projects - Chris Hodges – 05/04/2012 - Single-user PCMD training v3.5.333 Auto Auto Auto restore change to restore on on main standby standby fail recover 61 Advanced operations - 20 Independent automation control units are shown on the diagram using the Visibility side bar For example: The Auto supply changeover unit is presented as shown. The points that it senses and the equipment that it controls are shown by the interconnecting lines. When loss of the primary supply is detected, the main infeed CB is opened and the secondary infeed CB is closed. When the primary supply is restored, the secondary CB is opened and the primary CB is closed. The automation unit may be dressed to the disabled state. Control units are also available for generator start and control of infeed/bus section CBs. Services & Projects - Chris Hodges – 05/04/2012 - Single-user PCMD training v3.5.333 62 Advanced operations - 21 Asset data can be displayed using the asset data callout symbol. This symbol can be configured (in edit mode) to pick up a selection of the available asset data for an equipment by ticking selection boxes: Fields can also be combined (eg 11kV/415V) by choosing the appropriate prefix… The order of presentation can be adjusted… …and the font Show link puts a connecting line from the text to the equipment, and Show Names puts the field name in front of each field Services & Projects - Chris Hodges – 05/04/2012 - Single-user PCMD training v3.5.333 63 Advanced operations - 22 The Automation button on the menu bar is used to: select single-step mode for the automation. This allows the effect of each step to be inspected. The ‘Dismiss’ button is used to proceed to the next step Enable or disable the automation. This can be useful when you need to set the diagram to a predefined state without automation actions being triggered during the intermediate steps. This is normally only available in SysAdmin mode. While automation is disabled a warning banner message is displayed on the Commands popup. Enable or disable interlocks. This operates in the same way as the enable/disable automation and allows normally-forbidden dressing actions to be carried out. Services & Projects - Chris Hodges – 05/04/2012 - Single-user PCMD training v3.5.333 64 Advanced operations - 23 PCMD diagrams can be configured with Electrical interlocks. A number of interlock options are available. These include: Only one of a pair of switchgear items may be closed A switch cannot be operated while a CB is closed Only two out of a set of three switchgear items may be closed: In addition, an interlock truth table can be built that allows the interlocks between a large set of switches to be modelled Services & Projects - Chris Hodges – 05/04/2012 - Single-user PCMD training v3.5.333 65 Advanced operations - 24 PCMD diagrams can be configured with Network load computation (‘Metering’). Two symbols may be placed on diagrams: Meter symbols are attached to equipment terminals. For each Meter symbol, total load downstream is computed when a loading value is adjusted, or a switchgear open/close change occurs. The Meter symbols may also be configured with a full load rating and warning %age values. Overload and warning load alarm conditions are indicated on the Meter symbol click to display details. Thus, a user may quickly appraise the loading state of the network. Load symbols are attached to equipment terminals. The user may then enter network loading values for those points. Separate values may be entered for each phase. Services & Projects - Chris Hodges – 05/04/2012 - Single-user PCMD training v3.5.333 66 Advanced operations - 25 PCMD’s behaviour is tailored using operating modes. A number of standard Modes are provided: these may be amended, or new Modes may be created. The standard Modes are: Assessment – Used when testing a user’s system operating or network knowledge Asset maintenance – Used by non-authorised personnel to update asset data only Engineer – Primarily intended for the person assigned to updating PCMD’s diagram or database Operator – The main operational users of PCMD SysAdmin – Used by the system manager to create new user accounts and Modes, and for other system management work Trainee – Used by a trainee to learn about the network, prior to being assessed. Trainer – Used to set up training scenarios for trainees Services & Projects - Chris Hodges – 05/04/2012 - Single-user PCMD training v3.5.333 67 Advanced operations - 26 PCMD’s current mode may be initially set from the PDMD Management form… …or may be changed from the PCMD Diagram Management form. Select the Current Mode drop-down field, and choose the new mode from those offered. Services & Projects - Chris Hodges – 05/04/2012 - Single-user PCMD training v3.5.333 68 Advanced operations - 27 The accuracy of PCMD’s diagram and associated data is important for the safe operation of the electrical network. To assist with the checking of the diagram, PCMD is able to produce a printed report that is formatted according to the way that equipment is arranged on the busbars at each location. The list of the available reports is accessed by selecting the Reports button on the PCMD Diagram Management form… Services & Projects - Chris Hodges – 05/04/2012 - Single-user PCMD training v3.5.333 69 Advanced operations - 28 …The required report is then chosen by selecting the appropriate button. Reports are created in a Word document that is opened on the screen. The user may then print or save the report as necessary. The Busbar report is especially important as it lists each switchgear item that is connected to a Busbar, reading from left to right on the diagram. Thus, the user can stand in front of the actual switchgear panel and check that the report details match those of the real switchgear. Services & Projects - Chris Hodges – 05/04/2012 - Single-user PCMD training v3.5.333 70 Advanced operations - 29 One of PCMD’s unique capabilities is its use in Authorised Person training and assessment. Trainers: It is straightforward for trainers to set up a number of network configuration scenarios using the Copy function. These can then be used to support the explanation of network switching, isolation, locks and labels, earthing etc. Trainees: Similarly, trainees can be set exercises where they experiment with pre-configured scenarios to gain an understanding of how a particular electrical network operates. Assessment: When Assessment mode is selected, PCMD’s inhibits and warnings are disabled, and invalid switching options are offered; thus students are required to use their own judgement. In addition, faulty line sections are shown as dead (instead of faulty). Students can then be asked to use switching to locate faults. Following an exercise, the Switching Activity log thus contains an objective assessment of a student’s capability. Services & Projects - Chris Hodges – 05/04/2012 - Single-user PCMD training v3.5.333 71 Advanced operations - 30 To set up PCMD to carry out an assessment, the following steps are suggested: Make a copy of the diagram that is to be used for the assessment. Dress the copy diagram to the start state required for the assessment (usually includes the setting of a line to the faulty state, thus tripping a CB). Make a copy of this amended diagram copy, one for each student (the students names can be used to name each of the copies) Arrange for each student to logon, select assessment mode, and open ‘their’ copy diagram. Each student completes some predefined task on the network. When the students have finished, the assessor should open each student’s diagram copy and print out the System Activity log and the diagram. Services & Projects - Chris Hodges – 05/04/2012 - Single-user PCMD training v3.5.333 72 Switching lists - 1 Authorised Persons plan HV electrical switching operations using Switching Schedules. PCMD is able to help with the production of these schedules using its Switching List facility. Switching Lists record dressing actions that are carried out on a diagram copy. A Switching Schedule may be produced as follows: From the Mimic diagram, select Copy and Run on the Diagram Management form: Services & Projects - Chris Hodges – 05/04/2012 - Single-user PCMD training v3.5.333 73 Switching lists - 2 Enter a description for your diagram copy on the popup form… …and select Create. Wait for the copy to be created. Services & Projects - Chris Hodges – 05/04/2012 - Single-user PCMD training v3.5.333 74 Switching lists - 3 Dress the diagram copy to the expected state of the network when the planned switching operations are to commence. Select ‘SwList’ on the menu bar… …the Switching List form is displayed: Services & Projects - Chris Hodges – 05/04/2012 - Single-user PCMD training v3.5.333 75 Switching lists - 4 Enter your Switching List’s name on the Switching List form Select the Create button on the form Select Dismiss to hide the Switching List form Services & Projects - Chris Hodges – 05/04/2012 - Single-user PCMD training v3.5.333 76 Switching lists - 5 Dress and annotate the diagram how you plan to carry out the switching operations – correct mistakes using ‘Undo’. When you reach the stage where the safety documentation (eg PTW) is to be issued, you should take a snapshot of the relevant part of the screen for inclusion with the safety documents. Click SwList, and on the switching list form select Capture The diagram is displayed without background colour, and with a cross-hair cursor. Position the cursor to one corner of the area to be captured and click-and-drag the cursor to the diagonally opposite corner and release. The enclosed region is captured (eg) and its thumbnail is shown on the switching list form. Services & Projects - Chris Hodges – 05/04/2012 - Single-user PCMD training v3.5.333 77 Switching lists - 6 Multiple screen captures can be taken at various stages if required. If the work involves changes to the electrical configuration of the network, then a diagram edit will be required. The current schedule should be exported by selecting Export on the Switching List form: The user is offered a choice of switching list templates (if more than one is available). Services & Projects - Chris Hodges – 05/04/2012 - Single-user PCMD training v3.5.333 78 Switching lists - 7 A suggested location for the file to be saved is then offered: Your Switching List is then copied into the selected template MS Word document, where (depending on layout) you can add extra information, such as reason for each step, thus producing a finished Switching schedule. You should also copy the screen snapshot into the Switching schedule. Reposition the data entry cursor in the Switching schedule to where the screen snapshot is to be placed. Then click and drag the thumbnail from the switching list form to the Switching schedule. Once you have completed and checked the Schedule, print the schedule document. Sign and date the printed document, and then issue it for checking and countersigning by a second AP/SAP/AE. Services & Projects - Chris Hodges – 05/04/2012 - Single-user PCMD training v3.5.333 79 Switching lists - 8 Having saved the work preparation Switching schedule, a copy of the current copy diagram should be made. This new copy can then be edited to reflect the new configuration of the network. A new switching list is then opened on this new copy diagram. This list details the switching operations required to restore the network to its normal state. If the work does not involve changes to the electrical configuration of the network, then you can continue to add steps to the current switching list with the operations that will restore the network to its normal state (Cancel PTW, for example, would probably be the next step). Services & Projects - Chris Hodges – 05/04/2012 - Single-user PCMD training v3.5.333 80 Switching lists - 9 PCMD is distributed with three ‘standard’ switching list templates: For the MOD: ‘SwitchingList_DEO R102 1197.dot’ For the NHS: ‘DoH HTM 06-02_03 SP1’ For other users: ‘SwitchingList_Standard.dot’ These may be amended or used as a base for new switching list formats as necessary. Note that the template files are stored in the following location: Documents and Settings\All Users\Application Data\Schneider Electric\PCMD V3\Templates Please read the ‘ReadMe.txt’ in the above directory for a description of how these files are named. Services & Projects - Chris Hodges – 05/04/2012 - Single-user PCMD training v3.5.333 81 Diagram/database modifications - 1 To make changes to a PCMD diagram or its equipment database, diagram editing must be selected. First, the Mimic diagram or a Copy diagram is displayed, then the Edit Diagram button is selected on the Diagram Management form: Services & Projects - Chris Hodges – 05/04/2012 - Single-user PCMD training v3.5.333 82 Diagram/database modifications - 2 The diagram is then set up ready for editing in Visio: PCMD has its own set of symbols, which must be used to construct the diagram. The symbol shapes are dragged and dropped onto the diagram. Services & Projects - Chris Hodges – 05/04/2012 - Single-user PCMD training v3.5.333 83 Diagram/database modifications - 3 When switchgear (CBs, switches, fused switches, fuses etc) are dropped on the diagram, a database popup form is displayed: This form allows you to enter information about the switchgear: crucially the equipment’s unique name. If this information is not available then the ‘#name’ that PCMD has created will be used. This will generate warnings when the diagram is validated. Services & Projects - Chris Hodges – 05/04/2012 - Single-user PCMD training v3.5.333 84 Diagram/database modifications – 4 PCMD should not be used operationally on equipment that is only defined with a #name (because this makes PCMD’s logging worthless). Thus PCMD encourages you to replace these names with the proper names. Tick the Display Name/Label box to display the equipment’s name next to its symbol on the diagram. Alternatively, a different label can be displayed on the diagram by filling in the Label field. Services & Projects - Chris Hodges – 05/04/2012 - Single-user PCMD training v3.5.333 85 Diagram/database modifications – 5 PCMD can be a valuable tool while new plant is being installed and commissioned. Planned new plant (including cables) can be placed on the diagram and marked with the Future tick box selected. These items play no part in the electrical behaviour of the diagram. As plant items are commissioned their Future marks can be removed (in edit mode) thus allowing a continuously up-to-date view of the electrical network to be available. Items marked as Future are revealed/hidden using the Future radio buttons on the Visibility form. Future items are displayed with a special background as shown Services & Projects - Chris Hodges – 05/04/2012 - Single-user PCMD training v3.5.333 86 Diagram/database modifications - 6 To ensure that PCMD only offers the correct options when an equipment is being dressed, the manufacturer, Model and function of each item of switchgear must be entered. The Browse Switchgear Types button is selected... …and then a form listing all of the Switchgear of that type is displayed. Services & Projects - Chris Hodges – 05/04/2012 - Single-user PCMD training v3.5.333 87 Diagram/database modifications - 7 On the Switchgear form the Manufacturer must be selected… …and if the switchgear is part of an RMU tick this box, and then choose the appropriate Model and Function combination. The Function is critical as it affects the dressing options offered for the switchgear . For example: earthing commands for Bussection CBs are different from those for Feeder CBs. PCMD is pre-configured with 400+ types of switchgear. If the correct type cannot be found then PCMD’s support at Schneider Services and Projects should be contacted. When you have chosen the correct Manufacturer + Model + Function, press the Select button. Services & Projects - Chris Hodges – 05/04/2012 - Single-user PCMD training v3.5.333 88 Diagram/database modifications - 8 For switchgear, there is other information that can be entered on the Equipment Details form. The Description field can be used to elaborate on the function of the switchgear. The description is appended to the switchgear’s name in switching schedule instructions and the System activity log Selecting the Normally Open Point tick box causes the ‘lollypop’ indicator to be displayed next to the switchgear. The initial state should be set to open for normally open switchgear. This may also be needed when configuring Castell keys. Services & Projects - Chris Hodges – 05/04/2012 - Single-user PCMD training v3.5.333 89 Diagram/database modifications - 9 When switchgear items are dressed, PCMD carries out a number of checks, and will raise warnings or will prevent some dressing actions if these are deemed to be hazardous. The check boxes on this form should not normally require adjustment. From the Inhibit Checks tab, the number and behaviour of checks that are carried out on a particular switchgear item can be modified: This check prevents a switch from connecting a live circuit to earth. This check warns that opening a switch may cut off supply This check prevents the opening of a switch that is carrying an earth. This check prevents incompatible live sources from being interconnected. This check prevents a switchgear item from being operated while live. Services & Projects - Chris Hodges – 05/04/2012 - Single-user PCMD training v3.5.333 90 Diagram/database modifications - 10 Cable names and construction details can be entered by doubleclicking on a cable, and selecting Details: Enter a Cable Id and tick Display Name to show a label Tick Additional name to allow display of a second label (labels can be positioned as required) Select Assets to allow general cable info to be entered: Select Conductor Sections to allow cable construction info to be entered: Services & Projects - Chris Hodges – 05/04/2012 - Single-user PCMD training v3.5.333 91 Diagram/database modifications - 11 For transformers, generators, inverters, battery chargers, and infeeds , the T1 and T2 voltages must be correctly selected. In addition, for infeeds and generators, the feeder No. must be selected. A feeder No. of 0 is used for equipment that can be paralleled with any other source of supply. If you select a non-zero feeder No. for a source of supply, then that source may only be paralleled with other sources of supply with the same non-zero feeder No., or a zero feeder No. A network fault will be simulated by PCMD if switching causes sources of supply that are incompatible to become electrically connected. Switchgear checks normally prevent this. Services & Projects - Chris Hodges – 05/04/2012 - Single-user PCMD training v3.5.333 92 Diagram/database modifications - 12 When you drop a busbar onto the diagram, you will see that ‘caterpillar legs’ are added, to allow connection of switchgear: (unused legs are automatically removed later) Adjust the length of the busbar by dragging on the yellow handle You can then drag switchgear to connect to the legs. When a device is properly connected, a small red square appears at the connection point Services & Projects - Chris Hodges – 05/04/2012 - Single-user PCMD training v3.5.333 93 Diagram/database modifications - 13 When you drop equipment items (most importantly switchgear) onto the diagram, you will see that their terminals are marked ‘1’ and ‘2’. You must ensure that the terminals are connected to other items (busbars especially) the right way round. For feeder switchgear that is connected to a busbar, terminal 1 is always connected to the busbar, and hence terminal 2 is always connected to the feeder. For bus-section switchgear, terminal 1 is always connected to the left hand busbar (when viewing the panel from the front) For infeeds, transformers, busbars, battery chargers, and inverters, all interconnected terminals must be at the same voltage. Services & Projects - Chris Hodges – 05/04/2012 - Single-user PCMD training v3.5.333 94 Diagram/database modifications – 14 Infeeds to busbars, which are usually shown above the busbars, should be rotated through 180 degrees using the rotation handle, or they can be reversed using the ‘Reverse Connections’ option (next page). Switchgear should be set out along the busbar in the same order as it is in real life. HV switchgear should be spaced at a minimum of 20mm intervals (note that the grid is fixed at 5 mm). This is to allow space for the locks, labels and earth symbols that appear next to the switchgear. LV switchgear can be spaced closer together: 10 mm spacing is possible. The footprint of the locks and labels are indicated using grey shadowed areas. Services & Projects - Chris Hodges – 05/04/2012 - Single-user PCMD training v3.5.333 95 Diagram/database modifications – 15 When you right-click a device, special menu options are offered: Details calls up the device details form Select all in Location is used to drag or copy an entire location Reverse Connections swaps terminals 1 & 2 Set Future Clear Future Flip Horizontal (see below) Flip Vertical (see below) Flipping of device allows the footprint of its locks and labels to appear on the opposite side of a device. Flipping devices around on the diagram should be used sparingly (if at all) as it can lead to the device layout looking muddled. Services & Projects - Chris Hodges – 05/04/2012 - Single-user PCMD training v3.5.333 96 Diagram/database modifications - 16 PCMD models integrated RMU switchgear differently from other switchgear, as a single serial number applies to more than one switchgear item. Example diagram arrangements include: An RMU enclosure must be used, and it must only enclose the switchgear for a single RMU. This arrangement allows the number to be shared between all three items of switchgear. The serial number is applied to the RMU enclosure. Services & Projects - Chris Hodges – 05/04/2012 - Single-user PCMD training v3.5.333 97 Diagram/database modifications - 17 Equipment items can also be linked using Distribution Busbars. These are used to represent LV busbars that are used within a building for high current LV distribution such as mains risers. Short pieces of busbar are used between the terminals of each equipment item Section of Distribution Busbar Switch Fuse at riser take-off point When a Circuit ID is specified for one section of Distribution Busbar, it is copied to all of the other sections of that riser. Services & Projects - Chris Hodges – 05/04/2012 - Single-user PCMD training v3.5.333 98 Diagram/database modifications - 18 Locking of Location boxes. When you are editing a complex diagram, you will sometimes find that you keep selecting a location instead of the required equipment item. To assist with this, a Lock Locations button is provided: When you click this button, all locations on the diagram are made non-selectable. Click this button again to make the locations selectable. Services & Projects - Chris Hodges – 05/04/2012 - Single-user PCMD training v3.5.333 99 Diagram/database modifications - 19 To run up the modified diagram as the new Mimic (or Copy), it must be validated. This is carried out by selecting the Validate Diagram button on the Diagram Management form: Services & Projects - Chris Hodges – 05/04/2012 - Single-user PCMD training v3.5.333 100 Diagram/database modifications - 20 Progress of the validation is displayed on the Diagram Validation form: If errors are found during the validation, these are listed on the form and highlighted (in magenta) on the diagram. Errors must be eliminated before the modified Mimic (or Copy) diagram can be run up. Alternatively, you can abandon your edited changes by selecting Discard Edit on the Diagram Management form. Services & Projects - Chris Hodges – 05/04/2012 - Single-user PCMD training v3.5.333 101 Diagram/database modifications - 21 Warnings info can be viewed using the Warnings tab. The level of detail is controlled by the Validation Options button on the Diagram Management form Warnings do not prevent the diagram from being made operational, but warnings should be eliminated as part of PCMD’s commissioning process, as they indicate that some configuration data is not set up correctly. Services & Projects - Chris Hodges – 05/04/2012 - Single-user PCMD training v3.5.333 102 Diagram/database modifications - 22 When all of the validation errors have been eliminated, the Edit Finished button is ungreyed, thus allowing the diagram to be run. If you prefer to continue editing you must choose ‘Continue Edit’. Services & Projects - Chris Hodges – 05/04/2012 - Single-user PCMD training v3.5.333 103 Diagram/database modifications - 23 Following selection of the Edit Finished button, the Equipment current state form may be displayed (it is only displayed if PCMD cannot determine the states of the equipments from their states on the diagram before it was edited). A new Current state may be selected if required. To proceed you must choose between setting all equipment to their initial state or their current state. Use Current States will be used in most circumstances. Services & Projects - Chris Hodges – 05/04/2012 - Single-user PCMD training v3.5.333 104 Diagram/database modifications - 24 Next, the Diagram approval form is displayed: If you are authorised to approve diagrams (in the Users & Modes setup) then, if you are satisfied with the changes that have been made to the diagram, you can Approve the diagram. To do this: Click one of the ‘+’ buttons to increment the revision number Click the Approve Diagram button (this button is ungreyed when the diagram’s revision is incremented) Optionally enter a description of the edit (this will be logged) Click on Run Services & Projects - Chris Hodges – 05/04/2012 - Single-user PCMD training v3.5.333 105 Diagram/database modifications - 25 If you are not authorised to approve diagrams then: Optionally, click one of the ‘+’ buttons to increment the revision number Optionally enter a description of the edit (this will be logged) Click on Run The diagram will be run up, and a warning form will be displayed reminding the user that the diagram has not been approved: This warning will always be displayed whenever the diagram is run up, and whenever an item is selected on the diagram (unless you select the ‘Don’t show this again’ tick box). Services & Projects - Chris Hodges – 05/04/2012 - Single-user PCMD training v3.5.333 106 System Management - 1 System management activities include the following: Creation and editing of operating modes (Modes) Creating and editing of user accounts (Users) Additional diagram configuration features Copying a diagram to another PC Services & Projects - Chris Hodges – 05/04/2012 - Single-user PCMD training v3.5.333 107 System Management - 2 Mode management is carried out from the PCMD management form, and can usually only be carried out in SysAdmin Mode. To access the Mode management form, the Users & Modes button is selected… Services & Projects - Chris Hodges – 05/04/2012 - Single-user PCMD training v3.5.333 108 System Management - 3 …This button calls up the PCMD User management form: Then select the Modes tab… …to view the currently defined Modes Now select a Mode, and then select the Modify button… Services & Projects - Chris Hodges – 05/04/2012 - Single-user PCMD training v3.5.333 109 System Management - 4 …This displays the PCMD Mode Modify form: On this form is displayed all of PCMD’s features and behaviour items, with a tick box indicating if they are currently selected. Ticks can be added or removed to adjust the features and behaviour associated with the mode selected. The help button should be used to obtain a detailed definition of each item. Services & Projects - Chris Hodges – 05/04/2012 - Single-user PCMD training v3.5.333 110 System Management - 5 When a user logs on, PCMD’s mode is set to the default that has been configured for that user. The user may then choose any of the other modes for which he has permission to use. User account details are also usually set up by selecting SysAdmin mode, select the Users & Modes button on the PCMD Management form, and finally select the Users tab. On this form, new users can be added… …or an existing user’s details adjusted by selecting a user name, and pressing Modify… Services & Projects - Chris Hodges – 05/04/2012 - Single-user PCMD training v3.5.333 111 System Management - 6 …The User Modify form is displayed: On this form, the following items may be set up: User’s name and employer Password (note that PCMD will not accept a password that is too ‘weak’ – see the help pages) The Generic User account type is only ticked if the account is for casual users, who must then identify themselves when they log on. Diagram Approver permission Default mode – chosen from the allowed modes. This mode is automatically selected each time you log on. Allowed/Disallowed Modes – these can be transferred between the lists by selecting a mode name and then Add or Remove. Select OK if you wish to proceed with the changes. Services & Projects - Chris Hodges – 05/04/2012 - Single-user PCMD training v3.5.333 112 System Management - 7 When SysAdmin mode is selected, a number of additional diagram configuration facilities become available: Create new diagram (or copy from existing) Export/Import diagrams to/from zip files Archive/Restore diagrams to/from exchangeable media Archive/Restore the Users & Modes file to/from exchangeable media Adjust diagram page size Create an additional page on a diagram Clone equipment items from one page to another on a multipage diagram Adjust diagram default zoom level and the zoom level that details are automatically revealed Services & Projects - Chris Hodges – 05/04/2012 - Single-user PCMD training v3.5.333 113 System Management - 8 If you select SysAdmin mode, the Diagram Admin button becomes active: When you select this button, the PCMD Diagram Admin form is displayed: The PCMD Diagram admin form allows you to create a new diagram, or to Export or Import diagrams (to/from a zip file). When you select the Create New Diagram option, you are asked to specify the name of the diagram. The diagram is then created, and automatically opened for editing. Services & Projects - Chris Hodges – 05/04/2012 - Single-user PCMD training v3.5.333 114 System Management - 9 If you select SysAdmin mode, the Archive Admin button also becomes active: The PCMD Archive Admin form is displayed: If you select Archive Users & Modes, a form allows you to archive this data to the security memory stick. The Restore Users & Modes function operates in the reverse manner, copying the Users & Modes data from the security memory stick onto the system. When you restore the Users & Modes data in this way, you will have to exit and restart PCMD for this new data to become active. Services & Projects - Chris Hodges – 05/04/2012 - Single-user PCMD training v3.5.333 115 System Management - 10 If you select Archive, the Data Archive form allows you to select the diagram to be archived. Then press Archive to save the chosen diagram to the security memory stick. The Restore function operates in the reverse manner, copying a diagram from the security memory stick onto the system. This mechanism can be used to transfer a diagram from one machine to another. Other exchangeable (read/write) devices may be used for archiving by placing a folder called: ‘PC Mimic Diagram’ at the top level (make sure that you select the correct device when archiving !). Services & Projects - Chris Hodges – 05/04/2012 - Single-user PCMD training v3.5.333 116 System Management - 11 The diagram page size may be adjusted while the diagram is being edited (in SysAdmin mode only). Select the Page Setup button, select the Page Size tab on the Page Setup form, and then configure the diagram page size as required. Services & Projects - Chris Hodges – 05/04/2012 - Single-user PCMD training v3.5.333 117 System Management - 12 An additional page on a diagram can be created using Insert on the Visio menu ... ... then select ‘New Page…’. The name of the new page is then entered on the Page Name form. The tab for the new page appears at the bottom of the diagram page. Services & Projects - Chris Hodges – 05/04/2012 - Single-user PCMD training v3.5.333 118 System Management - 13 On a multi-page diagram, a few equipment items may usefully appear on more than one page. This allows the remaining equipment items (that only exist on one of the pages), to be electrically interconnected. Linking of pages in this way is unlikely to be routinely carried out, so it is restricted to being a system management function. Equipment items that are to appear on more than one page must be copied from one page to the other using a ‘cloning’ mechanism. Cloning is carried out as follows: Select the item(s) to be cloned Select the Clone button Services & Projects - Chris Hodges – 05/04/2012 - Single-user PCMD training v3.5.333 119 System Management - 14 On the Clone Equipments form, specify the page (or a new page) where the selected items are to be placed. When you select OK, the destination page is displayed, with the cloned items placed upon it. Move the cloned items to the required place. Note: Any change made to the details of a duplicated item will also be made to its other instance(s). For an item to be completely deleted, you must delete every instance of it from the pages where it appears. Services & Projects - Chris Hodges – 05/04/2012 - Single-user PCMD training v3.5.333 120 System Management - 15 The menu bar Options button (SysAdmin mode only) allows Diagram and Voltage colours to be adjusted: The Voltage Levels form allows the colour that is used to indicate that a line is live at a particular voltage to be changed. For example: 11kV is red. Services & Projects - Chris Hodges – 05/04/2012 - Single-user PCMD training v3.5.333 121 System Management - 16 The Diagram option form allows the following features to be adjusted: The Auto Zoom % value specifies the zoom level at which hidden detail becomes visible The Max Zoom % value specifies the maximum zoom level that is used when a location is rightclicked. This prevents small locations from being over magnified. The settings of the Visibility radio buttons are used to specify the state of the visibility Off/On/Auto buttons at diagram startup. Services & Projects - Chris Hodges – 05/04/2012 - Single-user PCMD training v3.5.333 122 System Management - 17 ...and: Metering units and phase names can be defined. Ena/disable of feeder connections directly to busbars Ena/disable of the display of the line isolation status Ena/disable of the on-screen display of switchgear earthing capability The default setting of automation single-step can be set. The way that FPIs are reset can be set up Services & Projects - Chris Hodges – 05/04/2012 - Single-user PCMD training v3.5.333 123 System Management - 18 ...and: Choose the feeder highlighting colour The numbering format of diagram revision numbers can be defined. The tooltip fields allow the timing of the display of tooltips to be adjusted. The name of a diagram’s associated custom operational command mapping file can be defined. The currently active lock and label abbreviations are shown. The currently active NOP symbol definition is shown Select the Save button to save your changes Services & Projects - Chris Hodges – 05/04/2012 - Single-user PCMD training v3.5.333 124 Creating a new diagram - 1 Creating a new diagram can be a major undertaking. To create a new diagram, SysAdmin mode must be selected on the PCMD admin form… …then the Diagram Admin button is pressed. The PCMD Diagram Admin form is displayed. Then select Create New Diagram… ...or Create a new diagram from existing if you want to begin from an existing diagram Services & Projects - Chris Hodges – 05/04/2012 - Single-user PCMD training v3.5.333 125 Creating a new diagram - 2 …and the following form is displayed, which allows the entry of the new diagram’s name: If you have custom database or mapping files then you can use them for the new diagram by specifying them on this form. Having entered the new diagram name (and the optional other info), press OK. PCMD will then set up the new diagram (this may take 15 or 20 seconds). The new diagram is automatically opened for editing, ready for you to begin your entry of diagram data. Services & Projects - Chris Hodges – 05/04/2012 - Single-user PCMD training v3.5.333 126 Creating a new diagram - 3 To lay out a new diagram, Schneider uses the following general rules: Place all main sources of supply (infeeds and generators) at the top of the page (bottom for an upside-down diagram) From there, work downwards with the least important LV equipment near the bottom of the page Switchgear that are infeeds to busbars or supply interconnections to adjacent substations should be placed above busbars. Outfeeds are placed below the busbars. HV Switchgear sequence L to R on busbars the same as in real life All busbars to be set horizontally Where possible, cables that are not interconnectors to be vertical and with no bends – stretch busbars if necessary to achieve this. Do not flip symbols horizontally or vertically Ensure that all equipment and cables are aligned with the background grid Services & Projects - Chris Hodges – 05/04/2012 - Single-user PCMD training v3.5.333 127 Creating a new diagram - 4 There are no hard and fast rules for constructing a diagram but the following sequence usually works well: Sizing of the page. The basic page size of a diagram is usually dictated by the length of the major busbars. Thus, to determine the page size, you should set out the switchgear (usually spaced at 25 or 30mm) for all of the major busbars on the diagram. Note that items may be easily copied on the diagram by: - hold down the Ctrl key, - click-and-dragging the item, - release the Ctrl key. Laying out the busbars gives a good indication of the required final page size. You should use the Page Setup button to adjust the page size… Services & Projects - Chris Hodges – 05/04/2012 - Single-user PCMD training v3.5.333 128 Creating a new diagram - 5 …on the Visio Page Setup form. Note that you must select the ‘Page Size’ tab to allow adjustment of the diagram’s page size. You can choose a predefined size – a metric size is good as the diagram will then fit metric paper, when printed. Alternatively, if you plan to use a wide-screen monitor, you could use a Custom size whose aspect ratio makes best use of the available display space (870mm x 500mm is a good size) You can also use a Custom size to specify oversize metric aspect ratio display sizes such as B0 (1440mm x 1000mm). Services & Projects - Chris Hodges – 05/04/2012 - Single-user PCMD training v3.5.333 129 Creating a new diagram - 6 Detailed busbar layout. For major busbars it may be helpful if the layout on the diagram matches the front view of the physical switchboard. For example: Note the switch positioning, empty switchgear frames and busbar spurs Services & Projects - Chris Hodges – 05/04/2012 - Single-user PCMD training v3.5.333 130 Creating a new diagram - 7 Validate often. You should try to build up the diagram a bit at a time. If you make a large number of changes, you are likely (initially) to make a significant number of mistakes. It can sometimes be difficult to identify what is causing a particular error. Note that when validation is complete, errors can be located by selecting an error line and then press the GoTo button. Services & Projects - Chris Hodges – 05/04/2012 - Single-user PCMD training v3.5.333 131 Creating a new diagram - 8 Get the graphical layout sorted out first. The device manufacturer and type, and the device IDs can be entered later. Use the Copy function wherever possible. If you have a number of substations or switchpanels that are very similar, then create the largest example, and then use this as a copy master for the rest. Try to place all equipment items within location boxes. This simplifies the IDs for each item of equipment, and reduces the amount of text that needs to appear next to each item. An LV switchpanel may be displayed as shown. In this example this switch’s name is: SB-1.C.2 because it is placed within panel C, which is within switchboard SB-1. Services & Projects - Chris Hodges – 05/04/2012 - Single-user PCMD training v3.5.333 132 Creating a new diagram - 9 Set up templates of commonly used groups of equipment. To set up a template on the Templates page, you should select a group of items on the main diagram page, Ctrl-drag (which copies) the group to the Templates tab at the bottom of the page: the displayed page will then automatically switch to the templates page, and you can then continue to move and drop the group onto the page: A form will appear for you to confirm that you want these items grouped as a template. Subsequently, just click and drag the group to the Diagrams (main page) tab. PCMD will automatically make a copy of the group and transfer it onto the main page. (A demonstration of this feature is recommended). Services & Projects - Chris Hodges – 05/04/2012 - Single-user PCMD training v3.5.333 133