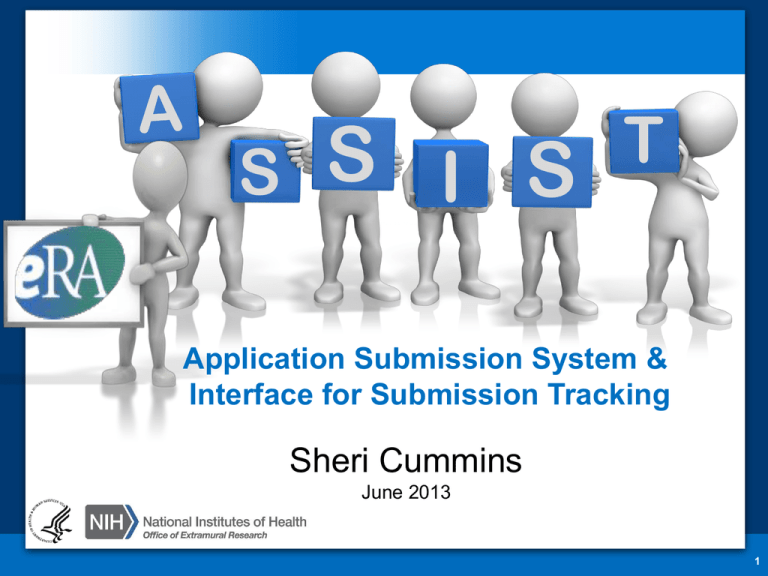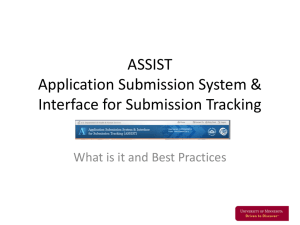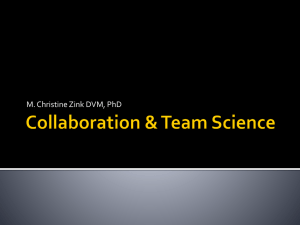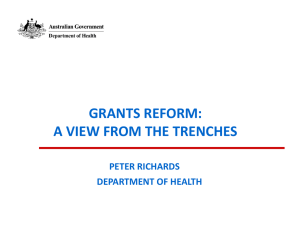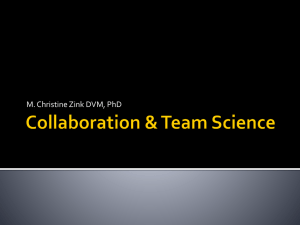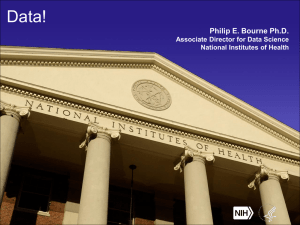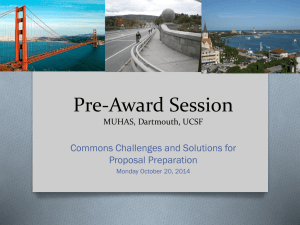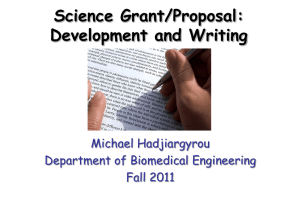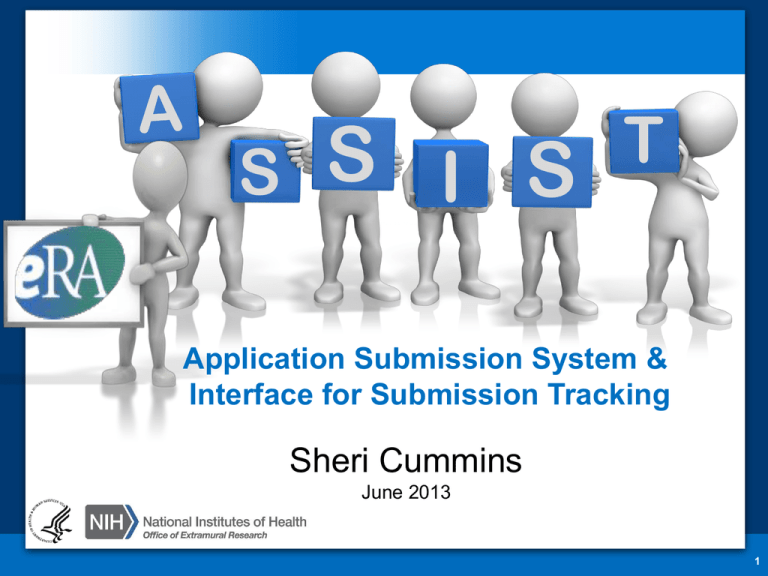
S
S I S
T
Application Submission System &
Interface for Submission Tracking
Sheri Cummins
June 2013
1
2
Multi-project apps are the last remaining
paper submissions
These can be very complex!
• Often large programs or centers
– Umbrella application describing overall effort
– Equivalent of full application for each subproject
•
•
•
•
Vary in size (from 2-200+ components)
Multi-tiered budgets (overall, subproject, consortia)
Can have large number of key personnel
May require form pages for different types of
components in single application
– Research, Training, Career Development, etc.
Dealing with paper-based, multi-project
applications can be an overwhelming task
for our applicants and NIH staff…
*
4
Current process
Application is
developed electronically
Printed
Mailed to NIH
Data is manually input to
set record in eRA
Paper app gets scanned
and put in grant folder
5
Once paper complex app is received by NIH…
Review staff
manually search
for subprojects
and personnel
Reviewers see
black and white
low resolution
graphics
NIH staff must
manually extract
abstract, etc
NIH staff have to
set subproject
records in eRA
Inconsistent
formatting of
applications
Unable to collect
and leverage
data provided in
application
6
It’s time for electronic submission!
7
Unfortunately…
The structure of NIH’s multi-project
applications cannot be accommodated by
Grants.gov’s downloadable forms.
8
Our Approach
We partnered with the Grants.gov team so
NIH could develop ASSIST, a web-based
submission system to accept NIH’s multiproject applications that works in
conjunction with Grants.gov.
9
The result
Essentially, ASSIST works as an alternate web
front end to Grants.gov’s “Apply” for NIH’s multiproject applications, much like a system-to-system
service provider might.
This approach allows system-to-system submitters
to continue to send their submission through
Grants.gov.
10
Behind the scenes…
11
ASSIST Status
• ASSIST is currently in ‘pilot’ for selected
multi-project FOAs
– The eRA team has been working hard to
address identified issues and incorporate pilot
applicant feedback
• Systems will be ready to begin
activity-code based transitions to
electronic submission Fall 2013.
12
Transition Timeline
Once an activity code transitions, all applications
(new, resubmission, renewal, and revision) to an
FOA for that code must be submitted electronically
– NO PAPER APPLICATIONS WILL BE ACCEPTED!
P01, P20, P50,
U19, R24*, U24*
Due Dates on/after
Sept. 25, 2013
G12, P30, P40, P41,
P42, P51, P60, R28,
S06, U10, U41, U42,
U45, U56, UC7
Due Dates on/after
Jan. 25, 2014
U54, UM1
Due Dates on/after
May. 25, 2014
* Transitioning to single-project Grants.gov downloadable forms model.
13
Electronic
Submission of MultiProject Applications
Using ASSIST
14
Registration - Preparing Application
All ASSIST users must have eRA Commons
credentials with one of the following roles:
– Signing Official (SO)
– Administrative Official (AO)
– Principal Investigator (PI)
– Assistant (ASST)
– Account Administrator (AA)
15
Registration – Submitting Application
To submit your application using ASSIST
you will need:
– an eRA Commons account with the Signing
Official (SO) role
AND
– an active Grants.gov Authorized Organization
Representative (AOR) credentials
16
Account Notes
• Work within eRA Commons and
Grants.gov to establish your accounts and
be sure you can log in to those systems
before using your accounts with ASSIST
• If you run into password or other account
issues, return to eRA Commons or
Grants.gov to work through those
issues
17
Overview of Process
Find
Opportunity
Initiate application
and create the
application shell
Find
Plan
Initiate
Build
Team
Enter application
data for all
components
Enter
Data
Get familiar
with the process
and create an
application plan
Define your team and
provide application
access
Submit your
application through
Grants.gov to NIH
Finalize
Finalize
components and
prepare your
application for
submission
Submit
Track
Track status and
view final
application image
18
Find Opportunity
Find
Plan
Initiate
Build
Team
Enter
Data
Finalize
Submit
Track
19
Find Multi-project FOAs in…
20
FOAs Link You to ASSIST
NIH Guide for Grants & Contracts
Grants.gov ‘Apply’
21
Before jumping into
ASSIST, take some
time to learn about
the new process
22
Multi-project FOAs
Section IV. Application and Submission
Information of NIH FOAs includes important
guidance for preparing your application in ASSIST.
The SF424 (R&R)
Application Guide
provides general
instructions for
completing
application forms.
23
Application Guide
Agency-specific
instructions are marked
with the HHS logo.
When instructions in the
Application Guide conflict
with instructions in the
FOA, the FOA wins.
24
New Application Format
All electronic multi-project applications will include:
• A single Overall component
– Provides overview of entire application
• Some number of additional components
– Component types allowed will vary by opportunity
– Announcements will clearly indicate the types of
components expected in a responsive application
• Automatically prepared data summaries
– Compiled from information included in components
– Helps reviewers and staff work with the applications
25
Multi-project Application Assembly
Understand how your application image will
be assembled by NIH
– The Overall component is presented first
• Including system-generated data summaries
– Additional component types are presented in
alphabetical order (e.g., Cores before Projects)
• Components of the same type are grouped together
and presented in the order created in ASSIST
• Components are identified by type and sequential
number (e.g., Core-001, Core-002)
Check out this resource:
http://grants.nih.gov/grants/ElectronicReceipt/files/multiproject_application_image.pdf
26
Create an
Application Plan
Find
Plan
Initiate
Build
Team
Enter
Data
Finalize
Submit
Track
27
Create an Application Plan
• Carefully read the FOA and note the
allowable types of required/optional
components and any special instructions
• Decide how to distribute the work
• Ensure all eRA Commons and Grants.gov
registrations are in place
– Gather the Commons IDs for everyone who
will be working on your application in ASSIST
28
FOA Text Instructions
Sample excerpt from FOA (section IV)
29
Define the Layout of Your Application
Think about the components you plan to
include
– PD/PI(s) for entire application
– Organization lead for each component
– Project lead for each component
– Project Title for application/components
– Start/End dates for application/components
30
Define the Layout of Your Application
• Determine the order you want the
components to appear in the final
application image
• Create the application shell by initiating
the application and adding the
components in the appropriate order
31
Sample Application Layout
Overall Component
PD/PIs: Cher D. Money, Ben A.
Round
Organization: A
Project Title: Research Center to
Cure the Diseases of the World
Component Type: Admin Core
Admin Core-001
Project Title:
Administrative
Core
Project Lead:
Jed I. Knight
Organization: A
Component Type: Core
Core-001
Project Title: Research
Core
Project Lead: Ben A.
Round
Organization: A
Subaward Budget
Organization: D
Core-002
Project Title:
Communications Core
Project Lead: Abel Tu
Lead
Organization: B
Component Type: Project
Project-001
Project Title: Fabulous
Research Focus 1
Project Lead: Cher D.
Money
Organization: A
Project-002
Project Title: Fabulous
Research Focus 2
Project Lead: Quin T.
Sential
Organization: B
Project-003
Project Title: Fabulous
Research Focus 3
Project Lead: Ima Doer
Organization: C
32
Initiate Your
Application and
Create an
Application Shell
Find
Plan
Initiate
Build
Team
Enter
Data
Finalize
Submit
Track
33
Log In to ASSIST
https://public.era.nih.gov/assist
Use your eRA
Commons
credentials to
access ASSIST.
34
Initiate Application
35
Using ASSIST
Click on question
mark icon to access
ASSIST help.
ASSIST messages
appear at top of screen.
Available actions vary
based on application
context and access.
36
Add Overall Component
Click Add Overall Component to
start building your application.
Enter the
Commons
Username for the
contact PD/PI and
use the Populate
Name from
Username button
or type PD/PI
name.
37
Overall Component
The required forms are
presented for each
component.
Budget forms roll up to create
the overall budget.
The Overall Component is added to
the component navigation.
38
Adding Additional Components
Applicants are only presented
with allowable component types
as defined in the FOA.
39
Adding Components
Continue adding components to build out
the application shell.
40
Define Your Team
and Provide
Application Access
Find
Plan
Initiate
Build
Team
Enter
Data
Finalize
Submit
Track
41
Automatic Application Access
ASSIST automatically provides application
access to some individuals based on their
Commons roles or role on the application
– All SOs and AOs at the applicant institution
have edit access for the entire application
– All PD/PIs listed on the Overall application
have edit access for the entire application
– The Project Leads have edit access for their
components
– The person that initiates the application has
edit access for the entire application
42
Managing Access
Application access can be controlled across
these variables:
– Entire application vs. specific components
– Read vs. Edit
– Budget vs. Non-budget data
43
Managing Access
SOs at the applicant institution can
– Manage application access for other users
– Manage application status all the way to
Ready for Submission status
– Delegate Access Maintainer
and Status Maintainer authority
to other users within their
institution
– Access the Submit action
44
Managing Access
The Manage Access action can be used to provide access
to additional users or modify access for existing users.
45
Enter Application
Data
Find
Plan
Initiate
Build
Team
Enter
Data
Finalize
Submit
Track
46
Searching for In-progress Applications
Use Search
Applications to
access your in
progress application.
47
Navigating to a Specific Component
Use the
component
navigation to
identify the
component you
want to work on.
48
Summary Page
Some
actions
are only
available
from the
Summary
page.
Every component has
a Summary page.
49
Entering Application Data
Click each tab to access
form data entry screens.
Clicking Edit blocks other
users from editing form.
50
Data Entry Validation
ASSIST will validate entered data
and provide errors at the top of the
screen when you Save.
The form tab is added to navigation.
51
Adding Optional Forms
Select form and
click Submit.
The form tab is added
to navigation.
52
Data Entry: R&R Cover
Overall
All other components
All form
Subset of fields used:
fields used
• Field 5: Organization Information
• Field 7 (Optional): Type of
Applicant
• Field 11: Descriptive Title of
Applicant’s Project
• Field 12: Proposed Project
Start/End Dates
53
Data Entry: Cover Page Supplement
Overall Component
Enter all relevant
Human Embryonic
Stem Cell lines for
the entire application
All other components
Enter Human Embryonic
Stem Cells relevant to
the component
54
Data Entry: Other Project Information
Overall Component
Human Subjects:
Standard Application
Guide instructions apply
Vertebrate Animals:
Standard Application
Guide instructions apply
All other components
Human Subjects:
Answer only the ‘Are
Human Subjects
Involved?’ and Is the
Project Exempt from
Federal regulations?’
questions.
Vertebrate Animals:
Answer only the ‘Are
Vertebrate Animals
Used?’ question.
55
Data Entry: Other Project Information
ASSIST prevents data entry of additional Human Subject and
Vertebrate Animal info on components other than Overall.
56
Data Entry: Research Plan
Overall Component
Attachments: Describe
the entire application.
All other components
Attachments: Reflect
the activity in the specific
component.
Introduction: Required
for Resubmission/
Revision applications
Introduction: See FOA
instructions.
Specific Aims: Required Specific Aims: Required
Research Strategy: See Research Strategy: See
FOA instructions for page FOA instructions for page
limit.
limit.
57
Data Entry: Sr/Key Person Profile
Overall Component
All other components
• Use the Project
• Use the Project
Director/Principal
Director/Principal
Investigator section to
Investigator section to
designate the Contact
designate the Project
PD/PI
Lead
• Include any Multi-PD/PIs • Must not use PD/PI
• Use Project Role of
role
• ASSIST defaults role to
PD/PI
Other, Project Lead
Applications must include a single biosketch for each Sr/Key
person regardless of the number of components they are listed
on. Biosketch can be included with any entry – just pick one.
58
Avoid Common Errors
• ASSIST screen tips
– Found at the top of many data entry screens
• Annotated form sets
– http://grants.nih.gov/grants/ElectronicReceipt/
communication.htm#forms
• Ten Checks to Help Avoid Common Errors
– http://grants.nih.gov/grants/ElectronicReceipt/
avoiding_errors.htm#10checks
59
Component Actions
As component data is entered several
actions are available:
– Validate Component
– Preview Current Component
– Update Component Status
• Work In Progress – only status that allows editing
• Complete – component data entry is complete
• Final – component has been reviewed by applicant
organization and incorporated into the application
60
Validating a Component
Errors and
Warnings
are
displayed.
61
Errors & Warnings
Errors stop application processing
and must be corrected before the
deadline
Warnings do not stop application
submission and are corrected at the
discretion of the applicant before the
deadline
Check out this resource:
http://grants.nih.gov/grants/ElectronicReceipt/avoiding_errors.htm
62
Previewing a Component
Component preview
does not include
bookmarks, Table of
contents, data
summaries or
biosketches.
63
Updating Component Status to Complete
Select status
and enter
comment for
Status History.
Once a component is
marked ‘Complete’ no
additional edits can be
made unless someone
with entire application edit
authority returns the status
to ‘Work in Progress’.
Status on
Summary
page is
updated.
64
Finalize Content &
Prepare Your
Application for
Submission
Find
Plan
Initiate
Build
Team
Enter
Data
Finalize
Submit
Track
65
Finalizing Components
• As components are marked ‘Complete’,
the applicant organization can preview
them and incorporate those that are ready
into the final application by updating the
component status to ‘Final’.
• All components must be marked ‘Final’
before an application can be prepared for
submission.
66
Finalizing Components
Update the component status to Final once
you are satisfied that the component is
ready to be included in the final application.
67
Finalizing Components
ASSIST will check to ensure
that only one biosketch is
included for every Senior/Key
person in the application.
Click
Submit
Biosketch.
If a biosketch is already included for any Sr/Key,
you will have the option to view each biosketch
and select the one you wish to keep.
68
Finalizing Components
After all biosketch issues are reconciled,
the component status is set to Final.
69
Updating Application Status
Although the Status
shown in the
Component Information
for each component is
set to Final. The
Application Information
still shows a Status of
Work in Progress.
70
Application Status Flow
• Work In Progress – Allows editing
• All Components Final – Can only be updated
once each component status is Final; must
Validate Application to move to next status
• All Components Validated – Automatically set
once Application Validation is error-free
• Ready for Submission – Should be set after all
internal reviews have taken place
• Submitted – Automatically set after submitting
to Grants.gov
71
All Components Final
You can prepare your application for submission once the
status for all individual components has been set to Final.
Set the application
status to All
Components Final.
72
Final Validation Check
Before an application can be submitted, it must pass
validations (Warnings are OK).
73
All Components Validated
When the application passes validations, the
application status is automatically updated to
All Components Validated.
74
Preview Application
Before you submit you can Preview the
Application and verify that everything is just
the way you want it to go to review.
75
Ready for Submission
Once all internal reviews are complete, update the
application status to Ready for Submission.
76
Submit Your
Application
Find
Plan
Initiate
Build
Team
Enter
Data
Finalize
Submit
Track
77
On-time Submission
Error-free submission must be made by
5:00 p.m. local time (of submitting
organization) on due date
– It takes time to prepare your application
for submission
– Submit early (days, not minutes)
to have time to address any
unforeseen issues and to view
your application image in Commons
78
Submit Your Application
Only a Signing Official (SO) for the Lead
Organization who is an Authorized Organizational
Representative (AOR) can submit an application.
Application Status
must be set to
Ready for
Submission before
you can submit.
Click Submit.
79
Submit Your Application
Applications are submitted from ASSIST to Grants.gov.
Enter your Grants.gov AOR
credentials and click Enter.
Message will appear
indicating the application
was sent to Grants.gov.
80
Track Your
Application
Find
Plan
Initiate
Build
Team
Enter
Data
Finalize
Submit
Track
81
Notifications
ASSIST sends out quite a few email
notifications throughout the preparation and
submission process to help you track your
application
– Application access changes
– Component/application updates
– Component/application status changes
– Submission status updates
– More…
Check out this resource:
http://grants.nih.gov/grants/electronicreceipt/files/ASSIST_eNotifications.pdf
82
Tracking Submission Status - ASSIST
• ASSIST provides the ability to track both
Grants.gov and NIH status
• In July 2013, ASSIST will also provide a
link to the Commons Detailed Status
Information to view your application
– For now, you will need to view your final
application image directly in Commons
83
Tracking Submission Status - ASSIST
After submitting to Grants.gov, submission status
can be tracked in ASSIST.
Click View Submission
Status Details.
84
Tracking Submission Status - ASSIST
You must click Check for Status
Updates to force ASSIST to poll
Grants.gov and NIH for status.
ASSIST will indicate if a status
change was detected.
85
Tracking Submission Status - ASSIST
ASSIST, Grants.gov and
Agency submission
status are available.
Grants.gov status of
Agency Tracking
Number Assigned and
Agency status of
Processed is good
news!
86
Application Viewing Window
Applicants have two (2) business days
to view the assembled application
image in Commons before it
automatically moves forward to NIH
staff for further processing
If you can’t VIEW it, we can’t REVIEW it!
87
Viewing Your Application in Commons
eApplication is the application image
reviewers will use so check it carefully.
You will also want to check the Cover
Letter and Component Appendices
which are stored separate from the image.
88
Viewing Your Application in Commons
It is your responsibility to carefully review the entire
application to ensure it has been processed correctly!
89
Automatic Data Summaries
90
Rejecting the Application
SO can Reject application in Commons
within viewing window and submit a
Changed/Corrected application prior to the
due date
91
Submission Complete!
If no action is taken to reject the application
during the two business day viewing
window, the application automatically moves
forward to NIH for further processing.
92
Some Final Notes…
Be patient when Validating or Previewing a
Component or Application and resist the
urge to click the action button again and
again. It will only increase the time to
complete the action.
– Submitting again without doing a
Changed/Corrected application can cause a
‘duplicate’ error
93
Dealing with System Issues
There could be bumps with a new system.
Applicants should follow NIH’s standard ‘system
issue’ procedure if they run into problems beyond
their control that threaten their on-time submission:
http://grants.nih.gov/grants/ElectronicReceipt/support.htm#guidelines
94
ASSISTance
95
On-line ASSIST Help
Click on question
mark icon to access
ASSIST help.
Help opens in a
separate window at
the location
requested.
Search feature.
Help on form data entry screens provides easy
access to Application Guide for additional
guidance on field content information.
96
Links & Resources: Applicants
• ASSIST: public.era.nih.gov/assist
• Online help: era.nih.gov/erahelp/ASSIST/
• Applying Electronically Website for Multi-project
Applications:
grants.nih.gov/grants/ElectronicReceipt/com_index.htm
• Webinar for Applicants:
grants.nih.gov/grants/webinar_docs/webinar_20121213.htm
• Annotated form set:
grants.nih.gov/grants/ElectronicReceipt/files/annotated_multiproject.pdf
97
Help Desk
eRA Commons Help Desk
Web: http://era.nih.gov/help/
Toll-free: 1-866-504-9552
Phone: 301-402-7469
TTY: 301-451-5939
Hours: Mon-Fri, 7a.m. to 8 p.m. Eastern Time
(Except for Federal holidays)
Although we’ve worked closely with Grants.gov, ASSIST is a
system developed and managed by NIH.
The eRA Commons Help Desk should be an applicant’s first
stop for support.
98
Feedback
We welcome continued feedback to help with a smooth
transition to e-applications.
Unfortunately, we can’t add as many bells and whistles as
we might like, but we really want to know what is needed.
Have suggestions? Let us know through the eRA Help
Desk web ticketing system
https://public.era.nih.gov/commonshelp
• Choose ‘Other’ for the ‘I need help with question’
• Start your Description with ‘ASSIST Feedback’
99
U E
S T
I
O N
S
100