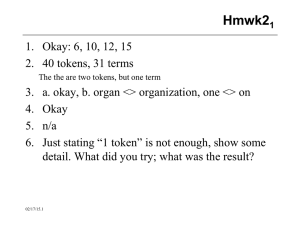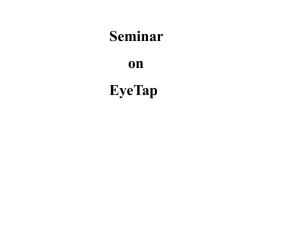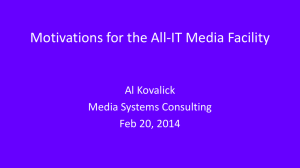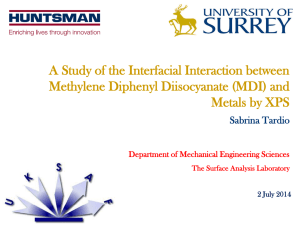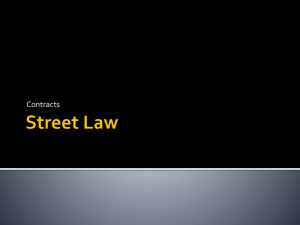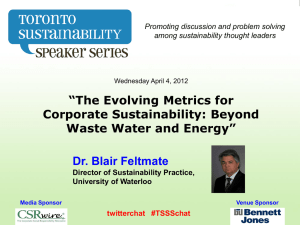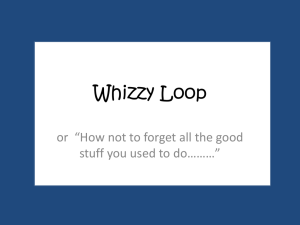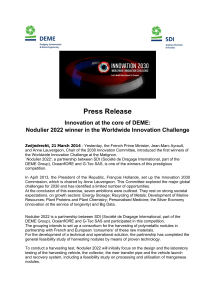unit 3 - IndiaStudyChannel.com
advertisement

Document –View Architecture
Need: Given set of data can have multiple
representation- best to separate display
from data.
Three Objects:
Document - Store the data
(responsible for
reading and writing data)
View
- To display data
Window
- The canvas on which all
display take place
Menu , Keyboard Accelerators
The Main Frame Window and Document Classes
Application framework- controls interaction
between frame and view
MainFrm.h and MainFrm.cpp -application's
main frame window class
ex13aDoc.h and ex13aDoc.cppapplication's
document class
ex13aView.h and ex13aView.cppapplication’s
view class
Windows Menus
A Microsoft Windows menu is a familiar application element that
consists of a top-level horizontal list of items with associated
pop-up menus that appear when the user selects a top-level
item.
Menu items - grayed ,have check marks,
separator bar.
Multiple levels pop-up menus are possible.
Each Menu item – ID which is defined in
resource.h
Entire resource definition - .rc file(resource script file)
Command Processing
WM_COMMAND message – menu
selection, keyboard accelerators,toolbar
and dialog button clicks by windows.
Message Map Entry:
ON_COMMAND( ID, command handler)
Id of menu clicked item corresponding
message
handler
For example, Menu item is Line (ID is
ID_LINE )
For handle it in the view class,
In view.cpp
BEGIN_MESSAGE_MAP(CMyView, CView)
ON_COMMAND(ID_LINE, OnLine)
END_MESSAGE_MAP()
void CMyView::OnLine()
{ // command message processing code
}
In MyView.h – Give the definition
afx_msg void OnZoom();
before DECLARE_MESSAGE_MAP() macro
Command update handler function.
Whenever a pop-up menu is first displayed or menu
item is clicked ,MFC calls this function.
The handler function's argument is a CCmdUI
object, which contains a pointer to the corresponding
menu item.
this pointer to modify the menu item's appearance by
its operations such as enable , setcheck etc.
In view.cpp
BEGIN_MESSAGE_MAP(CMyView, CView)
ON_UPDATE_COMMAND_UI(ID_LINE, OnUpdateLine)
END_MESSAGE_MAP()
void CMyView::OnUpdateLine()
{ // command message processing code
}
In MyView.h – Give the definition
afx_msg void OnUpdateLine();
MFC Text Editing features
Edit Control and Rich Edit Control: CEditView and
CRichEditView
CEditView Class:
Maximum size is 64 KB, work in View and Edit classes
can’t mix font and cut copy paste is possible.
CRichEditView
- Supports mixed format and large quantities of text.
- can include embedded OLE objects
- CRichEditView maintains the text and formatting characteristic
of text.
- CRichEditDoc maintains the list of OLE client items which are
in the view.
- CRichEditCntrItem provides container-side access to the OLE
client item
Example
1.
Add a CString data member to the CEx13aDoc
class. In ex13aDoc.h
public: CString m_strText;
2.
Add a CRichEditCtrl data member to the
CEx13aView class. In file ex13aView.h
public: CRichEditCtrl m_rich;
In ex13aDoc.cpp
1. void CEx13aDoc::OnEditClearDocument()
{ m_strText.Empty(); }
2. void CEx13aDoc::OnUpdateEditClearDocument
(CCmdUI* pCmdUI)
{
pCmdUI->Enable(!m_strText.IsEmpty());
}
In CEx13View.cpp : Creation RichEdit Control
int CEx13aView::OnCreate(LPCREATESTRUCT
lpCreateStruct)
{ CRect rect(0, 0, 0, 0);
if (CView::OnCreate(lpCreateStruct) == -1)
return -1;
m_rich.Create(ES_AUTOVSCROLL |
ES_MULTILINE | ES_WANTRETURN |
WS_CHILD | WS_VISIBLE | WS_VSCROLL, rect,
this, 1);
return 0;
}
2. void CEx13aView::OnSize(UINT nType,
int cx, int cy)
{
CRect rect;
CView::OnSize(nType, cx, cy);
GetClientRect(rect);
m_rich.SetWindowPos(&wndTop, 0, 0,
rect.right - rect.left, rect.bottom - rect.top,
SWP_SHOWWINDOW);
}
position &structure
3.void CEx13aView::OnTransferGetData()
{
CEx13aDoc* pDoc = GetDocument();
m_rich.SetWindowText(pDoc- >m_strText);
m_rich.SetModify(FALSE);
}
4.void CEx13aView::OnTransferStoreData()
{
CEx13aDoc* pDoc = GetDocument();
m_rich.GetWindowText(pDoc->m_strText);
m_rich.SetModify(FALSE);
}
5.void CEx13aView::OnUpdateTransferStoreData
(CCmdUI* pCmdUI)
{
pCmdUI->Enable(m_rich.GetModify());
}
6. Build and Run the application
Creating Floating Pop-Up Menus
void CMyView::OnContextMenu(CWnd *pWnd,
CPoint point)
{
CMenu menu;
menu.LoadMenu(IDR_MYFLOATINGMENU);
menu.GetSubMenu(0) ->TrackPopupMenu
(TPM_LEFTALIGN | TPM_RIGHTBUTTON,
point.x, point.y, this);
}
Extended Command Processing
BEGIN_MESSAGE_MAP(CMyView, CView)
ON_COMMAND_EX_RANGE(IDM_ZOOM_1,
IDM_ZOOM_2, OnZoom)
END_MESSAGE_MAP()
ON_COMMAND_RANGE( id1, id2, Fxn )
ON_COMMAND_EX_RANGE
ON_UPDATE_COMMAND_UI_RANGE
ToolBar & StatusBar
ToolBar
A toolbar consists of a number of horizontally (or vertically)
arranged graphical buttons that might be clustered in groups
Pressing a toolbar button is equivalent to choosing a menu
item(WM_COMMAND messages).
An update command UI message handler is used to update
the button's state
MFC toolbar can “dock” to any side of its parent window or
float in its own mini-frame window.
you can change its size and drag it.
A toolbar can also display tool tips as the user moves the
mouse over the toolbar’s buttons.
ToolBar Bitmap:
-Each button on a toolbar appears to have its own bitmap,
but actually a single bitmap serves the entire toolbar.
-has tile, 15 pixels high and 16 pixels wide
-The toolbar bitmap is stored in the file Toolbar.bmp
Button State:
0:
Normal, unpressed state.
TBSTATE_CHECKED Checked (down) state.
TBSTATE_ENABLED Available for use. Button is grayed and unavailable if
this state is not set.
TBSTATE_HIDDEN
Not visible.
TBSTATE_INDETERMINATE Grayed.
TBSTATE_PRESSED Currently selected (pressed) with
the mouse.
TBSTATE_WRAP
Line break follows the button
Locating the Main FrameWindow
The toolbar and status bar objects you'll
be working with are attached to the
application's main frame window, not to
the view window
find the main frame window through the
application object.
CMainFrame* pFrame = (CMainFrame*)
AfxGetApp()>m_pMainWnd;
CToolBar* pToolBar = &pFrame->m_wndToolBar;
Example
StatusBar
neither accepts user input nor generates
command messages
to display text in panes under program
control
supports two types of text panes
o message line panes
o status indicator panes
The Status Bar Definition
The static indicators array that
AppWizard generates in the
MainFrm.cpp file defines the panes for
the application's status bar.
The constant ID_SEPARATOR
identifies a message line pane;
the other constants are string resource
IDs that identify indicator panes
The Status Bar Definition
Get access to the status bar object
CMainFrame* pFrame = (CMainFrame*) AfxGetApp()->
m_pMainWnd;
CStatusBar* pStatus = &pFrame->m_wndStatusBar;
Display String in Massage Line-SetPaneText
pStatus->SetPaneText(0, "message line for first pane");
Pane No.:
0-leftmost pane
1-next pane to the right and so forth.
Example
A Reusable Frame Window
Base Class
CString class.
Build your own reusable base class .
Access to the Windows Registry.
PreCreateWindow & ActiveFrame function.
CString class
dynamic memory allocation-const char*.
CString strFirstName("Elvis");
CString strLastName("Presley");
CString strTruth = strFirstName + " " +
strLastName;
strTruth += " is alive";
int nError = 23;
CString strMessageText;
strMessageText.Format("Error number %d", nError);
AfxMessageBox(strMessageText);
CString strTest("test");
strncpy(strTest, "T", 1);
CString::GetBuffer - "locks down" the buffer with
a specified size and returns a char*.
ReleaseBuffer - to make the string dynamic
again.
CString strTest("test");
strncpy(strTest.GetBuffer(5), "T", 1);
strTest.ReleaseBuffer();
Build your own reusable base class
CPersistentFrame - derived from the CFrameWnd
- supports a persistent SDI (Single Document
Interface) frame window that remembers the
following characteristics.
Window size ,Window position
Maximized status ,Minimized status
Toolbar and Status bar enablement and position
When you terminate an application that's built with
the CPersistentFrame class, the above
information is saved on disk in the Windows
Registry.
When the application starts again, it reads the
Registry and restores the frame to its state at the
previous exit.
The Windows Registry
is a set of system files, managed by
Windows, in which Windows and individual
applications can store and access
permanent information.
is organized as a kind of hierarchical
database in which string and integer data is
accessed by a multipart key.
TEXTPROC
Text formatting
Font = Times Roman
Points = 10
The SetRegistryKey function's string parameter establishes
the top of the hierarchy,
SetRegistryKey(" TEXTPROC ");
Following Registry functions(CWinApp) define the bottom two
levels: called heading name and entry name.
GetProfileInt
WriteProfileInt
GetProfileString
WriteProfileString
AfxGetApp()->WriteProfileString("Text formatting", "Font",
"Times Roman");
AfxGetApp()->WriteProfileInt("Text formatting", "Points", 10);
ActivateFrame Member Function CFrameWnd
The key to controlling the frame's size
The application framework calls this virtual function
(declared in CFrameWnd) during the SDI main frame
window creation process (and in response to the File New
and File Open commands).
The framework's job is to call the CWnd::ShowWindow
function with the parameter nCmdShow. The nCmdShow
parameter determines whether the window is maximized or
minimized or both.
Override ActivateFrame in your derived frame class, to
change the value of nCmdShow before passing to it .
CWnd::SetWindowPlacement function, which sets the size
and position of the frame window, and you can set the
visible status of the control bars.
First time call ie CPersistentFrame::ActivateFrame
function operates only when the application starts.
The PreCreateWindow Member FunctionCWnd
to change the characteristics of your
window before it is displayed
calls this function before it calls
ActivateFrame.
a CREATESTRUCT structure as a
parameter, and two of the data
members in this structure are style and
dwExStyle.
CREATESTRUCT member lpszClass is
also useful to change the window's
background brush, cursor, or icon.
BOOL
MyView::PreCreateWindow(CREATESTRUCT& c)
{
…..
….
c.lpszClass =AfxRegisterWndClass(CS_DBLCLKS |
CS_HREDRAW | CS_VREDRAW, AfxGetApp()->
LoadCursor(IDC_MYCURSOR), ::CreateSolidBrush
(RGB(255, 0, 0)));
if (cs.lpszClass != NULL) { return TRUE; }
else { return FALSE; }
}
Style flag -determines whether the window has a
border,
scroll bars, a minimize box, and so on.
Extended style – double border, left aligned border etc
DLL- Introduction
Dynamic Linking Libraries
i.e., Link a Library files at Run time.
It is a File on Disk.
It consists of Global data, Compiled Functions
and Resources.
It is compiled to load at preferred base
address.
It has various exported functions.
Use those function in our process at run time.
How Imports are Matched to
Exports
DLL contains table of exported functions.
These tables contains address of functions
with in the DLL.
Functions are identified by Symbolic Name
or Integers called Ordinal Numbers.
Continued...
In simple DLL’s contains EXE.
In complex, Many DLL’s call function
inside other DLL’s.
Declaration of Import and Export
Functions in DLL.
E.g.,
_declspec (dllexport) int MyFunction(int n);
_declspec (dllimport) int MyFunction(int n);
Continued…
In C++ Compiler
- Uses Decorated name
-i.e., It is long name the
compiler invent based on class name ,
Function Name and Parameter Name.
- Listed in MAP file.
E.g.,
extern “c” _declspec(dllexport) int Myfun(int n);
extern “c” _declspec(dllimport) int Myfun(int n);
Types of Linkage in DLL
Implicit Vs Explicit
Symbolic Vs Ordinal
Implicit Linkage:
- E.g., C++ Library Files
- Linker produces companion import LIB file
- LIB file contains exported symbols, Ordinals, but no
code
- When this DLL is added to user program, LIB is
surrogated.
Continued…
Explicit Linkage:
- E.g., VB
- here, don’t use any import file.
- Just call win32 Load Library functions with
specifying DLL’s
path name and parameters
Continued…
Symbolic Vs Ordinal Linkage:
- win16 – ordinal Linkage
- win 32- Symbolic over ordinal Linkage
- In ordinal Linkage, program’s EXE file to be small.
- When build our own DLL, we must specify ordinals
in Project’s DEF file
Ordinals
E.g.,
?ReadList @ RecentFileList @@ UAEXXZ @ 5458
NONAME
The DLL Entry Point- DllMain
Skeleton of DllMain function:
HINSTANCE g_hInstance;
extern “c” int APIENTRY
DllMain(HINSTANCE hInstance, DWORD dwReason, LPVOID lpReserved)
{
if (dwReason == DLL_PROCESS_ATTACH)
{
TRACE0 (“EX22A.DLL Inititalizing !\n”);
//Do initialization here
}
else if (dwReason == DLL_PROCESS_DETACH)
{
TRACE0 (“EXE22A.DLL Termination!\n”);
//Do cleanup here
}
Return 1;
}
Instance Handles
Each DLL in a Process is Identified by
unique 32-bit HINSTANCE value.
In Win32, HINSTANCE and HMODULE
values are Same. But type can be
interchangeably.
Base address of Process (EXE) is
almost 0x400000
Default Base Address of DLL is loaded
at 0x10000000
How to get an Instance Handle?
If you want EXE’s handle, call win32
GetModuleHandle funtion with NULL
parameter.
If you want DLL’s handle, call win32
GetModuleHandle function with DLL
name as Parameter.
Steps for Creating DLL Skeleton
Steps for building the EX22A Example.
Step1: Run AppWizard.
Step2:Examine the ex22a.cpp file
Step3:Edit the persist.h file
Modify the Line class
CPersistentFrame : public CFrameWnd as class
AFX_EXT_CLASS CPersistentFrame : public
CFRAMEWND
Step4: Build the project and copy the
Example: Step1
Example: Step1
Example: Step1
Example: Step2
Example: Step2
Steps for adding our own dll file
to client Program
Step1: Run AppWizard
Step2: Copy the file persist.h from
vcpp32\ex22a directory (only header
file).
Step3:Change CMainFrame base class
to CPersistentFrame
Step4:Add the ex22a import library to
the linker’s input library list.
Step5: Build and test the Ex22Bprogram
Example :step1
ToolBar & StatusBar
ToolBar
A toolbar consists of a number of horizontally (or
vertically) arranged graphical buttons that might be
clustered in groups
Pressing a toolbar button is equivalent to choosing a
menu item(WM_COMMAND messages).
An update command UI message handler is used to
update the button's state
MFC toolbar can “dock” to any side of its parent
window or float in its own mini-frame window.
you can change its size and drag it.
A toolbar can also display tool tips as the user
moves the mouse over the toolbar’s buttons.
ToolBar Bitmap:
-Each button on a toolbar appears to have its own
bitmap, but actually a single bitmap serves the entire
toolbar.
-has tile, 15 pixels high and 16 pixels wide
-The toolbar bitmap is stored in the file
Toolbar.bmp
State
Meaning
0
Normal, unpressed state.
TBSTATE_CHECKED
Checked (down) state.
TBSTATE_ENABLED
Available for use. Button is
grayed and unavailable if this
state is not set.
TBSTATE_HIDDEN
Not visible.
TBSTATE_INDETERMINATE
Grayed.
TBSTATE_PRESSED
Currently selected
(pressed) with the mouse.
TBSTATE_WRAP
Line break follows the
button.
Locating the Main FrameWindow
The toolbar and status bar objects you'll be
working with are attached to the application's
main frame window, not to the view window
find the main frame window through the
application object.
CMainFrame* pFrame = (CMainFrame*)
AfxGetApp()>m_pMainWnd;
CToolBar* pToolBar = &pFrame->m_wndToolBar;
Example
RunAppWizard to create an SDI application
& Use the resource editor to edit the
application's main menu as follows
3. Use the resource editor to update the
application's toolbar-Edit the IDR_MAINFRAME
toolbar resource
4. Give the ID to each Button
5. USE ClassWizard to add command and update
command UI messages for
ID_CIRCLE,ID_SQUARE &ID_PATTERN
6. In the file ex14aView.h,
private:
CRect m_rect;
BOOL m_bCircle;
BOOL m_bPattern;
In ex14aView.cpp
5. CEx14aView::CEx14aView() : m_rect(0, 0, 100,
100)
{ m_bCircle = TRUE; m_bPattern = FALSE; }
6. void CEx14aView::OnDraw(CDC* pDC)
{ CBrush brush(HS_BDIAGONAL, 0L);
if (m_bPattern)
{ pDC->SelectObject(&brush); }
else { pDC->SelectStockObject(WHITE_BRUSH); }
if (m_bCircle)
{ pDC->Ellipse(m_rect); }
else { pDC->Rectangle(m_rect); }
}
7.void CEx14aView::OnDrawCircle()
{
m_bCircle = TRUE;
m_rect += CPoint(25, 25);
InvalidateRect(m_rect);
}
8.void CEx14aView::OnDrawSquare()
{ m_bCircle = FALSE;
m_rect += CPoint(25, 25);
InvalidateRect(m_rect);
}
9. void CEx14aView::OnDrawPattern()
{ m_bPattern ^= 1; }
//toggles
10. void CEx14aView::OnUpdateDrawCircle
(CCmdUI*
pCmdUI)
{ pCmdUI->Enable(!m_bCircle); }
11.void CEx14aView::OnUpdateDrawSquare(CCmdUI*
pCmdUI)
{ pCmdUI->Enable(m_bCircle); }
12. void
CEx14aView::OnUpdateDrawPattern(CCmdUI*
pCmdUI)
{ pCmdUI->SetCheck(m_bPattern); }
StatusBar
neither accepts user input nor generates
command messages
to display text in panes under program
control
supports two types of text panes
o message line panes
o status indicator panes
The Status Bar Definition
The static indicators array that
AppWizard generates in the
MainFrm.cpp file defines the panes for
the application's status bar.
The constant ID_SEPARATOR
identifies a message line pane;
the other constants are string resource
IDs that identify indicator panes
The Status Bar Definition
Get access to the status bar object
CMainFrame* pFrame = (CMainFrame*) AfxGetApp()->
m_pMainWnd;
CStatusBar* pStatus = &pFrame->m_wndStatusBar;
Display String in Massage Line-SetPaneText
pStatus->SetPaneText(0, "message line for first pane");
Pane No.:
0-leftmost pane
1-next pane to the right and so forth.
The Status Indicator
status indicator pane is linked to a single
resource-supplied string that is displayed or
hidden by logic in an associated update
command UI message handler function.
–Contains Indicators .
An indicator is identified by a string resource
ID.
same ID is used to route update command
UI messages.
For example Caps Lock indication by status
bar
In Mainframe.cpp
ON_UPDATE_COMMAND_UI(ID_INDICATOR_CAPS,
OnUpdateKeyCapsLock)
void MainFrame::OnUpdateKeyCapsLock(CCmdUI*
pCmdUI)
{ pCmdUI->Enable(::GetKeyState(VK_CAPITAL) & 1); }
For Left Button Status
ON_UPDATE_COMMAND_UI(ID_LEFT, OnLeft)
void MainFrame::OnLeft(CCmdUI* pCmdUI)
{ pCmdUI->Enable(::GetKeyState(VK_LBUTTON) & 1); }
InMainframe.h
void Onleft(CCmdUI* j);
Taking Control of the Status Bar
Avoid Default status bar and have your own
status bar
To assign your own ID, you must replace
this call
m_wndStatusBar.Create(this);
with this call
m_wndStatusBar.Create(this, WS_CHILD |
WS_VISIBLE | CBRS_BOTTOM,
ID_MY_STATUS_BAR);
Example
1. Use the string editor to edit the
application's string table resource.
ID
Caption
ID_INDICATOR_LEFT -LEFT
ID_INDICATOR_RIGHT -RIGHT
2. Choose Resource Symbols from the View
menu. Add the new status bar identifier,
ID_MY_STATUS_BAR,
and accept the default value.
3. In MainFrame.cpp
void CMainFrame::OnUpdateLeft(CCmdUI* pCmdUI)
{ pCmdUI->Enable(::GetKeyState(VK_LBUTTON) < 0); }
4. void CMainFrame::OnUpdateRight(CCmdUI* pCmdUI)
{ pCmdUI->Enable(::GetKeyState(VK_RBUTTON) < 0); }
5.In MainFrame.cpp MessageMap Entry
ON_UPDATE_COMMAND_UI(ID_INDICATOR_LEFT,
OnUpdateLeft)
ON_UPDATE_COMMAND_UI(ID_INDICATOR_RIGHT,
OnUpdateRight)
6.In MainFrm.h.
afx_msg void OnUpdateLeft(CCmdUI* pCmdUI);
afx_msg void OnUpdateRight(CCmdUI*pCmdUI);
7.Edit the MainFrm.cpp file.
Replace the original indicators array with the following
boldface code:
static UINT indicators[] =
{ ID_SEPARATOR, // first message line pane
ID_SEPARATOR, // second message line pane
ID_INDICATOR_LEFT,
ID_INDICATOR_RIGHT };
8. Use ClassWizard to add View menu command
handlers in the class CMainFrame.
1. ID_VIEW_STATUS_BAR - COMMAND
-OnViewStatusBar
2. ID_VIEW_STATUS_BAR-UPDATE_COMMAND_UI
-OnUpdateViewStatusBar
void CMainFrame::OnViewStatusBar()
{ m_wndStatusBar.ShowWindow((m_wndStatusBar.GetStyle()
& WS_VISIBLE) == 0); RecalcLayout();
}
void CMainFrame::OnUpdateViewStatusBar(CCmdUI*
pCmdUI)
{ pCmdUI- >SetCheck((m_wndStatusBar.GetStyle() &
WS_VISIBLE) != 0); }
9.In OnCreate member function
Replace
if (!m_wndStatusBar.Create(this) ||
!m_wndStatusBar.SetIndicators(indicators,
sizeof(indicators)/sizeof(UINT)))
{ TRACE0("Failed to create status bar\n");
return -1; // fail to create }
with the statement shown here:
if (!m_wndStatusBar.Create(this, WS_CHILD |
WS_VISIBLE | CBRS_BOTTOM,
ID_MY_STATUS_BAR) ||
!m_wndStatusBar.SetIndicators(indicators,
sizeof(indicators)/sizeof(UINT))) { TRACE0("Failed
to create status bar\n"); return -1; // fail to create }
10. InView.cpp
void CEx14bView::OnDraw(CDC* pDC)
{ pDC->TextOut(0, 0, "Watch the status bar while you
move and click the mouse."); }
11. void CEx14bView::OnMouseMove(UINT nFlags, Cpoint
point)
{ CString str; CMainFrame* pFrame = (CMainFrame*)
AfxGetApp()->m_pMainWnd;
CStatusBar* pStatus = &pFrame->m_wndStatusBar;
if (pStatus)
{ str.Format("x = %d", point.x);
pStatus->SetPaneText(0, str);
str.Format("y = %d", point.y);
pStatus->SetPaneText(1, str); }}
12 #include "MainFrm.h"
Document View Architecture
Menu, Keyboard Accelerators
Status Bar, ToolBar
Reusable Frame Window Class
Global Application object
Execution begins- WinMain by MFC
AfxGetApp() – Gets ptr to Applocation object
InitInstance – Executed(Create Window &assigns
hInstance,nCmdshow –appln object)
RUN()- Implements Message Loop
Terminate if WM_QUIT Message occurs
ExitInstance()
Separating Document from its View
Need: Given set of data can have multiple
representation- best to separate display
from data.
Three Objects:
Document - Store the data (responsible for
reading and writing data)
View
- To display data(each view –one document)
Window
- The canvas on which all display
take place
Document-View Interaction
Functions
The CView::GetDocument Function-provides the
document pointer that can be used to access document
class member functions or public data embers.
CEx13aDoc* pDoc = GetDocument();
m_rich.SetWindowText(pDoc- >m_strText);
The CDocument::GetNextView -navigates from
the document to the view, but because a document
can have more than one view, it's necessary to call
this member function once for each view, inside a
loop
CDocument::UpdateAllViews
-If the document data changes for any reason, all views must be
notified so that they can update their representations of that data.
-GetDocument()->UpdateAllViews(NULL): Update all
associated view .
-GetDocument()->UpdateAllViews(this): - Update all
associated view except current.
Syntax:
void UpdateAllViews( CView* pSender, LPARAM lHint = 0L,
CObject* pHint = NULL );
Parameters
pSender-Points to the view that modified the document, or NULL if all
views
are to be updated.
lHint - Contains information about the modification.
pHint -Points to an object storing information about the modification.
CView::OnUpdate:
- virtual function is called by the application framework in
response to your application's call to the
CDocument::UpdateAllViews function.
- view class's OnUpdate function accesses the document,
gets the document's data, and then updates the view's
data members or controls to reflect the changes.
- OnUpdate can invalidate a portion of the view, causing
the view's OnDraw function to use document data to
draw in the window.
- Same parameters as UpdateAllViews.
CView::OnInitialUpdate
-virtual CView function is called when the application
starts, when the user chooses New from the File menu,
and when the user chooses Open from the File menu.
-calls OnUpdate.
-use your derived class's OnInitialUpdate function to
initialize your view object
-When the application starts, the application framework
calls OnInitialUpdate immediately after OnCreate
CDocument::OnNewDocument
-The framework calls this virtual function after a
document object is first constructed and when the user
chooses New from the File menu in an SDI application.
-to set the initial values of your document's data
members.
Application starts
CMyDocument object constructed
CMyView object constructed
View window created
CMyView::OnCreate called (if mapped)
CMyDocument::OnNewDocument called
CMyView::OnInitialUpdate called
View object initialized
View window invalidated
CMyView::OnDraw called
User edits data
CMyView functions update CMyDocument data
members
User exits application
CMyView object destroyed
Frame Windows
Frame Window - Definition
An application or some parts of an
application when framed by Windows are
called Frame Windows
Frame windows act as containers for other
windows such as control bars or child
controls.
Basic types of Frame Windows
Single Document Interface (SDI) frame
windows
Multiple Document Interface (MDI) frame
windows.
MDI frame windows can contain MDI child
windows
Serialization
Serialization is an important concept in
MFC programming because it is the basis
for MFC's ability to open and save
documents in document/view applications.
Serialization Process
when someone using a document/view
application selects Open or Save from the
application's File menu, MFC opens the file for
reading or writing and passes the application a
reference to a CArchive object.
The application, in turn, serializes its persistent
data to or from the archive and, by so doing,
saves a complete document to disk or reads it
back again. A document whose persistent data
consists entirely of primitive data types or
serializable objects can often be serialized with
just a few lines of code.
Serialization - Write
Assume that a CFile object named file represents an
open file, that the file was opened with write access, and
that you want to write a pair of integers named a and b to
that file. One way to accomplish this is to call
CFile::Write once for each integer:
file.Write (&a, sizeof (a));
file.Write (&b, sizeof (b));
An alternative method is to create a CArchive object,
associate it with the CFile object, and use the <<
operator to serialize the integers into the archive:
CArchive ar (&file, CArchive::store);
ar << a << b;
Serialization – Read (deserialize)
Assuming file once again represents an open file
and that the file is open with read access, the
following code snippet attaches a CArchive
object to the file and reads, or deserializes, the
integers from the file:
CArchive ar (&file, CArchive::load);
ar >> a >> b;
MFC allows a wide variety of primitive data types
to be serialized this way, including BYTEs,
WORDs, LONGs, DWORDs, floats, doubles,
ints, unsigned ints, shorts, and chars.
SDI and MDI
MFC supports two types of document/view
applications. Single document interface
(SDI) applications support just one open
document at a time. Multiple document
interface (MDI) applications permit two or
more documents to be open concurrently
and also support multiple views of a given
document. The WordPad applet is an SDI
application; Microsoft Word is an MDI
application.
SDI
SDI application frame windows are derived from
the class CFrameWnd.
The MFC library supports two distinct application
types: Single Document Interface (SDI) and
Multiple Document Interface (MDI). An SDI
application has, only one window. If the
application depends on disk-file "documents,"
only one document can be loaded at a time. The
original Windows Notepad is an example of an
SDI application.
The standard SDI frame menus
The child windows within an SDI main frame window
SDI Document View Architecture
SDI Application
Startup steps in a Microsoft Windows MFC library
application:
Windows loads your program into memory.
The global object theApp is constructed. (All
globally declared objects are constructed
immediately when the program is loaded.)
Windows calls the global function WinMain,
which is part of the MFC library. (WinMain is
equivalent to the non-Windows main function—
each is a main program entry point.)
Steps…
WinMain searches for the one and only instance
of a class derived from CWinApp.
WinMain calls the InitInstance member function
for theApp, which is overridden in your derived
application class.
Your overridden InitInstance function starts the
process of loading a document and displaying
the main frame and view windows.
WinMain calls the Run member function for
theApp, which starts the processes of
dispatching window messages and command
messages.
Class Relationship
Object Relationship
Routing of command messages sent to an SDI frame window.
SDI vs MDI
SDI
MDI
Permit the user to have only one
document. The user should to close
the currently open document before
opening another.
Permit the user to have two or more
documents open for editing at once.
Feature just one menu.
MDI applications have at least two:
one that's displayed when no
documents are open and another
that's displayed when at least one
document is open.
SDI applications use just one frame
window—the top-level frame window
that serves as the application's main
window and frames views of open
documents.
MDI applications use two: a top-level
frame window and child frames or
document frames that float within the
top-level frame window and frame
views of open documents
MDI
MDI application frame windows are
derived from the class CMDIFrameWnd.
An MDI application has multiple child
windows, each of which corresponds to an
individual document. Microsoft Word is a
good example of an MDI application.
When you run AppWizard to create a new
project, MDI is the default application type
The parent-child hierarchy of a Windows MDI application.
MDI application
MDI windows
MDI classes
An MDI application has two frame window
classes and many frame objects
Base Class
CMDIFrameWnd
CMDIChildWnd
AppWizard-Generated Class
CMainFrame
CChildFrame
The MDI frame-view window relationship
Splitter Windows
A splitter window is a window that can be
divided into two or more panes
horizontally, vertically, or both horizontally
and vertically using movable splitter bars.
Each pane contains one view of a
document's data. The views are children of
the splitter window, and the splitter window
itself is normally a child of a frame window.
Splitter windows
Using splitter windows provided by MFC, a
single document interface (SDI)
application can present two or more views
of the same document in resizeable
"panes" that subdivide the frame window's
client area
In an SDI application, the splitter window
is a child of the top-level frame window.
In an MDI application, the splitter window
is a child of an MDI document frame.
Types of splitter windows
static splitter window:
The numbers of rows and columns in a static
splitter window are set when the splitter is
created and can't be changed by the user. The
user is, however, free to resize individual rows
and columns. A static splitter window can
contain a maximum of 16 rows and 16 columns.
For an example of an application that uses a
static splitter, look no further than the Windows
Explorer. Explorer's main window is divided in
half vertically by a static splitter window.
Static splitter window
Dynamic Splitter window
A dynamic splitter window is limited to at most two rows
and two columns, but it can be split and unsplit
interactively. The views displayed in a dynamic splitter
window's panes aren't entirely independent of each
other: when a dynamic splitter window is split
horizontally, the two rows have independent vertical
scroll bars but share a horizontal scroll bar. Similarly, the
two columns of a dynamic splitter window split vertically
contain horizontal scroll bars of their own but share a
vertical scroll bar. The maximum number of rows and
columns a dynamic splitter window can be divided into
are specified when the splitter is created. Thus, it's a
simple matt
Dynamic Splitter window
Procedure for Creating and initializing a dynamic
splitter window
1. Add a CSplitterWnd data member to the
frame window class.
2. Override the frame window's virtual
OnCreateClient function, and call
CSplitterWnd::Create to create a
dynamic splitter window in the frame
window's client area.
Creating splitter window…
Assuming m_wndSplitter is a CSplitterWnd
object that's a member of the frame window
class CMainFrame, the following OnCreateClient
override creates a dynamic splitter window
inside the frame window:
BOOL CMainFrame::OnCreateClient
(LPCREATESTRUCT lpcs,
CCreateContext* pContext)
{
return m_wndSplitter.Create (this, 2, 1, CSize (1, 1), pContext);
}
Creating splitter window…
The first parameter to CSplitterWnd::Create identifies
the splitter window's parent, which is the frame
window.
The second and third parameters specify the
maximum number of rows and columns that the
window can be split into.
Because a dynamic splitter window supports a
maximum of two rows and two columns, these
parameter values will always be 1 or 2.
The fourth parameter specifies each pane's minimum
width and height in pixels. The framework uses these
values to determine when panes should be created
and destroyed as splitter bars are moved.
Creating splitter window…
CSize values equal to (1,1) specify that panes can be as
little as 1 pixel wide and 1 pixel tall.
The fifth parameter is a pointer to a CCreateContext
structure provided by the framework. The structure's
m_pNewViewClass member identifies the view class
used to create views in the splitter's panes.
The framework creates the initial view for you and puts it
into the first pane. Other views of the same class are
created automatically as additional panes are created.
Visual Programming Basics
Creating a Window Based Application
Adding an Event Handler
Adding Command
Button, Edit Box and static Text controls
Completing Windows Program
Adding Check Box, Radio Button and Group Box
Controls
Creating Window Based Application
Visual C++ Application = Visual Part +
Programming Language Part
Although console Programs are extremely
efficient for learning the programming basics
of visual c++, the IDE allows you to easily
create event-driven WBA that make full use
of the visual elements.
•
A User’s Stand Point
•
Fig: A User’s view of
an application
•
These Visual
Elements from the
basics of a graphical
user interface (GUI).
•
This permits the user
to see the inputs and
outputs provided by
the application, within
the context of a true
window.
From a Programmer’s Perspective
• The above fig is constructed from a set of visual
objects provided as resources when the program is
being developed.
• A Closer look at the elements shown in fig reveals
that the application’s main window is defined by its
border, which contains the title bar and minimize,
resize and close buttons.
• Additionally, although they are not shown scrollbars
could also be present
• The area within the main window is referred to as
the client area,
• And it is within this area that each application must
be individually constructed..
For Example
• Inside the client area shown in Fig is a dialog box,
which itself contains a number of controls.
• Although dialog boxes and controls are usually
considered together, a control is more formally
defined as an object such as command button, that
provides a unique capability
• to display data,
• perform an action (or) make the GUI easier to read
Standard VC++ Tool Box
o
Dialog boxes, which are also referred to as dialogs, for
short, consist of two general types.
o
Modal Type – must be closed before any other part of the
program using the dialog can be accessed
o
Non Modal type – can remain open while other elements
in the same program containing the dialogs are activated.
o
VC++’s resource editor is activated one of the windows
that is used with it is the controls window, also referred as
toolbox..
o
each of these objects is a control in that it permits a user
to input info or receive the output from an executing
application.
o
A majority of applications can be constructed using a
minimal set of the controls provided in the toolbox
window.
o
The minimal set consists of the Label, Edit box and
Command button objects.
o
The next set of Objects that more frequently found in
applications include the checkbox, Radio button, Group
box, List box and Combo box controls.
Object type
Use
Check box
Select one option from two mutually exclusive
options.
Command Button
(also called push button)
Initiate an action, such as a display or
calculation.
Edit box
Enter and display data
Group box
A rectangular area within a dialog box in
which logically related controls can be
grouped together
Label
Create a Text that user can not directly change
Radio Button
Select one option from a group of mutually
(also called an option Button)
exclusive options.
List box
Display a list of items from which one can be
selected
Combo Box
Display a list of items from which one can be
selected plus permits users to type the
value of the desired one.
As Objects they are ultimately defined by two features,
referred to as Properties and Methods.
An Object’s Properties define its state
Which for controls is simply how the object appears on
the screen?
For Example
The properties of an edit box includes the location of the
edit box within a dialog the color of the box (background
color), The color that text will be displayed in the box
(foreground color) and whether it is read only or can also
be written to by the user Methods
As they apply to controls are predefined procedures that
are supplied with the object for performing specific tasks
Methods
As they apply to controls are predefined procedures that are
supplied with the object for performing specific tasks
For Example
You can use a method to move an Object to a different location
or change its size in general a method is used to alter an
object’s properties. Additionally each Object
recognizes
certain actions.
For Example
Command Button recognizes when the mouse pointer is
pointing to it and the left mouse button is clicked. This types of
action as we have seen are referred to as events.
As illustrated in fig an event such as clicking
the mouse on a command button, sets in
motion a sequence of occurrences.
If code has been written for the event, the
code is executed otherwise the event is
ignored.
This is of course the essence of GUI and
event driven applications.
The selection of which code is executed
depends on what events occur which
ultimately depends on, what the user
does
The code however, must still be written by
the programmer.
With these basics in mind, it is now time to
Although a full featured window application can be developed by using
code only.
You would need extensive and advanced knowledge of the MFC Library
to produce such a program.
Even Advanced programmers no longer create applications using only
code. Because VC++ provides a number of features that permits
rapid development of the GUI required for a WBA.
VC++ WBA requires the following 3 steps.
1. Create the GUI
2. Set the properties of each Object on the Interface.
3. Write the code.
Dialog and Controls
When designing an application, as dialog is a container upon which
other controls are placed. When an application is executed, the dialog
becomes a dialog box.
It can either be contained which the client area of an SDI or MDI
window or be displayed by itself as a stand alone window.
SDI applications can have multiple windows, but only one window at a
time can be viewed by a user.
MDI, which means the applications, consists of a single parent or main
window that contains multiple child or internal windows.
For Example
Note Pad Application supplied with the windows OS is an SDI
Application.
MS Excel and Access are that can be placed on a dialog and has its
own set of recognized properties, methods and events.
Controls are used to receive user input and display the output and
trigger event programming.
Formally a control is considered as child window
Step 1
Visual C++ IDE
Step 2
The Standard Menu
Choose File => New
Step 3
The New Dialog Box
Step 4
The First AppWizard
Window
The Second
AppWizard Window
The Third
AppWizard Window
The Fourth
AppWizard Window
The Fifth
AppWizard Window
Creating
Sample Dialog Based
Application
Steps
1. Place the Controls
2. Set the Properties
For the Controls using
View => Properties
3. Set the Member
Variables using Class
Wizard
4. Write Code For
Compute Button
Execute the Application
by using Ctrl+ F5
This SDI "Hello, world!"
example. The
application has only one
window, an object of a
class derived from
CFrameWnd. All
drawing occurs inside
the frame window and
all messages are
handled there.
Run AppWizard to
produce \SeminarSDI.
Select the Single
Document option
in the AppWizard
Step 1
dialog and
uncheck the
Document/View
Architecture
Support? option,
as shown here.
The Second
AppWizard Window
For SDI
The Third
AppWizard Window
For SDI
The Fourth
AppWizard Window
For SDI
The Fifth
AppWizard Window
For SDI
The Sixth
AppWizard Window
For SDI
The Seventh
AppWizard Window
For SDI
Write Code in OnPaint Event
In Code Window
Add code to paint in the dialog. Add the
following boldface code to the
CChildView::OnPaint function in the
ChildView.cpp source code file:
void CChildView::OnPaint()
{
CPaintDC dc(this);
dc.TextOut(0, 0, "Hello, world!");
}
Compile and run.
You now have a
complete SDI
application that has
no dependencies on
the document-view
architecture.
Output Window For
SDI Application
CChildView class
Contrary to its name, this class is actually a CWnd derivative that is declared in ChildView.h and
implemented in ChildView.cpp.
CChildView implements only a virtual OnPaint member function, which contains any code that
you want to draw in the frame window .
CMainFrame class
This class contains a data member, m_wndView, that is created and initialized in the
CMainFrame::OnCreate member function.
CMainFrame::OnSetFocus function
This function makes sure the focus is translated to the CChildView:
void CMainFrame::OnSetFocus(CWnd* pOldWnd)
{
// forward focus to the view window m_wndView.SetFocus();
}
CMainFrame::OnCmdMsg function
This function gives the view a chance to handle any command messages first:
BOOL CMainFrame::OnCmdMsg(UINT nID, int nCode, void* pExtra,
AFX_CMDHANDLERINFO* pHandlerInfo)
{
// let the view have first crack at the command if (m_wndView.OnCmdMsg(nID, nCode, pExtra,
pHandlerInfo)) return TRUE;// otherwise, do default handling
return CFrameWnd::OnCmdMsg(nID, nCode, pExtra, pHandlerInfo);
}
Create an MDI application that doesn't use
the document-view architecture.
Run AppWizard to produce \seminarMDI.
Select the Multiple Documents option in
the AppWizard Step 1 dialog and uncheck
the Document/View Architecture Support?
option, as shown here.
Step 1 using
The AppWizard
To Create MDI
Application
Step 2 using
The AppWizard
To Create MDI
Application
Step 3 using
The AppWizard
To Create MDI
Application
Step 4 using
The AppWizard
To Create MDI
Application
Step 5 using
The AppWizard
To Create MDI
Application
Step 6 using
The AppWizard
To Create MDI
Application
Step 7 using
The AppWizard
To Create MDI
Application
Step 8 using
The AppWizard
To Create MDI
Application
Add code to paint in the dialog.
Add code to the
CChildView::OnPaint
function in the
ChildView.cpp source code
file:
void CChildView::OnPaint()
{
CPaintDC dc(this);
dc.TextOut(0, 0, "Hello,
world!");
}
Compile and run.
You now have a complete MDI
application without
dependencies on the
document-view architecture.
As in SDI, this example
automatically creates a
CChildView class.
The main difference between
SDI and MDI is the fact that in
MDI the CChildView class is
created in the
CChildFrame::OnCreate
function instead of in the
CMainFrame class.
Thank You