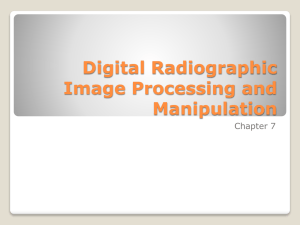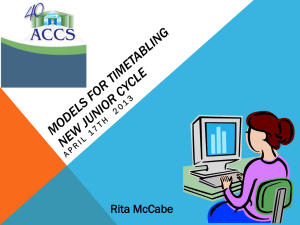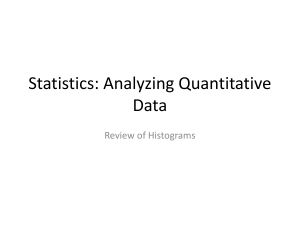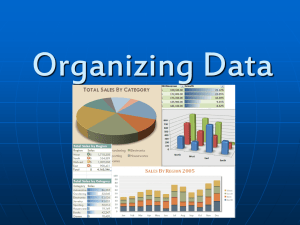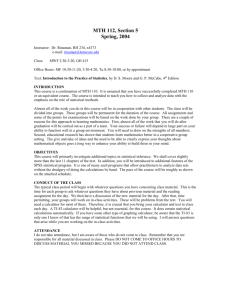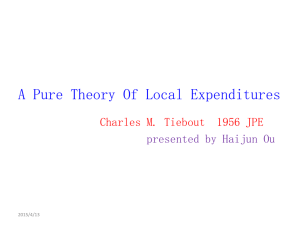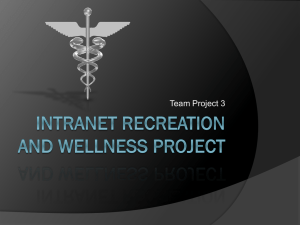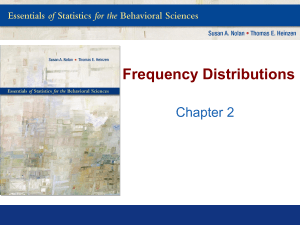How to make plots in Minitab
advertisement

How to make plots in Minitab Prof. Eric A. Suess Graphs for one variable • Pie Chart • Bar Graph • Bar Graph – Percentages • Time Series Plot • Area Graph • Histogram – Frequency • Histogram – Relative Frequency • Dotplot • Stem-and-Leaf Plot • Boxplot Pie Chart • Using the data from Exercise 3.1 ex3-1.mtw • First add the column names Program and Expenditures to the spreadsheet. • Graph > Pie Chart • Click on second option, Chart values from table • Categorical variable: Program • Summary variables: Expenditures Pie Chart Pie Chart of Program other Category Nat.Def. SS Med&Med NatDebt SocialAid other Nat.Def. SocialAid SS NatDebt Med&Med Bar Graph • Using the data from Exercise 3.1 ex3-1.mtw • First add the column names Program and Expenditures to the spreadsheet. • Graph > Bar Chart • Change the option to Values from a table • Graph variables: Expenditures • Categorical variable: Program Bar Graph Chart of Expenditures 600 Expenditures 500 400 300 200 100 0 Nat.Def. SS Med&Med NatDebt Program SocialAid Other Bar Graph - Percentages • To change the Bar Graph to show percentages. • Change the Chart Options • Under Percent and Accumulate, click Show Y as Percent Bar Graph - Percentages Chart of Expenditures Percent of Expenditures 20 15 10 5 0 Nat.Def. SS Med&Med NatDebt Program Percent within all data. SocialAid Other Time Series Plot • Using the data from Exercise 3.2 ex3-2.mtw • Graph > Time Series Plot • Click on Multiple, then OK • Select PassCar and SUV/Truc for the Series • Click on Time/Scale • Select Stamp and Select Year, then OK • Click Ok again. Time Series Plot Area Graph • Using the data from Exercise 3.2 ex3-2.mtw • Graph > Area Graph • Select PassCar and SUV/Truc for the Series • Click on Time/Scale • Select Stamp and Select Year, then OK • Click Ok again. Area Graph Area Graph of PassCar, SUV/Truc 20000 Variable PassCar SUV/Truc Data 15000 10000 5000 0 1990 1995 1997 1998 1999 Year 2000 2001 2002 Histogram - Frequency • Using the data from Exercise 3.4 ex3-4.mtw • Graph > Histogram • Click on Simple, then OK • Select the Graph variables, Floride, then OK Histogram – Frequency Histogram of Floride 7 6 Frequency 5 4 3 2 1 0 0.70 0.75 0.80 0.85 0.90 Floride 0.95 1.00 1.05 Histogram – Relative Frequency • Using the data from Exercise 3.4 ex3-4.mtw • Graph > Histogram • Click on Simple, then OK • Select the Graph variables, Floride • Select Scale • Second tab, Y-Scale Type, Percent, then OK • Then OK Histogram – Relative Frequency Histogram of Floride 30 25 Percent 20 15 10 5 0 0.70 0.75 0.80 0.85 0.90 Floride 0.95 1.00 1.05 Dotplot • Using the data from Exercise 3.4 ex3-4.mtw • Graph > Dotplot • Click on Simple, then OK • Select the Graph variables, Floride • Then OK Dotplot Dotplot of Floride 0.75 0.80 0.85 0.90 Floride 0.95 1.00 1.05 Stem-and-Leaf Plot • Using the data from Exercise 3.4 ex3-4.mtw • Graph > Stem-and-Leaf • Select the Graph variables, Floride • Then OK • (Sometimes it is useful to change the Increment value.) • (Note that the first numbers are counting the number of values from the tails to the center. And the center number in parentheses is the number of values in the middle.) Stem-and-Leaf Plot Stem-and-Leaf Display: Floride Stem-and-leaf of Floride N = 25 Leaf Unit = 0.010 1 7 6 7 12 8 (6) 8 7 9 3 9 1 10 2 55679 112233 556788 2333 77 4 Boxplot • Using the data from Exercise 3.4 ex3-4.mtw • Graph > Boxplot • Click on Simple, then OK • Select the Graph variables, Floride • Then OK Boxplot Boxplot of Floride 1.05 1.00 Floride 0.95 0.90 0.85 0.80 0.75 0.70