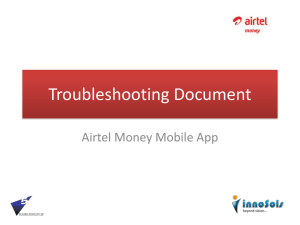PC Encryption installation progress/password screen
advertisement
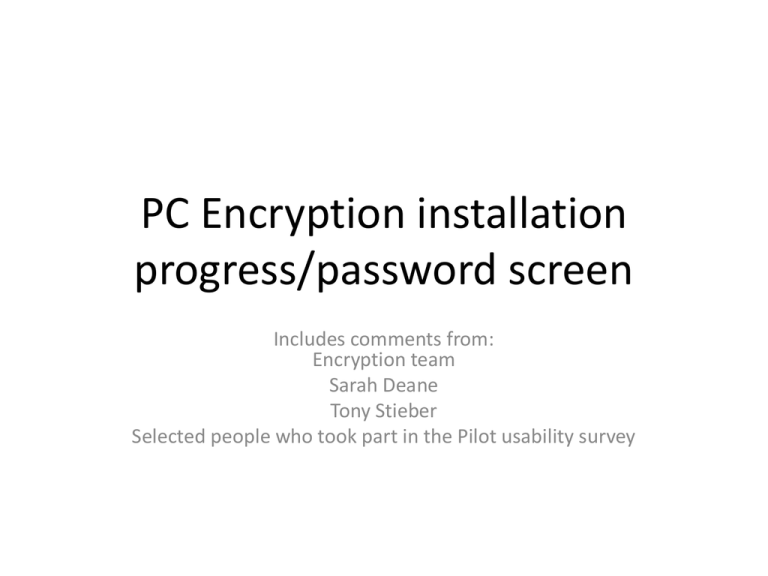
PC Encryption installation progress/password screen Includes comments from: Encryption team Sarah Deane Tony Stieber Selected people who took part in the Pilot usability survey This popup appears when user selects to install PC Encryption from HP CM. HP PC Encryption will now be installed on this PC. After this PC is encrypted you will be prompted for an Encryption user name and password every time you switch on or restart the PC. Make sure that: You are the owner or primary user of this PC. After the PC is encrypted, no other users can use the PC until you grant them access. When you start the PC, you do NOT see options to select more than one operating system. Such dual or multi boot PC configurations cannot be encrypted. Your PC does NOT contain more than one internal hard drive. You have taken an up-to-date backup of all critical data held on this PC using your usual method of backup I have read and comply with the requirements for PC Encryption shown above. If you cannot comply with the requirements for PC Encryption or are unsure, click CANCEL to stop the installation. You can restart the installation at a later date. To install PC Encryption, select the check box above and click CONTINUE. Install program now checks the PC will support PC Encryption. The progress bar screen below appears whenever there is no user interaction to give a general visual indication of the current stage of the installation. Preparing to install PC Encryption Installation progress … Install program now checks the PC will support PC Encryption. If install program detects any problems with the PC that will prevent PC Encryption being installed it displays a message. Below is just an example, but the layout/link to Get IT would be as below. We may need to review all the existing message texts. ERROR: The installation process has detected that your disk is already encrypted using Microsoft BitLocker. SOLUTION: The installation cannot proceed on this PC. • Click here for help with this message. • Click Exit to end the installation program.. This will be first screen to appear providing PC passes the initial requirements checks. It only appears if the user name has a default password. (Jump to slide 8 if the user has previously set a password.) Choose a 6 digit number for your new Encryption password. New password: Confirm new password: To continue, click Next. To cancel the installation, click Cancel. • • • The password must be exactly 6 digits long, and can only contain numbers. The password is not the same as the one you use to log on to Windows. Do not choose an easy to guess password like 111111 or 123456 Next button enabled when both fields filled Choose a 6 digit number for your new Encryption password. New password: ****** Confirm new password: ****** To continue, click Next. To cancel the installation, click Cancel. • • • The password must be exactly 6 digits long, and can only contain numbers. The password is not the same as the one you use to log on to Windows. Do not choose an easy to guess password like 111111 or 123456 Error on invalid password syntax. User returned to screen when clicks OK on error message. Can click Cancel to exit install? Choose a 6 digit number for your new Encryption password. New password: ****** Confirm new password: ****** To continue, click Next. To cancel the installation, click Cancel. Create an Encryption password • The password must be exactly 6 digits long, and can only contain numbers. • The password is not the same as the one you use to log on to Windows. The password must beor6 123456 digits long and can only • Do not choose an easy ERROR: to guess password like 111111 contain numbers. Type a new password. SOLUTION: Click OK and choose a valid password. Error on passwords not match. User returned to screen when clicks OK on error message. Can click Cancel to exit install? Choose a 6 digit number for your new Encryption password. New password: ****** Confirm new password: ****** To continue, click Next. To cancel the installation, click Cancel. • • • The password must be exactly 6 digits long, and can only contain numbers. The password is not the same as the one you use to log on to Windows. Do not choose an easy to guess password like 111111 or 123456 Create an Encryption password ERROR: The passwords you typed do not match. SOLUTION: Click OK and make sure you type the same password in both boxes. This and subsequent screens are displayed for every user (whether they have been prompted to set a password by the install program or have previously set a password). For users who have not been prompted to set a password, this is the first screen they will see after the initial popup (slide 2) A demonstration of the Encryption Log On screen will now appear. Type your Encryption user name and password on this screen to confirm you know your credentials and then click OK. • • Encryption user name is your primary HP email address (e.g. sally.smith@hp.com) Encryption password is 6 digits (numbers only) and is not the usual password you use for logging in to Windows. To continue, click Next. After your PC has been fully configured for PC Encryption, you must log on to the Encryption Log On screen every time you switch on or restart your PC. Demonstration screen only. Enter your Encryption User name and password and then click OK Demonstration only. Enter your Encryption User name and password and then click OK ERROR: You did not enter your correct Encryption user name. SOLUTION: Your Encryption user name is your primary HP email address (e.g. sally.smith@hp.com) • Click Try Again to enter your Encryption user name and password on the Encryption Log On screen. • Click Exit to end the installation program. You cannot proceed with installation if you do not know your Encryption user name. • Click here for help if you are unsure of your primary HP email address. Demonstration only. Enter your Encryption User name and password and then click OK ERROR: You did not enter your correct Encryption password. SOLUTION: Your Encryption password is 6 digits (numbers only) and is not the usual password you use for logging in to Windows. • Click Try Again to enter your Encryption user name and password on the Encryption Log On screen. • Click Exit to end the installation program. You cannot proceed with installation if you do not know your Encryption password. • Click here for help if you do not know your Encryption password. INFORMATION: You have successfully entered your Encryption user name and password on the demonstration PC Encryption Log On screen. Make sure you remember these details. After your PC has been fully configured for PC Encryption, you will need these details to log on to the Encryption Log On screen every time you switch on or restart your PC. Click Next to continue. INFORMATION: Please wait while the PC Encryption software is installed on your PC. After the software has been installed, you will be prompted to restart your PC at least twice before your PC is fully configured for PC Encryption. Installation progress … This is displayed if the install program was able to configure the PC for encryption INFORMATION: The PC Encryption software has been installed successfully. Restart your PC when prompted. After your PC has restarted, it will automatically be configured for PC Encryption. This configuration could take some time. A message will appear when the configuration is complete and you must then restart your PC a second time. Click Finish to display the prompt to restart your PC. This is displayed if the install program couldn’t configure the PC for encryption WARNING: The PC Encryption software has been successfully installed on your PC, but your PC could not be automatically configured. SOLUTION: 1. Restart your PC when prompted. 2. After you restart your PC, follow the on-screen instructions to manually configure your PC at the HP Encryption Configuration Portal. 3. You must then restart your PC a second time. Click Finish to display the prompt to restart your PC. There is an ongoing discussion whether we want to force people to reboot, or give them the option to delay. The previous “Click Finish …” sentences may need slight changes if the reboot is not optional. This is displayed after the first restart if the install program had no problems adding the PC to the Encryption configuration database etc. (user saw slide 14 at end of install) INFORMATION: Configuration of PC Encryption will now be completed. 1. Ensure your PC is connected to the HP network (either locally or remotely over VPN) for at least 20 minutes. A message will appear when configuration is complete. 2. You must then restart your PC a second time before you will see the Encryption log on screen. Your hard drive is not yet protected from unauthorized access. This is displayed after the first restart if the install program did have problems adding the PC to the Encryption configuration database etc. (user saw slide 15 at end of install) WARNING: The PC Encryption software has been installed but your PC must be manually configured. SOLUTION: 1. Open these step-by-step instructions and then go to the HP Encryption Configuration portal to configure your PC. 2. You will need to know the name of your PC. Your PC name is : TIGGER1 Your hard drive is not yet protected from unauthorized access. This is displayed when configuration has been completed. (There is a script that continually runs checking if configuration is complete. It pops up this when it detects all OK.) INFORMATION: This PC is now fully configured for PC Encryption. 1. The data on your hard drive is now being encrypted. This can take a few hours and you may notice some degradation in performance until it is complete. You can switch off or restart your PC at any time. 2. When you next restart the PC, the Encryption Log On screen will appear and you must enter the following before you can use your PC: • • Encryption user name. This is your primary HP email address Encryption password. This is exactly 6 digits (numbers only) and is not your normal Windows password. Your hard drive is now protected from unauthorized access.