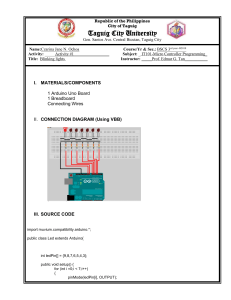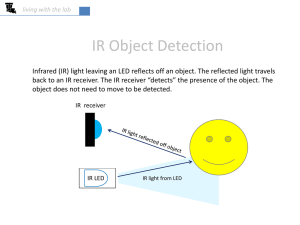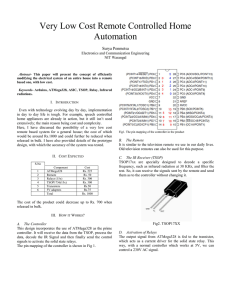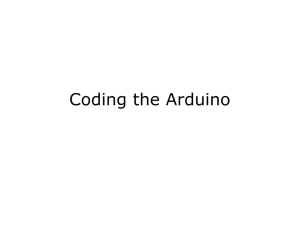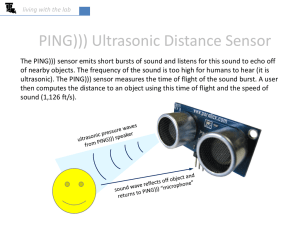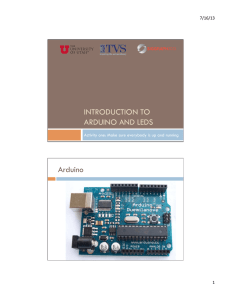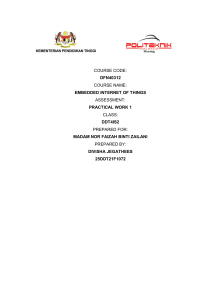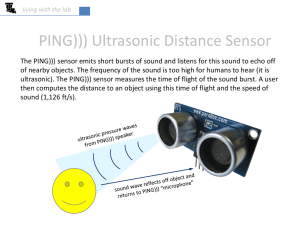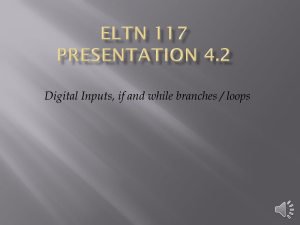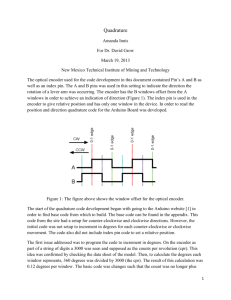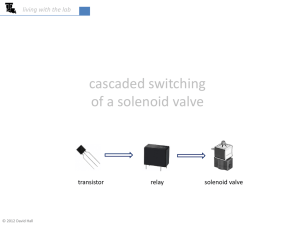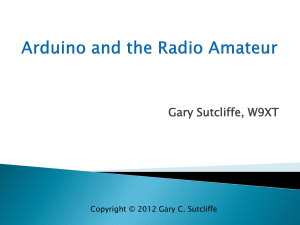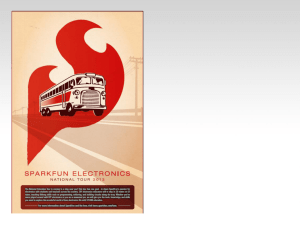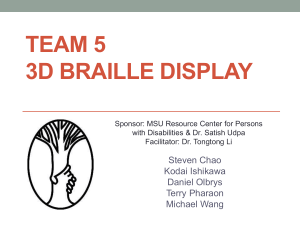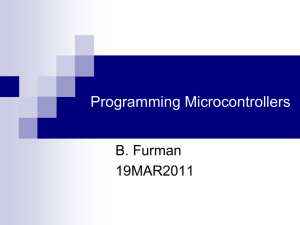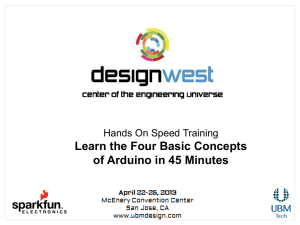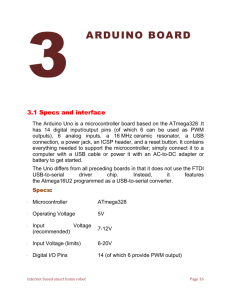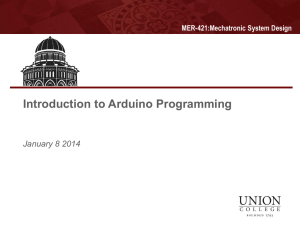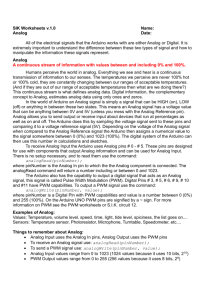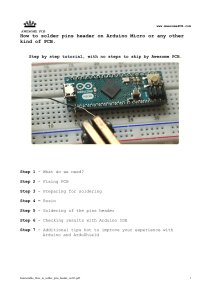pin - SparkFun Electronics
advertisement
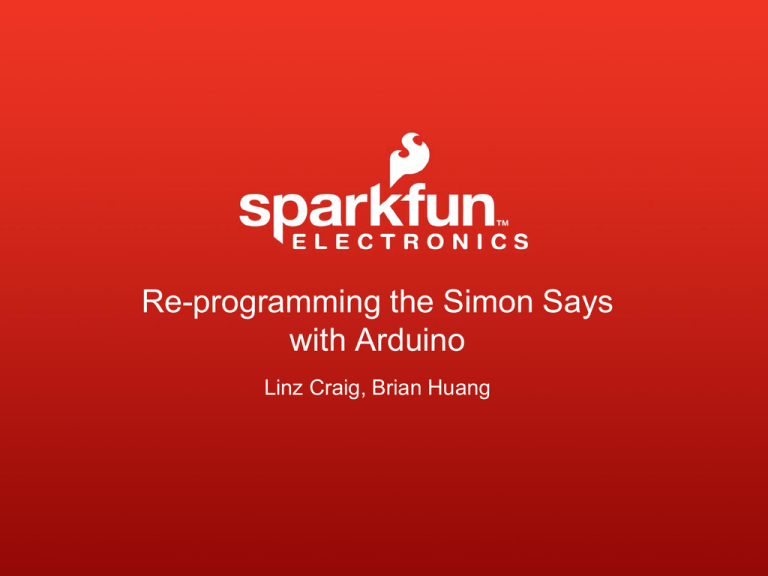
Re-programming the Simon Says
with Arduino
Linz Craig, Brian Huang
Agenda
•
•
•
•
•
•
•
•
About us / Introductions
Software Installation
What can it do? Who cares?
Blink Sketch Disco Lights
Using Variables
If() statement reading buttonPress
Analog Sensors Fading
Making Sound
About Us
SparkFun Electronics is all about creation,
innovation and sharing information. We
want to get you excited about cutting edge
electronics technology with our hands on
educational kits.
Arduino Board
“Strong Friend” Created in Ivrea, Italy
in 2005 by Massimo Banzi & David Cuartielles
Open Source Hardware
Atmel Processor
Coding is accessible (C++, Processing, ModKit and MiniBloq)
Arduino Software Installation
Open Source
Free
Available on-line with resources at:
www.arduino.cc
What can it do?
•Great for prototyping ideas
•Access to multiple I/O
•Drive motors, turn on lights,
trigger controls.
•Low Power requirements
•Flexible / Open-source
Who cares?
Hackers / Makers
Engineers
Artists
Musicians
Kids!
Teachers!!
You!!!
Setup Board Type
Tools → Board → Arduino Uno
Setup Serial COM Port
Tools → Serial Port →
Notes:
PC –
Highest COM #
Mac –
/dev/tty.usbserial-A####xxx
Analog and Digital
• All Arduino signals are either Analog or
Digital
• All computers including Arduino, only
understand Digital
• It is important to understand the difference
between Analog and Digital signals since
Analog signals require an Analog to Digital
conversion
Input vs. Output
Everything is referenced from the perspective of the
microcontroller.
Inputs is a signal going into the board.
Output is any signal exiting an electrical system
• Almost all systems that use physical computing will
have some form of output
• Often – Outputs include LEDs, a motor, a servo, a
piezo element, a relay and an RGB LED
upload
Basic Program
Two required routines /
methods / functions:
void setup()
{
// runs once
}
void loop()
{
// repeats forever!!!
}
Let’s get to hacking…
Project #1 – Blink
“Hello World” of Physical Computing
Psuedo-code – how should this work?
Turn
LED ON
Wait
Turn
LED
OFF
Wait
Rinse &
Repeat
Three commands to know…
pinMode(pin, INPUT/OUTPUT);
ex: pinMode(13, OUTPUT);
digitalWrite(pin, HIGH/LOW);
ex: digitalWrite(13, HIGH);
delay(time_ms);
ex: delay(2500);
LED Pin Configurations
LED1 = ~3;
LED2 = ~5;
LED3 = ~10;
LED4 = 13;
10
3
13
5
Can you figure out which LED is tied to
which pin? Write down a few notes in your
notebook!
Output is always Digital
To output a signal that pretends to be Analog
use this code:
analogWrite (pinNumber, value );
Where pin is one of the analog output pins: 3,
5, 6, 9, 10, 11
Where value is a number ranging from: 0 –
255.
Output is always Digital
(ON or OFF)
Using a Digital signal that pretends to be an Analog
signal is called Pulse Width Modulation (PWM)
By varying the duty cycle, we can “fake” an analog
signal output.
PWM is available on Arduino pins # 3, 5, 6, 9, 10, and
11
P.W.M. Signal @ 25%
SIMON_2b_BLINK
P.W.M. Signal @ 75%
P.W.M. Signal rising
Using Variables
To clean-up code, for read-ability, and flexibility
– we can create placeholders in code.
Example:
int ledPin = 3;
void setup(){
pinMode(ledPin, OUTPUT);
}
void loop(){
digitalWrite(ledPin, HIGH);
}
Digital Input
int button_state = digitalRead(ButtonPin);
Value will be either: HIGH or LOW
Reading a button press
Button Input is normally
HIGH – when you press
it, you pull it LOW.
The Code:
int buttonPress = digitalRead(2);
Activating the Internal Pull-up
Resistor
pinMode(pin, INPUT_PULLUP);
ex: pinMode(2, INPUT_PULLUP);
Notes:
BUTTON1 = 2;
BUTTON2 = 6;
BUTTON3 = 9;
BUTTON4 = 12;
Button Pin Configurations
BUTTON1 = 2;
BUTTON2 = 6;
BUTTON3 = 9;
BUTTON4 = 12;
9
2
12
6
Can you figure out which Button is tied to
which pin? Write down a few notes in your
notebook!
Conditional Statements
If…
General Use
if(condition)
Example
if(button_State==HIGH)
{
{
// do this
digitalWrite(ledPin,
HIGH);
delay(300);
}
digitalWrite(ledPin,
LOW);
delay(300);
}
Digital Input
• To connect digital input to your Arduino use Digital
Pins # 0 – 13 (Although pins # 0 & 1 are also used
for serial)
• Digital Input needs a pinMode command:
pinMode ( pinNumber, INPUT );
Make sure to use caps for INPUT
• To get a digital reading: digitalRead ( pinNumber );
• Digital Input values are only HIGH (On) or LOW (Off)
Last bit… the buzzer
SIMON_3_BUZZER
Final command to know:
tone(pin, freq, duration);
pin – the OUTPUT pin the buzzer is
connected to.
freq – unsigned int (0 … 65,535)
duration – unsigned long (0 … 2^32 - 1)
Buzzer Pins
The Buzzer is connected between pins D4
and D7.
You must set both pins as OUTPUTs –
pinMode(4, OUTPUT);
pinMode(7, OUTPUT);
Use tone(4, 440); to generate a 440 Hz
sound.
Musical Notes / Frequencies
Note
Frequency (Hz)
Note
Frequency (Hz)
C4
C#4/Db4
D4
D#4/Eb4
E4
F4
F#4/Gb4
G4
G#4/Ab4
A4
A#4/Bb4
B4
261
277
293
311
329
349
369
392
415
440
466
493
C5
C#5/Db5
D5
D#5/Eb5
E5
F5
F#5/Gb5
G5
G#5/Ab5
A5
A#5/Bb5
B5
523
554
587
622
659
698
739
783
830
880
932
987
Simon DiscoMode
• Array variables
• custom functions
•
•
buzz(tone_id);
change_led();
Questions?
www.sparkfun.com
6175 Longbow Drive, Suite 200
Boulder, Colorado 80301