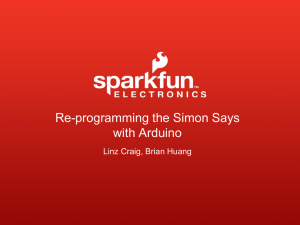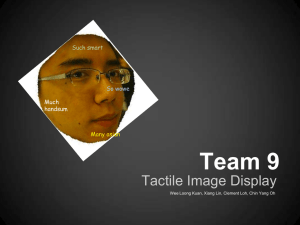Document 14038431
advertisement

7/16/13 INTRODUCTION TO
ARDUINO AND LEDS
Activity one: Make sure everybody is up and running
Arduino
1 7/16/13 Arduino
Test LED
on pin 13
Digital I/O pins
power
LED
USB Interface
Reset
tx/rx LEDs
ATmega328
External Power
Analog Inputs
Physical Computing Essentials
pinMode(pinNumber, mode); // declare a pin INPUT or OUTPUT
digitalRead(pinNumber);
digitalWrite(pinNumber, value); // force HIGH/LOW voltage
analogWrite(pinNumber, value); // PWM for intermediate vals
analogRead(pinNumber);
// read the HIGH/LOW status of pin
// read analog pin through ADC
2 7/16/13 Physical Computing Helpers
delay(ms);
// delay for ms milliseconds
millis();
// return total milliseconds since program start
Serial.begin(baud); // set up serial communication to host
Serial.print(val); // print on monitor (number, char, or string)
Serial.println(val); // print with line feed
random(min, max); // return random between min, max-1
map(val, fromLo, fromHi, toLo, toHi); // interpolate to range
constrain(val, lo, hi); // constrain value to a range
Digital Pins
Each of the digital pins can be set to one of two values
High
and Low (logic 1 (+5v) and logic 0 (0v))
digitalWrite(<pin-number>, <value>);
digitalWrite(13,
HIGH);
digitalWrite(13, 1);
digitalWrite(13,
LOW);
digitalWrite(13, 0);
3 7/16/13 Arduino Programming
Load Examples - Basics - Blink
Arduino SW system
Two required functions
void
setup(){…}
// runs once at init time
void
loop(){…}
// loops forever after init
4 7/16/13 Arduino Programming
Verify, Upload, New, Open, Save
Programming area
Notification area
Blink Example
int led = 13;
void setup() {
pinMode(led, OUTPUT);
}
void loop() {
digitalWrite(led, HIGH);
delay(1000);
digitalWrite(led, LOW);
delay(1000);
}
5 7/16/13 Arduino LED already connected to pin 13
Upload Blink to your Arduino
Load Basics -> Blink into IDE
Make sure you select the correct board
Tools
Make sure you select the correct serial port
Not
-> Board -> (Uno or Duemilanove)
the bluetooth ports…
Click on the upload button
Watch
for blinky lights during upload
6 7/16/13 www.todbot.com
LEDs and Resistors
long lead
Anode +
short lead
Cathode -
Current flows from Anode to Cathode
Lights up when current flows
www.todbot.com
LEDs and Resistors
long lead
Anode +
short lead
Cathode -
Arduino
Current flows from Anode to Cathode
Lights up when current flows
Ground
7 7/16/13 www.todbot.com
LEDs and Resistors
long lead
Anode +
short lead
Cathode -
Arduino
Current flows from Anode to Cathode
Lights up when current flows
Ground
Current Limiting Resistor
Diodes have a “forward voltage” or “diode drop”
Typically
Vf is around 0.7v for a diode,
and 1.5v to 3.0v for an LED
Diodes also have a current
limit
Typically
20mA for an LED
If you don’t limit the current,
they’ll burn out
8 7/16/13 Current-Limiting Resistor
Assume Pin10 can supply 5v
Assume LED Vf is 2.0v
(5v - 2v) = 3v remaining for R1
We want 20mA
R = V/I = 3v / .020A
R = 150Ω
Ohm’s Law: V = IR
In practice,
220Ω - 470Ω will work
Wiring an external LED
9 7/16/13 Solderless Breadboad
Duemilanove
Solderless Breadboard
Duemilanove
10 7/16/13 Wiring up an External LED
Wiring up an External LED
11 7/16/13 Blink Modifications
Change numbers in the code
Then
“upload” to Arduino – watch for blinky lights
Change so that blink is on for 500msec and off
for 100msec
What
Change so that blink is on for 50msec and off
for 50msec
What
happens?
happens?
Change so that blink is on for 10ms and off for
10ms
What
happens?
Aside: Multiple LEDs
Each LED needs its own resistor! You can’t share…
12 7/16/13 Multiple LED Example
Multiple LED Example
13 7/16/13 We just made LEDs blink…Big Deal?
Most actuators are switched on and off with a
digital output
The
digitalWrite(pin,value); function is the software
command that lets you control almost anything
LEDs are easy!
Motors,
servos, etc. are a little trickier, but not much
More on that later…
Arduino has 14 digital pins (inputs or outputs)
can
easily add more with external helper chips
More on that later…
www.todbot.com
Moving on…
14 www.todbot.com
7/16/13 load Examples – Analog - Fading
Pulse Width Modulation
analogWrite(pin, value);
value can be 0 to 255
Must be one of the “PWM pins” : pins 3, 5, 6, 9, 10, 11
Don’t need to set pinMode to OUTPUT (but won’t hurt)
www.todbot.com
15 7/16/13 Fading Program
load Examples – Analog - Fading
int ledPin = 9; // LED connected to digital pin 9
void setup() {
// nothing happens in setup (Why not?)
// Answer: Pins default to being OUTPUT. You must define any that you want to use
// as INPUT, but if you are using them as OUTPUT you can just assume the default.
// Typically, though, it’s good practice to define the OUTPUT pins anyway…
}
void loop() {
// fade in from min to max in increments of 5 points:
for (int fadeValue = 0 ; fadeValue <= 255; fadeValue +=5) {
analogWrite(ledPin, fadeValue); // sets the value (range from 0 to 255):
delay(30);
// wait for 30 milliseconds between brightness steps
}
// fade out from max to min in increments of 5 points:
for (int fadeValue = 255 ; fadeValue >= 0; fadeValue -=5) {
analogWrite(ledPin, fadeValue); // sets the value (range from 0 to 255):
delay(30);
// wait for 30 milliseconds between dimming steps
}
}
Fading Example
16 7/16/13 End of Activity One
There are some additional slides that you can look
at later
There’s a summary at the end of the handout
Add a diffuser
17 7/16/13 Add a diffuser
video…. ladyada.net
http://www.ladyada.net/learn/arduino/lesson3.html
18 7/16/13 Source vs. Sink for current
Sink means pull to ground
LED is on when Pin 10 is LOW
Source means pull to Vdd
LED is on when Pin 10 is HIGH
Arduino pins: source/sink a max of 40mA/pin
Also 250mA total for ALL pins
Random Brightness
Write a program to make the LED flicker like a flame
Choose
a random intensity
For a random amount of time
Use analogWrite(ledPin, val) to change brightness
Main loop repeats itself forever…
Set
the value of the brightness to a random value
Wait for a random amount of time
repeat
The effect looks like flickering…
19 7/16/13 Flickering Pseudocode
1.
2.
3.
Set the LED to a random brightness
Wait for a random amount of time
repeat
Flickering Pseudocode
1.
2.
3.
4.
5.
Pick a random number between 100-255
Set LED to that brightness (use analogWrite)
Pick another random number between 10-150
Wait for that amount of time (in ms)
Repeat
int brightness;
brightness = random(100, 256);
20 7/16/13 Candle Program
random(min,max);
(max-1)
will return a random number between min and
randomSeed(int);
will initialize the random function
really needed…
foo = random(10, 200); // assign foo to random number between 10-199
Not
Remember
delay(val); // waits for “val” milliseconds
hints…
int bright;
// make a new variable called bright
bright = random(100, 256); // set “bright” to a random value
// between 100 and 255
Remember: analogWrite(pin,value); // sets a brightness on a pin
// “pin” is the pin number, “value” is between 0 – 255
Candle Program
int ledPin = 9;
int bright = 0;
int time = 0;
Load Sketchbook - DM - Candle
// select pin for LED output
// Variable to hold LED brightness
// variable to hold delay time
void setup () {
randomSeed(0);
// initialize the random function
pinMode(ledPin, OUTPUT); // ledPin should be an output
}
void loop () {
bright = random(100, 256);
analogWrite(ledPin, bright);
time = random(10,150);
delay(time);
// random brightness value
// set the LED brightness
// random time in ms
// delay for that time
}
21 7/16/13 Load Sketchbook - CandleSmall
Candle Program (smaller)
int ledPin = 9;
// select pin for LED output
void setup () {
pinMode(ledPin, OUTPUT); // ledPin should be output
}
void loop () {
analogWrite(ledPin, random(100, 256)); // LED brightness
delay(random(10,150)); // delay for random time
}
Silly LED Tricks
22 7/16/13 Summary – Whew!
Digital Pins
use
pinMode(<pin>, <INPUT/OUTPUT>) for setting
direction
Put
these in the setup() function
pinMode(13, OUTPUT); // set pin 13 as an output
use
digitalWrite(<pin>, <HIGH/LOW>) for on/off
digitalWrite(LEDpin,
use
HIGH); // turn on pin “LEDpin”
analogWrite(<pin>, <val>) for PWM dimming
values
from 0 – 255
PWM pins are 3, 5, 6, 9, 10, 11
analogWrite(9, 235); // set LED on pin 9 to somewhat bright
More Summary
delay(val) delays for val-number of milliseconds
milliseconds
are thousandths of a sec
(1000msec = 1sec)
delay(500); // delay for half a second
random(min,max) returns a random number between min
and max
You
get a new random number each time you call the function
foo = random(10, 255); // assign foo a random # from
// 10 to 255
23 7/16/13 More Summary
Two required Arduino functions
void
setup() { … } // executes once at start for setup
void loop() { … } // loops forever
statements
execute one after the other inside loop, then repeat
after you run out
int i = 10; // define an int variable, initial value 10
Other types of variables:
char
– 8 bits
long - 32 bits
unsigned…
float – 32 bit floating point number
Still More Summary
for (<start>; <stop>; <change>) { … }
for
(int i=0; i<8; i++) { … } // loop 8 times
// the value of i in each iteration is 0, 1, 2, 3, 4, 5, 6, 7
if (<condition>) { … }
if
(foo < 10) {digitalWrite(ledPin, HIGH);}
if (<condition>) { …} else { … }
if
(num == 10) { <do something> }
else { <do something else> }
24 7/16/13 Last Summary (for now)
LEDs – turn on when current flows from anode to cathode
Always
use a current-limiting resistor!
Remember your resistor color codes
220-470 ohm are good, general-purpose values for LEDs
Drive from Arduino on digital pins
Use PWM pins if you want to use analogWrite for dimming
Arduino
Pin13
long lead
Anode +
short lead
Cathode -
Current flows from Anode to Cathode
Lights up when current flows
Ground
Resources
http://arduino.cc/en/Tutorial/HomePage
http://www.ladyada.net/learn/arduino/index.html
http://todbot.com/blog/bionicarduino/
http://todbot.com/blog/spookyarduino/
http://sheepdogguides.com/arduino/aht0led.htm
25 7/16/13 Contact Information
Erik Brunvand
School of Computing
University of Utah
Salt Lake City, UT 84112
elb@cs.utah.edu
http://www.cs.utah.edu/~elb
26