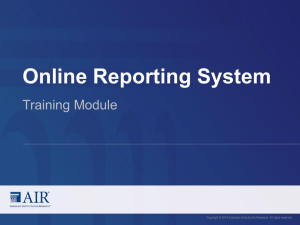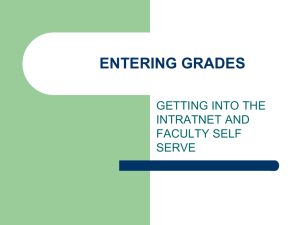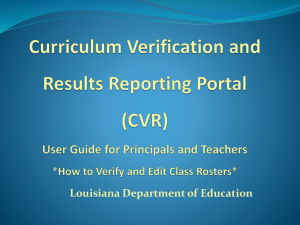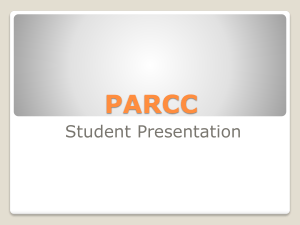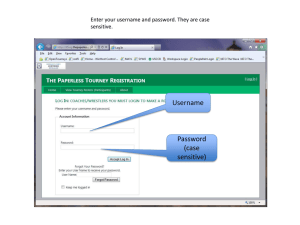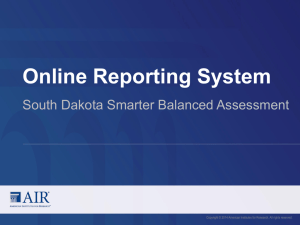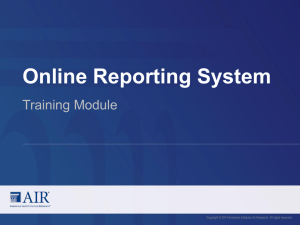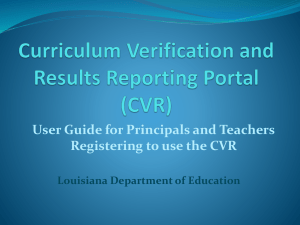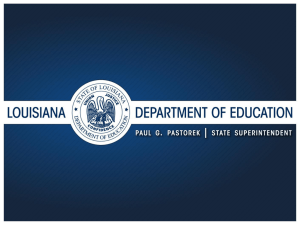Cvr for teachers - Louisiana Department of Education
advertisement

Louisiana Department of Education John White State Superintendent User Guide 2011-2012 Section 1: General Introduction Section 2: Registering User Account--all users Section 3: CVR for Superintendents (slides 17-33) Section 4: CVR for Principals (slides 34-59) Section 5: CVR for Teachers (slides 60-75) Section 6: Individual Score Reports (slides 76-87) Section 7: School-wide Reports (slides 88-95) Section 8: CVR for Data Managers (slides 96-114) (slides 3-16) A secure web portal that has multiple functions: Collects data to fulfill requirements of Act 54 Annual roster verification process Gathers more accurate information for use in Value-Added assessment Reports Value-Added scores to appropriate personnel It provides user groups with differing capabilities (e.g., Principals have certain access that teachers don’t; CVR data managers have certain access that principals don’t) Reflects important dates throughout the 2011-2012 school year October 2011 Value-Added results released to all appropriate educators. March 2012 View-only process will open to determine needed changes to CVR data. *April 23, 2012 – May 11, 2012 Teachers will have access to verify class rosters. *April 23, 2012 – May 18, 2012 Principals will have access to verify class roster changes. Data Managers will have access to the CVR. June 1, 2012 (target date) Release of Value-Added results for the 2011-2012 school year. *Roster Verification dates will change annually, as it will always follow testing* Who should/can register? Current year superintendents Current year district CVR data managers Current year principals Current year teachers of core content courses in grades 3-8; 9th grade teachers of Algebra 1 &/or Geometry (3rd and 9th are new for the 2011-2012 school year) Current year is defined by data submitted to the State through the Profile of Educational Personnel (PEP) database. Core content courses are defined by state course codes that are aligned with content tested on state assessments. To access the CVR… https://leads13.doe.louisiana.gov/cvr This first page is a welcome page; any important notices will be in red. Click ‘Continue to Registration/Login Page’ On your first visit, PLEASE review the User Guide, then click on the “Register” button on the right-hand side of the screen Once you have already registered, you will use your ‘Personal Login Code’ and ‘Password’ on the left-hand side (remember: password IS case-sensitive) First, select your school district from the drop-down box. You will have three options to choose from: 1) you may register using the last four digits of your SSN, first name AND last name, or; 2) you may register by entering your entire SSN and your first name, or; 3) you may email the Department at LDOECVR@la.gov; a form will be emailed to you to fill out, and registration will be done in-house. Once you have completed your choice of options, click ‘Submit’ to continue You will then be asked to create a ‘Personal Login Code’. Choose one that you will remember. See the restrictions/requirements for your login code on the right side of the screen. -Keep your ‘Personal Login Code’ confidential, as you are responsible for it. We can reset your account if you forget, but we do not store login codes. This is the ‘Personal Login Code’ you must use each time you wish to access the portal. Click ‘Submit’ to continue Next you will be asked to create a ‘Password’. Choose one you will remember. See the restrictions/requirements for your ‘Password’ on the right side of the screen. -Keep your password confidential as you are responsible for it. We can reset your account if you forget, but we do not store passwords. This is the ‘Password’ you must use each time you wish to access the portal. Click “Save Changes” to continue You will be asked to create two ‘Security Questions’. Make sure to record the answers you provide to these two questions; you will be asked to provide these answers if you forget your login code/password. Click ‘Submit’ to continue. The final step in the registration process is to provide an email address. *This email address will be used only to notify you of any changes made to your account. *If you do not have an email, or choose not to provide it, simply check the box below the ‘Submit’ button. Click “Submit” to continue After you have registered, you will be able to access the portal at any time by going to https://leads13.doe.louisiana.gov/cvr You will need to enter your ‘Personal Login Code’ and ‘Password’ to enter the portal. If you forget your ‘Personal Login Code’, click on the “I forgot my code” button and follow the directions for creating a new login code. If you forget your ‘Password’, click on the “I forgot my Password” button and follow the directions for creating a new password. Roster Verification Progress Reports Value-Added Results *By School (individual names) *Individual teacher results by school *Number of verified & unverified rosters district-wide listed by school *All teacher results in a school If a superintendent wishes to name a ‘designee’ to access the CVR, they MUST register their OWN account, and then provide that designee with the appropriate login code and password information. Click on the ‘Verified Data’ tab at top of page; then ‘Report’, and then ‘Verification Status’. Make sure the appropriate school year is selected in the drop-down menu for ‘School Year’ NOTE: verification progress reports are only available beginning with the 2010-2011 school year Make sure the appropriate ‘School District’ is selected in the drop-down menu for ‘District’ NOTE: you will only have access to your own district You may select an individual school, or “ALL” to see the whole district. Click “Run Report” button to generate the report. Reports will be broken down alphabetically by individual schools who verify data within your district. The report will inform you which teachers in each school have not yet verified rosters, and the date for those who have completed the process. At the bottom of each school’s report will be the Number of Teachers Verified; the Number of Teachers Not Verified, and Total Number of Teachers. You can also view the counts of teachers and principals who have/have not verified rosters. Click on the ‘Verified Data’ tab at top of page; then ‘Report’, and then ‘Verification Counts’. Make sure the appropriate school year is selected in the drop-down menu for ‘School Year’ NOTE: verification progress reports are only available beginning with the 2010-2011 school year Make sure the appropriate ‘School District’ is selected in the drop-down menu for ‘District’ NOTE: you will only have access to your own district Click “Run Report” button to generate the report. It will be in a PDF Format and can be printed and/or saved. Reports will be broken down by individual schools who verify data within your district. The report will inform you of the total number of principals and teachers who have data to verify at each school; the number of principals and teachers who HAVE verified data, and the number of principals and teachers who HAVE NOT verified data within the school. *Counts are based upon data submitted through PEP; some assistant principals MAY be included with principals, depending upon how they are listed in the Profile of Educational Personnel database Superintendents will have access to all of the teachers within their district, and only their district, who receive a Value-Added result. Results may be viewed in two separate formats: Results may be viewed by individual teacher, or Results may be viewed by entire school Click on the ‘Teacher Results Report’ tab at the top of the page. Click on the ‘View by Teacher’ tab. Select the appropriate school year in the drop-down box for ‘School Year’. Select the appropriate district, if necessary, in the drop-down box for ‘School District’. Select the appropriate school in the drop-down box for the ‘School’ of the teacher whose results you wish to view. Select the teacher’s name you wish to view, from the drop-down box for ‘Teacher’. Select the result category you would like to view for that teacher in the drop-down box directly above the results table You have the option to view results by ‘Overall Composite Rating’, by ‘Overall Achievement Results’ in each content area, and broken down by content for the following: Achievement Groups Students with Disabilities Lunch Status Limited English Proficiency Status You can print each individual teacher’s report, or the reports of all teachers. There are two ‘print’ tabs below the report that will cause a PDF file to pop up; the file can then either be saved or printed. Click on the ‘Teacher Results Report’ tab at the top of the page. Click on the ‘View All Teachers’ tab. Select the appropriate school year in the drop-down box for ‘School Year’. Select the appropriate district, if necessary, in the dropdown box for ‘School District’. Select the appropriate school in the drop-down box for the ‘School’ you wish to view. Select the result category you would like to view for teachers in the drop-down box directly above the results table. You will have the option to view school-wide results by ‘Overall Value-Added Composite Rating’ and a summary report of ‘Overall Achievement Results’. Results are also broken down, by content area, for the following categories: Achievement Groups Students with Disabilities Lunch Status Limited English Proficiency Status NOTE: If there are small numbers at the bottom of the table, this means there are multiple pages of results. Click on the next page number to view the next table of results. You will have the option to print the school-level teacher report. Click on the ‘Print Category’ button below the table A PDF document will be generated that you can save and/or print. You will have the option to print the school-level teacher report. Click on the ‘Print Category’ button below the table A PDF document will be generated that you can save and/or print. Teacher Rosters Verification Progress Value-Added Results Reports *View and/or Edit *By teacher *View changes made *Who has/hasn’t completed verification *View by individual teacher *View all teachers in school If a principal wishes to name a ‘designee’ to access the CVR, they MUST register their OWN account, and then provide that designee with the appropriate login code and password information. If need be, principals can view each teacher’s roster, and make any changes necessary. Select ‘Student List’ tab at top of page, then select the ‘Update’ tab below that. This will give the option to view individual teacher rosters. Select the appropriate year from the drop-down box for ‘School Year’. Select the appropriate district, if necessary, from the drop-down box for ‘School District’. Select the appropriate school, if necessary, from the drop-down box for ‘School’. Select the teacher name of the roster(s) you wish to view, from the drop-down box for ‘Teacher’. That teacher’s course list will appear in a table on the left side of the page. NOTE: if there are small numbers at the bottom of the table, that means there are multiple pages of courses. Click on the next number to view the next table of classes. Click on the ‘Select’ text next to the class code to display the roster. The roster will appear on the right side of the screen. Look through the roster and determine if: 1) The student was in class from Oct. 1 2011 to April 6, 2012—do nothing. 2) The student’s name needs to be removed from the roster, for any reason, click the “Remove From List” button. 3) A student’s name is missing from the roster, click the “Add Student” button…. Type in the student’s first and/or last name, then ‘Go!’ A list of names that meet those criteria will appear. Click the “Add-Student” text next to the correct name. When you have added ALL students necessary, click ‘Return To Student Update List’…. *NOTE: Only students from within your district can be added by the principal or teacher. Out-of-district students CANNOT be added to a roster. Please create a list of these students, send it to LDOECVR@la.gov, and they will be added for you. And now your roster includes those students you just added. Their names will appear in green. Continue this process for each of the classes listed on the roster. Select ‘student list’ tab at top of page Select ‘update (changes only)’ tab below that. Select the appropriate school year, district, and school (if necessary) from the drop-down boxes. All changes made by teachers in that school will be listed. Those students added will have a “Y” under the ‘Student Added’ column; those to be removed from the roster will have the ‘Not In Class’ box checked. Small numerals at the bottom of the table would indicate multiple pages. As principal, you can override changes teachers have made to their rosters. These changes can either be made in the teacher’s individual roster, or when viewing all changes made by all teachers. If a student was added incorrectly, simply click the ‘Not In Class’ box. If a student was incorrectly marked to be removed, simply uncheck the ‘Not In Class’ or ‘Remove From List’ box. If a student was NOT added, but should have been, you can add that student, as well. Once all rosters, of all teachers, have been verified, the principal must certify that he/she has checked that all necessary adjustments have been made. 1. Select ‘Student List’ tab. 2. Select the ‘Complete Verification’ tab under that. 3. Check the box. 4. Click the ‘Verification Completed’ button. Select the ‘Verified Data’ tab at top of screen. Select the ‘View’ tab on the left. This will allow you to see the data that the teacher will be submitting/has submitted for the portal. Select the appropriate district, school and year from the drop-down boxes, if necessary. Select the teacher’s name from the drop-down box for ‘Teacher’ whose verified rosters you would like to view. That teacher’s classes will then appear in a table at the bottom. NOTE: small numerals at the bottom of the table indicate multiple pages. Click on the next page number to view the next table of classes. Click on the ‘Select’ text next to the class you wish to view. The roster for that class will appear here, on the right-hand side of the screen. Changes made to roster will be reflected. Students’ names to be removed will be marked ‘Not in Class’; students’ names added will be noted in green, and those for whom no changes were necessary will have no marks, and will be noted in black. Click on the ‘Verified Data’ tab at top of page; then ‘Report’, and then ‘Verification Status’. Make sure the appropriate school year is selected in the drop-down menu for ‘School Year’ NOTE: verification progress reports are only available beginning with the 2010-2011 school year Make sure the appropriate ‘School’ is selected in the drop-down menu. NOTE: you will only have access to your own school Click “Run Report” button to generate the report. The report will be in a PDF format, which can be saved to your computer, or printed. Click on the ‘Teacher Results Report’ tab at the top of the page. Click on the ‘View by Teacher’ tab. Select the appropriate school year in the drop-down box for ‘School Year’. Select the appropriate district, if necessary, in the drop-down box for ‘School District’. Select the appropriate school, if necessary, in the drop-down box for the ‘School’ of the teacher whose results you wish to view. Select the teacher’s name you wish to view, from the drop-down box for ‘Teacher’. Select ‘Overall Value-Added Composite Rating’ The compilation of all appropriate students, in all core content classes, that a teacher has. ‘Overall Achievement Results’ the result you would like to view. The difference, on average, that each student actually scored compared to their typical scores. Information broken down by content area. Breakdowns in content for Achievement Groups; Students with Disabilities; Lunch Status; Limited English Proficiency status Must have a minimum of 5 students in a category to receive drill-down. This Overall Composite Rating is what is used for evaluation. Additional report information is accessed via this drop-down box. Single-content information Multiple-content information Drill-downs available for each content area. MUST HAVE AT LEAST 5 STUDENTS TO GET INFORMATION Can print reports by teacher, or entire school. A PDF file will be generated, which can be saved or printed. Select the ‘Teacher Results Report’ tab at top of page and ‘View All Teachers’ below that. Select the appropriate year, district and school, if necessary, from the drop-down boxes. Select the result which you would like to view. ‘Overall Value-Added Composite Rating’ ‘Summary Report-Overall Achievement Results’ Content-specific breakdowns Achievement Groups, Students with Disabilities, Lunch Status, Limited English Proficiency Status Overall Value-Added Composite Rating Small numerals at the bottom of the table indicate multiple pages. Click on the next numeral to access the next table. Content-specific information *Categories can be sorted by clicking the headers, and printed by clicking ‘Print Category’ button. Drill-downs available for individual teachers also available for entire school. Roster Verification Process Verified Data Value-Added Results *Edit Rosters *View Verified Data to be submitted *View OWN ValueAdded Results Report Select the ‘Student List’ tab at the top of page. Select the ‘Update’ tab below that tab. Select the appropriate year from the ‘School Year’ drop-down box. Select the appropriate choice, if necessary, from ‘School District’ drop-down box. Select the appropriate choice, if necessary, from ‘School’ drop-down box. Your classes will then appear in a table at the bottom. NOTE: small numerals at the bottom of the table indicate multiple pages of classes. Click on the next page number to view the next table of classes. Click on ‘Select’ text next to the roster you would like to verify. The roster will then appear here, on the right-hand side of the screen. Look through the roster and determine if: 1) The student was in class from Oct. 1 2011 to April 6, 2012—do nothing. 2) The student’s name needs to be removed from the roster, for any reason, click the “Remove From List” button. 3) A student’s name is missing from the roster, click the “Add Student” button…. Type in the student’s first and/or last name, then ‘Go!’ A list of names that meet those criteria will appear. Click the “Add-Student” text next to the correct name. When you have added ALL students necessary, click ‘Return To Student Update List’…. *NOTE: Only students from within your district can be added by the principal or teacher. Out-of-district students CANNOT be added to a roster. Please create a list of these students, send it to LDOECVR@la.gov, and they will be added for you. And now your roster includes those students you just added. Their names will appear in green. Continue this process for each of the classes listed on the roster, making sure to ‘Save Changes’ after each roster is verified. Once you have completed checking all rosters and making any necessary changes, you will need to verify your completion. Select ‘Student List’ tab at top of page. Select ‘Complete Verification’ tab below that tab. Check the box to certify that you have completed verifying your rosters. Click on the ‘Verification Completed’ tab to submit this information. Once all rosters have been verified, you will be asked to certify that the process has been completed. The CVR records the date this was done, which is then reflected in the verification progress reports. Select the ‘Verified Data’ tab at top of screen. Select the ‘View’ tab on the left. This will allow you to see the data that the you will be submitting/have submitted for the portal. Select the appropriate year from the drop-down box, if necessary. Select the appropriate district, and school, from the drop-down boxes, if necessary. Classes will then appear in a table at the bottom. NOTE: small numerals at the bottom of the page indicate multiple pages of classes. Click on the next page number to view the next table of classes. Click on the ‘Select’ text next to the class you wish to view. The roster for that class will appear here, on the right-hand side of the screen. Changes made to roster will be reflected. Students to be removed will be marked ‘Not in Class’; students’ names added will be noted in green, and those for whom no changes were necessary will have no marks, and will be noted in black. You may print your roster for review, simply by clicking the ‘Print Roster’ button. Select the ‘Teacher Results Report’ tab at the top of the page. Select the year in the drop-down box for which you would like to view results. Select the appropriate district and school from the drop-down boxes, if necessary. Select the result you would like to view: ‘Overall Value-Added Composite Rating’; ‘Overall Achievement Results’; or breakdowns in content for Achievement Groups, Students with Disabilities, Lunch Status or Limited English Proficiency status. This first page of the report pertains to the student growth information that will be used in a teacher’s evaluation. The ‘Overall Composite Rating’ is the level of effectiveness attained; the percentile which is what determines that level of effectiveness, and the Scale Score Rating to which it corresponds. This information is based upon ALL appropriate students in ALL appropriate core content courses taught by this teacher. Subsequent report pages are content-specific. Report pages are accessed here. Clicking ‘Print Teacher’ will provide you with a PDF file of all available report pages that can be saved and/or printed. All possible breakdowns for content areas You MUST have a MINIMUM of 5 students in a category, in total, in order to get information in that breakdown…e.g., 1 LEP student in each of 5 sections would give you your total of 5. Select ‘Teacher Results Report’ tab at top of page. Select ‘View By Teacher’ underneath that tab. Select the appropriate year, district, and school (as necessary) in drop-down boxes. If needed, select the appropriate teacher. NOTE: teachers only have access to their OWN reports. The first page of the ‘Student Teacher Achievement Result (STAR) Report’ will appear. Clicking ‘Print Teacher’ will generate a PDF file that can be saved and/or printed. This paper report will have a different LOOK than the on-screen report, but does contain the exact same information. Access other pages of report here… OVERALL Value-Added COMPOSITE RATING The level of effectiveness the teacher achieved. ‘Highly Effective’; two grades of ‘Effective’; and ‘Ineffective’. PERCENTILE Percent of teachers that fall below your result. 79 = ‘this teacher is doing as good or better than 79% of teachers in the state, regardless of grade and/or subject’. SCALE SCORE RATING The ranking, between 1.0-4.0, based upon the percentile. This is the number that is used for the Student Growth portion of a teacher’s final evaluation. Content-specific information First, the content that is taught (this example would, most likely, be a self-contained Elementary classroom). Next, the ‘Student Teacher Achievement Result’. This number is the difference, on average, between what each student did score, and what they typically should have scored. Finally, the percentile, or the percent of teachers whose STAR falls below the one on the report. **English….each student scored, on average, 10 points higher than they typically would…and that puts ‘me’ doing as well as, or better than, 89% of the English teachers. **Math…also, each student scored, on average, 10 points higher than they typically would…and that puts ‘me’ doing as well as, or better than, 86% of Math teachers. **Reading…each student scored, on average, 10 points higher than they typically would…and “I’m” doing better than 93% of Reading teachers. **In Science, ‘my’ students scored, on average, 2 points below where they typically would have…and that puts ‘me’ doing as well as, or better than, 39% of Science teachers in the state. **‘My’ Social Studies students scored, on average, 5 points higher than they typically would have; therefore, “I’m” doing as well as, or better than, 71% of Social Studies teachers in the state. NOTE: The ‘Overall Composite Rating’ and the percentile are NOT simply an average of all your content information, but a compilation of all the students in the core content courses. Using these examples (which are from the same educator), we see that the average of the content-specific percentiles is a 75.6, rounded to a 76…but the Overall Percentile is a 79. 89+86+93+39+71=378 378/5 = 75.6 Four possible breakdowns for each of the five content areas. In order to get a drill-down in a subcategory, you must have at least 5 students TOTAL in that category. Achievement Groupings are done statewide, based upon the prior year’s test scores. The top 25% are “High Achievers”, the bottom 25% are “Low Achievers”, and the middle 50% are “Average Achievers”. Not having a drill-down in one of the categories doesn’t mean there weren’t ANY of those students in your classes, just not at least 5. This example shows only ‘low’ students…and they scored, on average, 11 points higher than they typically would. NOTE: Not having a drill-down does NOT mean you didn’t have any of that subgroup’s students…just not at least 5 who meet all the requirements for being in the Value-Added calculation. This report doesn’t reflect any students with disabilities, but that doesn’t mean this teacher had no students with disabilities… perhaps they all take LAA-1 or LAA-2, or just moved from another state…. Note that having the same STAR (+3 in this case) does not necessarily equate to the same Percentile rating. Finally, Limited English Proficiency drill-down. Again, just because there isn’t a drill-down doesn’t mean the teacher had NO students from that category. Select ‘Teacher Results Report’ tab at top of page. Select ‘View All Teachers’ underneath that tab. Select the appropriate year, district, and school (as necessary) in drop-down boxes. The first page of the ‘Student Teacher Achievement Result (STAR) Report’ will appear. Clicking ‘Print Category’ will generate a PDF file that can be saved and/or printed. This paper report will have a different LOOK than the on-screen report, but does contain the exact same information. First page of report— Overall Value-Added Composite Rating **For illustrative purposes ONLY. This is not an actual report** Access additional report pages here. Small numerals indicate multiple pages. Click on the next number and the next table of names will appear. All possible drill-down categories available. Simply highlight and click to select the information you wish to view. Summary Report…all teachers in a school. A simple grid view showing each teacher, their Achievement Result and corresponding Percentile for each content taught. Clicking on the headers will sort the lists (once for descending; again for ascending) how you would like. Achievement Groups The achievement groupings are determined statewide, using the previous year’s test scores. The top 25% are “High Achievers”; the bottom 25% are “Low Achievers” and the middle 50% are “Average Achievers”. This breakdown is available for each content. Disability Status Shows the growth of students with disabilities (as defined in Bulletin 1508) and those without. This information is available for each content area. Lunch Status Shows the growth attained with students who receive free lunch and those who fully pay for lunch. *Reduced Lunch IS one of the variables that included in the Value-Added model; it is NOT, however, a separate drill-down. This information is available for each content area. Limited English Proficiency status Shows the growth attained with those students whose primary language is NOT English, and for those who are native speakers. This information is available for all content areas. Teacher Rosters Verification Progress Reports Account Settings *View Roster Data *By School *Reset deactivated user accounts *Add/Remove classes from teacher lists *#s of teachers who have/not verified data NOTE: District CVR Data Managers do NOT have access to Value-Added score reports, for either teachers or schools. Select the ‘class list’ tab at the top of the page. Select the appropriate school year in the drop-down box. Select the appropriate district and school (if necessary) and then select the name of the teacher whose roster you wish to view. That teacher’s list of classes will then appear in a table at the bottom of the page. NOTE: small numerals at the bottom of the page indicate multiple pages; click on the next number and the next table will appear. X If a class is listed in error, simply check the box under “Teacher Did Not Teach Class” next to the appropriate class(es) and they will NOT be included in a teacher’s Value-Added score calculations. Note the ‘Add Class’ button at the top right corner of the table….. To add a class that may have been left off the list… Click on the ‘Add Class’ tab on top right corner of table From the drop down box, select the course to find a specific class to add to the teacher’s roster. Note: Small numerals at the bottom of the table indicates multiple pages of classes available. Click on the next number to view the next table. From the list, click the ‘Add-Class’ text on the left side of the table to add that particular course to the teacher’s class list. If a class is added, teachers will need to manually enter students to create the roster. Instructions on doing so can be found in the ‘CVR for Teachers’ section. Select the course you wish to add…. Determine the appropriate section of the class you wish to add. Click the ‘Add-Class’ text to the left of that class, then ‘Return to Update Class List’ button. The class that was just added will now appear on the roster. The teacher will need to manually enter students to create the roster. Note: Be sure to click the ‘Save Changes’ button after each change is completed. “Save early, save often” applies to Roster Verification as well as writing term papers. Select the ‘Student List’ tab at the top of the screen and ‘Update’ below that. From the drop-down boxes, select the appropriate year, district, and school (as necessary) and then select the teacher whose roster you wish to view. That teacher’s classes will then appear in a table at the bottom of the screen. NOTE: small numerals at the bottom of the table indicate additional pages of classes. Click on the next number to view the next table. Click “Select” to the left of the class you wish to view. The roster for that class will then appear on the right-hand side of the class list…. Please note that CVR Data Managers will NOT be able to make changes to the class roster, but they can see exactly what a teacher is viewing, which can be of great assistance during the verification process. Select the ‘verified data’ tab at the top of the screen, and the ‘view’ tab below that. This will allow you to see the data that the teacher will be submitting/has submitted to the portal. Select the appropriate year, district, school and teacher from the drop-down boxes. That teacher’s classes will appear in a table at the bottom of the page. Note: small numerals at the bottom of the table indicate multiple pages; click on the next number to see the next table of classes. Click ‘Select’ next to the class whose data you would like to view. That class roster will then appear on the right-hand side of the class list. Any students’ names removed from the roster, for whatever reason, will have a ‘Y’ in the “Not in Class” column. A student who has been added will appear in green. Click on ‘Verified Data’ at the top of page, then the ‘Report’ tab underneath. “Verification Status” will provide the actual NAMES of educators who have/have not verified rosters; “Verification Counts” will provide the numbers of teachers who should, and have/have not, verified. Make sure the appropriate school year is selected from the drop-down box. You will only have access to schools in your district. You may run report by individual school, or ALL schools in the district, by making selection in drop-down box for “School”. Click ‘Run Report’ button to generate the report, which can be saved and/or printed. Reports can be run by individual school, or the district as a whole. Verification Status Report Verification Counts Report NOTE: Employee information is taken from PEP. SOME assistant principals have been submitted as being Principals, which MAY cause a school to have 2 principals listed. Select the ‘Login Account’ tab at top of screen. At the top of the table, make sure the appropriate district name appears. If you work for more than one district, select the correct one. To find an account, you must type in either the account user’s last name OR Social Security number, and any other fields you know. These fields will accept partial information (e.g., you can type “A” for last name and everyone with a last name starting with A will be displayed. Click the ‘Go’ tab to generate accounts that match the criteria you supplied. Those small numerals indicate more pages of names. You can sort by clicking on the headers…to find the correct district (LEA) or by first name in alpha order, if need be. If the account is active, there will be an ‘A’ under the Status column. This means the user HAS registered that account. If there is the text ‘Reset’ to the right of the status column, that indicates the user account needs to be reset (may have not been used in a while). Simply click the ‘Reset’ text. If the account has been deactivated, there will be a ‘D’ under the status column, and the option to reset that account on the right-hand side of the table. Simply click the ‘Reset’ text. Once an account has been reset, for either reason, the user will need to reregister, as if for the first time. Is it mandatory that I participate? Do I need to verify any data? Although it is not mandatory this year, we are encouraging everyone to participate this year to assist in refining the process before the process has any consequences related to the data. If you are a teacher instructing a core course in grades 4-8, or of 9th grade Algebra 1 or Geometry, then yes, you will have data to verify. Also, only teachers with students taking the regular state assessments (not LAA1 or LAA2) will have value added data and therefore need to verify rosters. All others, at this time, will not have access to or have data on the CVR. How will students be linked to me for my value added data? For a student to be linked to a teacher for their value added data, that student must have been instructed by that teacher for the whole year (up until state testing) or the whole length of the course in the case of semester/block classes. If a student moves out of the classroom in the middle of the course, that student will no longer be connected to that teacher, even if the student then returns at a later date. So, teacher rosters, for this verification purpose, should include any students who the teacher instructed for the course and not any students who were mobile during that time. Why are only grades 4-9 included in the CVR? I am uncomfortable using any part of my social security number to register, is there anything I can do? At this time, there is only a method for producing value added results at these grade levels using State assessments. Methods to produce student-growth results for other grades and non-tested subject areas are in the process of being evaluated and identified. Until then only grades 4-9 will be included on the CVR. Yes, contact the Louisiana Department of Education at LDOECVR@LA.GOV and indicate you do not want to use your social security number to register. A form will be sent to you that you can complete and return through email. Registration will be completed for you in-house at the Louisiana Department of Education. I am a current teacher, but the system does not recognize me as an authorized user, why? You either are not included in your district/school’s PEP data or you are not teaching one of the core courses used on the CVR. PLEASE NOTE: If you are having troubles registering, FIRST, please check with your District CVR Data Manager to make sure of the correct first and last name you are using is what was entered in PEP (sometimes a person’s first and middle name are entered in together as the person’s first name and therefore this is what you would have to use to register with in the CVR) If you think this is a mistake, please contact the Louisiana Department of Education at LDOECVR@LA.GOV and the matter will be investigated further. I forgot my Personal Login Code and/or Password, what do I do? My account says it has been deactivated, what do I do? Click on the appropriate tab (‘I forgot my Code’ or ‘I forgot my Password’) to reset your login code and/or password. You can either contact your local District CVR Data Manager or email the Louisiana Department of Education at LDOECVR@LA.GOV and your account will be reset. Once your account is reset, you will then have to re-register and create a new login and password. There are no classes/data under the ‘Student List’ tab for me to verify, why? If there is no data, either you do not have any core courses with students OR the verification period is not open. Check to make sure the portal is open for verification on the front page of the CVR. If the portal is open and you believe you should have data, please email the Louisiana Department of Education at LDOECVR@LA.GOV. I am missing an entire class or have an entire class that I did not teach on my roster. If you are either missing an entire class or have a class listed on your roster that you did not teach, you can either contact your District CVR Data Manager or the Louisiana Department of Education at LDOECVR@LA.GOV and the appropriate class will be added or removed. I am trying to add a student to my roster, but cannot find the student in the ‘Add Student’ function. Make sure that the student you are trying to add is coming from the same district. You cannot add students coming from another district. If the student is coming from within the same district and you still can’t find him/her, email the Louisiana Department of Education at LDOECVR@LA.GOV and the matter will be investigated further. Why can I not add students to my roster that moved in from another district and why do I not need to add them to my roster? Please note that if a class must be added, the course will be added to your list, but you will need to go in and manually add the students to the roster for that course. Students cannot be added from other districts because of confidentiality reasons. Personnel in one district are restricted access to another district’s data. Also, if your district opted to do the second LEADS upload, students moving into your district should have been captured in this data. It’s also important to note that if a student moved into your district/classroom during the year and they were not there for the entire course length, the student will not be linked to you for your value added data. Students must be linked with a teacher for an entire year/course length to be used in that teacher’s value added data. I want to speak to someone directly about the CVR. Because of the number of requests we receive, we ask that all questions be emailed to the District CVR Data Manager or the Louisiana Department of Education at LDOECVR@LA.GOV first to try and solve the issue. If the issue cannot be solved through email, you will be asked to provide a contact number and someone from the Department will contact you at his/her earliest convenience.