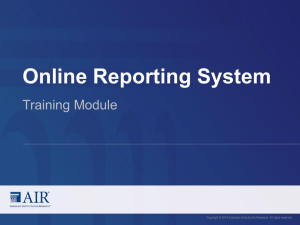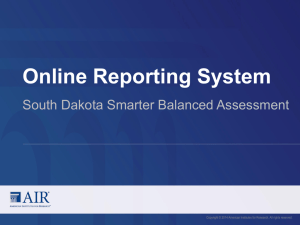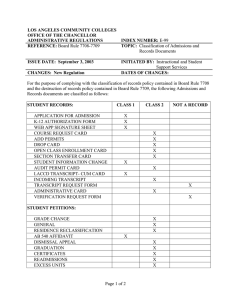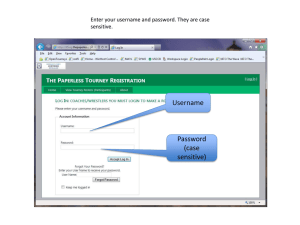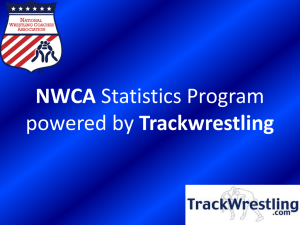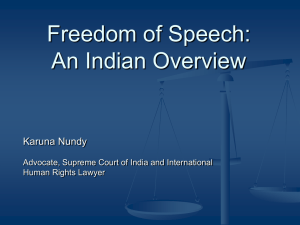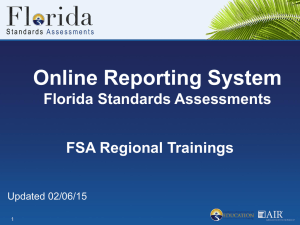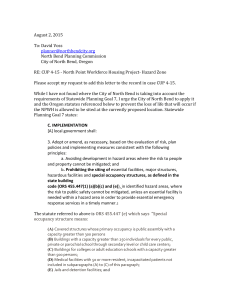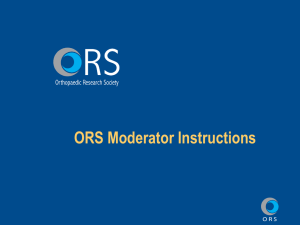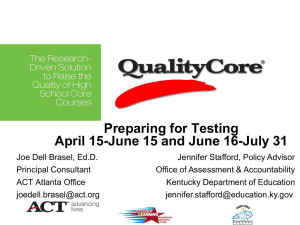Online Reporting System
Training Module
Copyright © 2014 American Institutes for Research. All rights reserved.
Objectives
After viewing this presentation, you should understand how
to:
• Navigate the system
• View score reports
• View participation reports from the Test Management Center
• Search for specific students
• Manage student rosters
2
Purpose
• Provide timely, relevant reports and guide educators to
make valid, actionable interpretations of the data
• Interactive data
• Near real-time reporting (upon completion of scoring for hand-scored
responses)
• Provide access to data
• Downloadable data files for districts, schools, and teachers
• Provides results for assessments in one system
• Provides participation data
3
Things to Remember
• The ORS helps educators answer questions regarding the
assessment data to improve teaching and learning.
• The magnifying glass icon displays the exploration menu,
which is used to explore the different dimensions and
levels of score data.
• All reports can be printed and exported.
• The [Help] (User Guide) button is available on every
page.
• Printable reports for parents can be generated.
4
Logging In
5
ORS Interface: Welcome Page
6
ORS Interface: Tools
7
Score Report Navigation:
Focus of Data
Who
What
When
8
Levels of the Three Dimensions
State
District
School
Subject
Testing
Window
Teacher
Claims
Class
Student
Targets
Trend
9
Score Report: Home Page Dashboard
10
Home Page Dashboard:
Select Test and Administration
You can select the test and administration for which you
want to view score data.
11
Score Data
Scores for students
who were mine at the
end of the selected
administration
Scores for my current
students
Scores for students who
were mine when they
tested during the
selected administration
Allows you to see score data
for those students who
tested in the selected test
and administration
Allows you to immediately view
score data for those students
who are associated to your
current rosters, even if they
were previously enrolled in a
different school or district
Allows you to see score data
for those students who were
associated with
your school, district, or roster
when they were tested in the
selected test and
administration
12
Home Page Dashboard:
Report Tables
13
Subject Detail Report
14
Subject Detail Report: Interim Blocks
15
Student Performance Roster Page
16
Student Performance Roster Page:
Interim Blocks
17
Individual Student Reports
18
“What” Claims
19
“What” Targets
20
“What” Targets Report
Benchmark Level
Description
Better than performance on the
test as a whole
This target is a relative strength. The group of students
performed better on items from this target than they did on
the rest of the test as a whole.
Similar to performance on the test
as a whole
This target is neither a relative strength nor a relative
weakness. The group of students performed about as well
on items from this target as they did on the rest of the test
as a whole.
Worse than performance on the
test as a whole
This target is a relative weakness. The group of students
did not perform as well on items from this target as they did
on the rest of the test as a whole.
Insufficient Information
Not enough information is available to determine whether
this target is a relative strength or weakness.
21
“When” Trend Reports
22
Trend Report Features
•
•
•
•
•
•
Select Administrations to Plot
Choose Who to Graph
View Data by Demographic Subgroup
View Dimensions
Choose What to Graph
Hide Trend Lines
23
Test Management Center
Summary Statistics
Retrieve Student Results
Plan and Manage Testing
Test Completion Rates
24
Test Management Center:
Summary Statistics
25
Test Management Center:
Retrieve Student Results
26
Test Management Center:
Plan and Manage Testing
27
Test Management Center:
Plan and Manage Testing
Which students have not yet tested?
Which students have started but not yet completed
their test?
Which students need to finish tests that are going to
expire soon?
Which students have paused tests?
28
Test Management Center:
Plan and Manage Testing
29
Test Management Center:
Test Completion Rates
30
Search Students
31
Manage Rosters
32
Create and Manage Rosters
33
Roster Details
34
Things to Remember
• The ORS helps educators answer questions regarding the
assessment data to improve teaching and learning.
• The magnifying glass icon displays the exploration menu,
which is used to explore the different dimensions and
levels of score data.
• All reports can be printed and exported.
• The [Help] (User Guide) button is available on every
page.
• Printable reports for parents can be generated.
35
Thank You!
Further Information
Washington Help Desk
American Institutes for Research
Tel 1.844.560.7366
wahelpdesk@air.org
WCAP Portal: http://wa.portal.airast.org