Patient Notes
advertisement
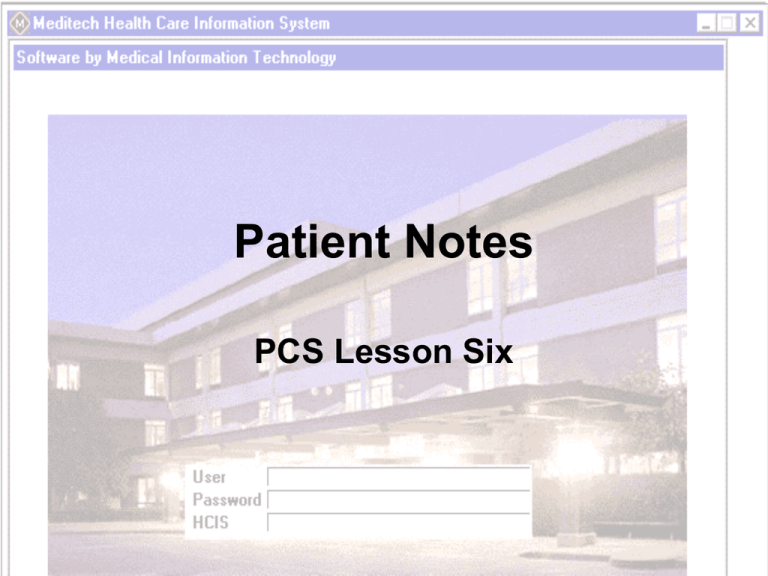
Patient Notes PCS Lesson Six Objectives • Identify when a patient care note is needed • Create and amend a patient note • View existing notes • Create a canned text note When do you write a patient note? Patient notes should be written: Upon admission, transfer, or discharge Any time your patient has a change in status Any time an unexpected event occurs (For example: a fall, anxiety attack, etc.) If you cannot find an appropriate intervention to document on The first step when writing a note is selecting the correct patient. We will click on the PCS Worklist icon now to access our list of patients. The patient we want to write a note on is Mrs. Red. We will click on her name now. Once your patient’s name is highlighted, you can click on the Notes button on the right side of the screen. This is the Patient Notes screen. It is where we enter, view, and edit patient notes. We will start by reviewing the different sections of this screen. The three buttons at the top of the screen allow you to choose the function you want to perform. You can roll your mouse over each button to see what its function is. E stands for Enter, A stands for Amend, and V stands for View. Before you enter a note on a patient, make certain you have selected the correct patient by checking the information in the middle section of the screen. Notice that your user ID is also found here. The lower portion of the screen will detail the previous notes entered for this patient. The Category column shows which discipline entered the note There is also a Date/Time/User column that will show when the note was written and the initials of who wrote the note. The Note text column will show the first line of text in the note. You will not see the entire context of the note here. The Edit column will show if the note has been changed. If someone has edited the note, the letter Y will show up in the edit column. Our patient has experienced dizziness and shortness of breath that required a call to her physician. We need to document the details of this event by entering a new note. To enter a new note, we will click on the E button. This will open the screen where we will type our patient note. The patient’s name, along with the date, time, and author’s name will appear at the top of the screen. If you need to change the date or time for a note, you can click in the appropriate areas at the top of the screen and make the changes. The cursor will be blinking in the Enter Note Links box. We will press the enter button on our keyboard or click in the large white Note text box at the bottom of the screen. The note text box is where we will begin typing our note. You can use the backspace and delete keys to make changes. At the end of a line, the text will automatically wrap around to the next line for you. Here we have entered a note documenting our patient’s change of status. When you are finished typing your note, you have to save it. To do this, we will click on the green check mark in the upper right corner of the notes screen. You will then confirm that you want to File, or save the note by pressing the Yes button. You can now see the new note added to the list on our screen. The most recent note will appear at the bottom of the list. Now that you know how to enter new notes, let’s learn how we can make corrections to notes we have already saved. We will use the Amend button for this. We now realize that the final oxygen flow for our patient was 1L, not 2L as we documented in our note. First we must click on the note we wish to change. It will become highlighted, as we see on our screen here. We will now click on the A button to Amend, or change, or note. This is the Amend Note screen. It looks very similar to the Enter Note screen, but has a special section at the bottom called Note Addendum where we can enter the changes to our note. Just as you cannot white-out or scratch out a note entered on a paper chart, you cannot delete the contents of previous notes from the computer. We will change our note by typing in the Note Addendum section of the screen. We can use the Enter key or the mouse to click on the Note Addendum section so we can begin typing. We have now entered our correction to the note. We will File our change by clicking on the green check mark. Once again we will click on the Yes button to save our changes. Now that we have amended our note, we can see a Y in the Edit column. GBMC has built some pre-written notes into Meditech that you can use to document certain situations for your patient. These notes are called canned-text notes. A canned text note will have the outline of the note created for you and all you must do is fill in a few blanks and your note will be complete. To use a canned text note, we will click on the E button, just like we did to enter a new note. Let’s click on the Note Text section of our screen to get started. To enter a canned text note, you must push two buttons in sequence. First, we click on the F5 key of our keyboard. This will tell Meditech to “get” our note. Let’s see what this does. The F5 button opened the “Get” window for us. Next we have to look up which canned-text note we want. We will use the lookup key – F9 – to bring up a list of available notes. These are some of the available notes we can choose from. For practice, we will create an Admission note. To select a note, we click on it to highlight it and press Enter or the green check mark. We will do that now. A standard admission note will appear. Notice the note has pulled in your patient’s name, age, physician, and diagnosis. The cursor will be blinking in the first place we need to fill in information. For this note, it happens to be after the word from, so we will fill in where the patient came from. We have entered “ED” because our patient came to our unit from the Emergency Room. Whenever we see brackets in a canned text note, it means that is information you will have to fill in. We can see our next set of brackets after the word unit, where will will specify which unit the patient was admitted to. To advance to this next set of brackets, we can use the Esc key. Let’s do that now. We have been advanced to the correct place and filled in our unit number. We will now press the Esc key again to move to the next space we need to document. The next piece we need to fill in has selections we can choose from. The selections are at the top of the screen and the actual note text will be on the bottom of the screen. The patient was transported via stretcher, so we will click on Stretcher and press the Enter key or click on the green check mark. Now we are at the last place where we have to fill in information We will type in “spouse.” Now we are finished filling out our canned-text note. To deposit this note into the Note text portion of our screen, we will click on the green check mark. The note is now in the Note text portion of the screen. We can make any additions or changes here before we File. We are happy with the note we have entered, so we will use the green check mark to File our note now. We will select Yes now to save our note. Canned-text notes can be a quick way to document notes in Meditech. If you have any ideas for canned-text notes that may be useful to you or others on your unit, pass the idea on to your unit supervisor/manager. We can add more canned-text notes at any time. We will now learn about the last button at the top of our screen – V for view. Let’s view the note we previously edited. To do this, we must first click on the Note, which we will do now. Now we are ready to click on the V button. We will do this now. The view function shows the detail of the note, including any amendments or changes that were made to the original note. Here is what our amended note looks like. Notice that our original note appears first. We can also see our addendum at the bottom of the screen. Keep in mind that the View button is only for viewing notes – not for entering new notes of making changes. To close the view note window, we will click on the Red X. This has taken us back to the main Patient Notes screen. To exit back to our status board, we must click on the Red X again. We will click on Yes to exit. We can also view notes in the EMR/Open Chart. Let’s click on the EMR button to see where we would do this. Now we are in the EMR for our patient. We will find our notes by clicking on the Notes button from the right side menu. This will open the Notes screen where it is possible to view the notes entered by all disciplines who document notes in PCS. To view a note, we can click on the blue information icon at the end of the row. For more detailed information on how to view and navigate in the notes section of the EMR, please review the EMR/Open Chart tutorial. Summary • You will enter patient notes on admission, transfer, discharge, with change of patient status, or if an unusual event occurs that you cannot document on a regular intervention. • To change a note, use the A button for Amend. • You can view notes by using the V button or in the notes section of the EMR/Open Chart. • Canned text notes are pre-built notes for ease of use. Use F5 then F9 to open the canned-text note menu • Use the Esc key to move to the next section of the canned text note





