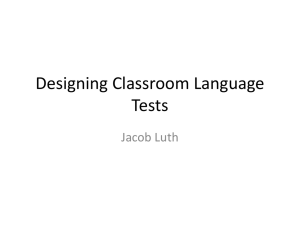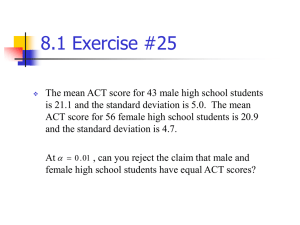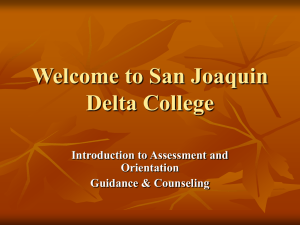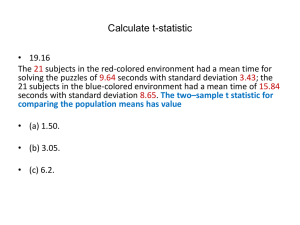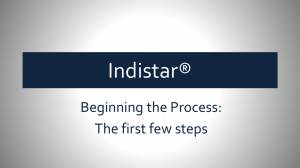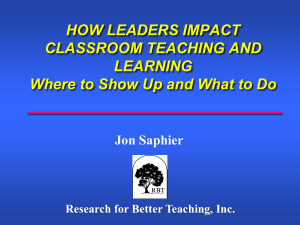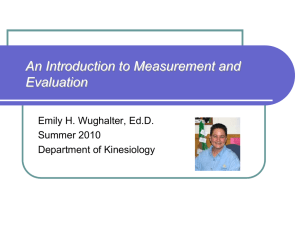InteGrade Pro
advertisement
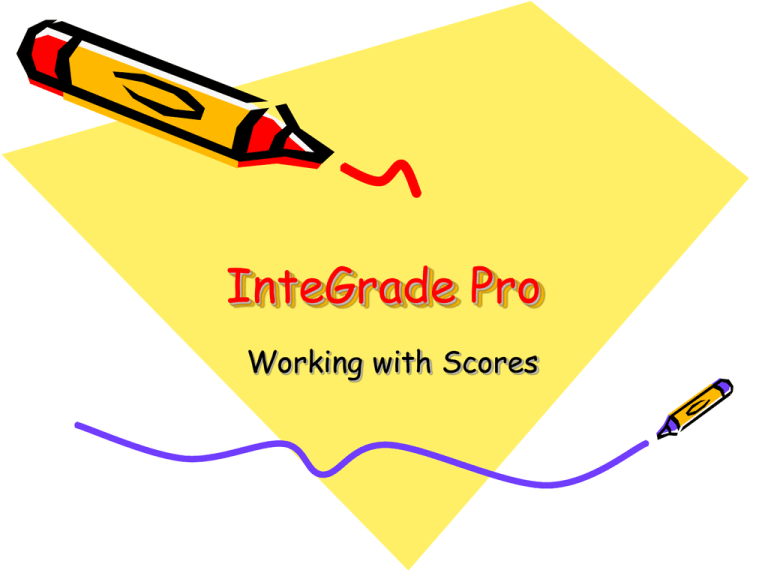
InteGrade Pro Working with Scores Bonus Points Three different ways to give bonuses or extra credit: • Give a student more than 100% on a task. • Add points to a task type. • Add to the overall spreadsheet grade -scores on bonus tasks cannot be shown as letter grades – will show up as n/a on reports. Return to Teacher Basics To add extra points for an individual grade: • Select Tasks. • Select New Task. • Click Next. Type in the name you want to use for the bonus points. • Select the task type, and type 100 in the “Out of” Box. • Type in the maximum possible number of points in the “Maximum Allowed Score” box. • Enter the grade on the spreadsheet. Extra Credit – New Enter Student’s Score “Out of Raw” = 100; Maximum allowed = 110. BUT note the next slide… Enter Student’s Score You can enter a score that exceeds the maximum allowed. Bonus Points When you give a student more than 100% on a task: • Will increase specific score for task. • Will increase overall average. • Entering nothing will not have an affect on mark (grade) for the student or students. Bonus Points When you give a student more than 100% on a task, the number of percentage points this contributes to the final grade depends on : • How many tasks are set up. – In task type for Weighted Type – For entire spreadsheet for Total Points • The task type weighting (on Weighted Type spreadsheets. Changing extra points for an Existing Task • • • • • Select Tasks. Select Edit Tasks. Select the task to have points added. Click on the Points tab. In the “Maximum Allowed Score” box, type in the value for a grade of 100 plus the maximum number of extra credit points (ex: 110). • Enter the new grade on the spreadsheet to reflect the extra credit points. Extra Credit – Existing Task Extra Credit – Individual Grade Note the upper right-hand indicator for the extra points. To add points to a task type • Select Tasks. • Select New Tasks. • Create a task of the type you want to use for your extra credit points (ex: Quiz Bonus). • Select the task type (Quiz). • Leave “Out of Raw” box at 0 (Zero). • Enter the number of points for the student on the spreadsheet. To add points to a task type Task Bonus Points • Assigned points will be added directly to the type’s total. • Percentage points contributed to the final (mark) grade depends on setup – see Help on this topic for details and example. Using Help for Specifics on Bonus Points Bonus Points – Adding Directly to Overall Spreadsheet Grade • • • • Select Setup. Select Grading Rules. Click on the Task Sets tab. Click New Type. For the name, type in *bonus* -- you must put an asterisk before and after the word bonus. • Click on Create. • Click Close. Bonus Points: Setup Bonus Points: Setup Note: 0 for weight. Bonus Points – Adding Directly to Overall Spreadsheet • Create Task for the *bonus* type. • Indicate “Out of Raw” box – 0 (Zero). • Scores for this task will add points directly to overall mark (grade). Note: Weighted Type SS -- will add percentage points; Total Points SS -will add points. Bonus for Term Bonus for Term Return to Basics • Click here to return to previous set of slides on InteGrade Pro Teacher Basics. Curving Scores in InteGrade Pro Curving Scores: Overview Curving can be used to compensate for a task that was too difficult or too easy. Curving does not affect Excused scores, but it affects scores under a Drop label. An Incomplete score (INC) remains incomplete when curved. Curved scores CANNOT be UNCURVED— know how to compensate before trying the method. Curving Scores: Overview There are two ways to curve scores; both methods retain the students' z-scores for the task being curved: – Curve High/Low This method curves all scores to fall between specified high and low scores/limits. – Curve Mean/Standard Deviation This method curves all scores to a new mean and standard deviation. Curving Scores 1. From Tasks, click Curve Scores. Using High/Low 2. From Curve Scores form, select High/Low. Curving Scores Using High/Low 3. When you have the list of tasks for the class, highlight (select) the task to curve. 4. Click Next. Curving Scores Using High/Low 5. Enter the new low and high scores for the specific task you have chosen to adjust. 6. Click Next. Curving Scores: Using High/Low 7. Select where to place curved scores. Replace scores OR Put in a New task AND Check the task name. 8. See next slide for important notes. Curving Scores: Using High/Low You can choose to •replace the old scores •or add a new task with the changed scores. If you choose to add a new task, it will be named using Curved and the original task name; for example “Curved Hyperbolic Trigonometry Quiz.” Curving Scores: Using High/Low NOTE: Because curved scores cannot be “uncurved”, think about selecting “Put scores in a new task” and later delete the original task when you are satisfied with results. OR Consider changing its scale factor to 0.0 instead to prevent it from affecting the totals. This provides a safeguard if you need to undo curving later. Curving Scores: Using High/Low 9. Select where to place curved scores. Replace scores OR Put in a New task AND Check the task name. 10. Click Next. Curving Scores: Using High/Low 11. Read the screen carefully. 12. Click Curve. Curving Scores: Using High/Low R E S U L T S Curving Scores: Using High/Low • Review changes. • Decide to delete orginal or change scale factor to 0.0. • Make adjustments. Curving Scores: Mean/Standard Deviation Setting the mean – (add or subtract points from the average of a task). – For example if class average on a task is 71%, but you want to add 5 points to every student’s grade – change the mean to 76%. Setting the standard deviation (expand or compress the range of scores for a task). Curving Scores Curving Scores: Adding Points To add points to all students’ scores for a task using Mean: • Select Class whose scores you want to curve. • FromTasks, select Curve Scores. • Select Mean/Standard Deviation and click Next. • Select the task to curveclick Next. • Type in the new mean. The number of points added the mean will be the number of points added to EACH STUDENT’S Score. • Click Next. • See Next Screen. Curving Scores Curving Scores Curving Scores Curving Scores: Mean/Standard Deviation R E S U L T S Curving Scores: Adding Points To add points to all students’ scores for a task using Standard Deviation: • Select TasksCurve Scores. • Select Mean/Standard Deviation and click Next. • Select the task to curveclick Next. • Type in the new Standard Deviation. The number of points added the mean will be the number of points added to EACH STUDENT’S Score. • Click Next. • See Next Screen. Curving Scores: Adding Points To add points to all students’ scores for a task -- Continued: • You will be asked if you want to replace the old scores or add a new task with the changed scores. If you choose to add a new task, it will be named using Curved and the original task name. • Click Next. • See Next Screen. Curving Scores: Adding Points To add points to all students’ scores for a task -- Continued: • You will see a window reviewing what you asked to be done. • Click Curve, or go Back and change what you need to change. Curving Scores: Using Means/Standard Deviation • Review changes. • Decide to delete original or change scale factor to 0.0. • Make adjustments to mean and/or standard deviation. Return to Teacher Basics