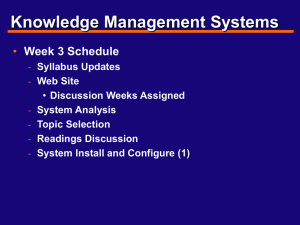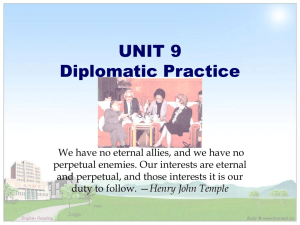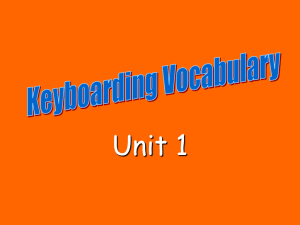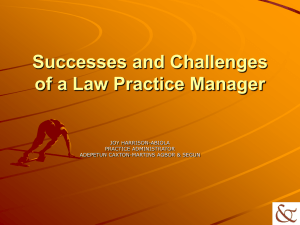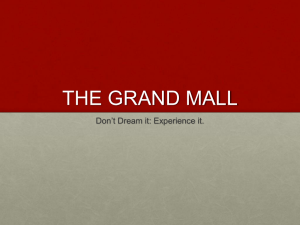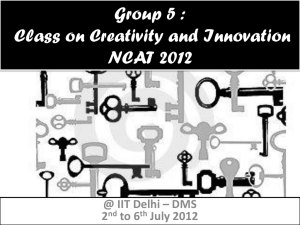overview of the Key Management System
advertisement
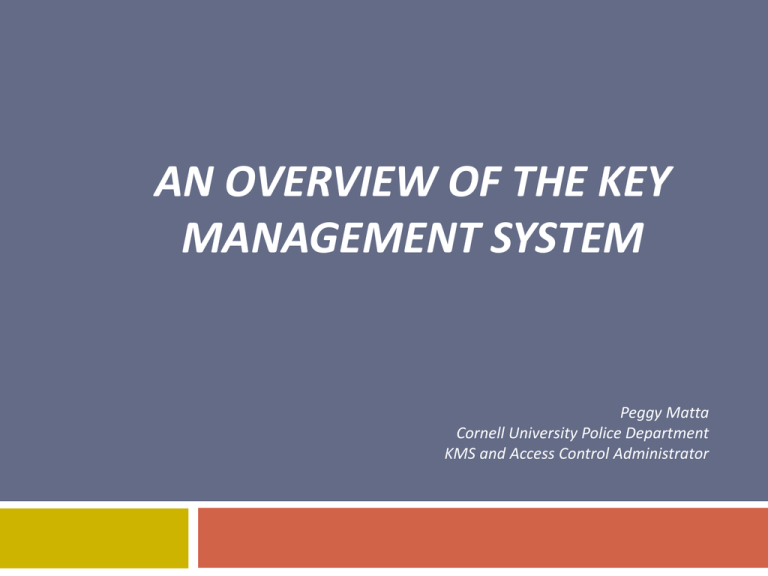
AN OVERVIEW OF THE KEY MANAGEMENT SYSTEM Peggy Matta Cornell University Police Department KMS and Access Control Administrator Objectives Define the Key Management System (KMS) Share benefits of the KMS Describe the process to start using the KMS Show how the KMS works to manage key inventories What is the Key Management System (KMS)? The KMS is a web-based physical key inventory and management system that meets the requirements of Policy 8.4 – Management of Keys and Other Access Control Systems. The KMS was designed and built by Cornell resources. What capability does the KMS provide? The KMS has been designed to meet the following general requirements: Capture key profiles Establish an organizational structure for managing keys within your unit to include Key Control Coordinator(s) and Associate Key Control Coordinator(s). Inventory physical keys, including Organizing keys by Key Groups and Key Rings Assigning access locations to keys Capture transactions associated with keys such as: Assigning keys to individuals Putting keys in storage Identifying a key as lost/stolen or broken Benefits: Why should I use the KMS? Per Policy 8.4 you must use the KMS for spaces with special access restrictions (e.g., those with highly hazardous materials or highly valuable assets) KMS is a central inventory system that: Facilitates emergency response. KMS is used by: Emergency services personnel (CU Police, Environmental Health & Safety) Lock Shops (both PDC and Campus Life) Facilities Customer Service Benefits: Why should I use the KMS? KMS is a central inventory system that: Facilitates processing of key requests Tracks keys in one location rather than several isolated locations – much more efficient Meets the requirements of Policy 8.4 Captures data required for each key transaction Facilitates review of key inventories at least once every 2 years Uses “institutional data currencies” Facilities inventory for space information PeopleSoft for people information What is the process to use the KMS? 2. Assign access locations to key profiles 3. Assign AKCCs 4. Create key groups 5. Create key rings 6. Create key instances AKCC 1. Create key profiles KCC Lock Shop The following diagram identifies the steps to establish your key system in KMS: 7. Assign keys and key rings 8. Sign keys and rings back in 9. Identify keys as lost/stolen or broken The Lock Shop works with you to establish key profiles for your facility in the KMS. A profile is a “key family tree” Lock Shop 1. Create key profiles 1. Create key profiles Grand Master Master Master Master Submaster Change Change Master Submaster Change Submaster Change Change Submaster Change Change Submaster Change Change Change Orphan keys Key Profiles in KMS Key Profiles are assigned to a KCC Filter by column to find a specific profile Access Locations identify what spaces can be opened by specific key profiles The central facilities inventory is used to manage all location information KCC 2. Assign access locations to key profiles 2. Assign access locations to key profiles 3. Assign AKCCs 4. Create key groups 5. Create key rings 6. Create key instances Associate Key Control Coordinators (AKCCs) manage key groups for the KCC KCC 3. Assign AKCCs 2. Assign access locations to key profiles 3. Assign AKCCs 4. Create key groups 5. Create key rings 6. Create key instances Keys are organized into key groups Key groups may be assigned to AKCCs to manage KCC 4. Create key groups 2. Assign access locations to key profiles 3. Assign AKCCs 4. Create key groups 5. Create key rings 6. Create key instances Keys may be managed in “rings” KCC 5. Create key rings 2. Assign access locations to key profiles 3. Assign AKCCs 4. Create key groups 5. Create key rings 6. Create key instances After establishing your key family tree and organizing your key structure (steps 1-5), add the physical key instances into KMS KCC 6. Create key instances 2. Assign access locations to key profiles 3. Assign AKCCs 4. Create key groups 5. Create key rings 6. Create key instances Identify each key instance a unique sequence number Search for the key or ring to assign Assign keys based on netID Easily find keys in your inventory based on the facilities & rooms they open AKCC 7. Assign keys & key rings 7. Assign keys and key rings 8. Sign keys and rings back in 9. Identify keys as lost/stolen or broken AKCC 8. Sign keys and rings back in Use facility information to put the key or ring back into storage 7. Assign keys and key rings 8. Sign keys and rings back in 9. Identify keys as lost/stolen or broken AKCC 9. Identify keys as lost/stolen or broken 7. Assign keys and key rings 8. Sign keys and rings back in 9. Identify keys as lost/stolen or broken Additional features of KMS Print transaction logs for key holder’s signature Assign due dates (highlighted in red on screen if date has past) View logs of all transactions associated with a key Capture special information about locations that require additional approvals for access Manage annual reviews of key inventories Can I import my existing key data into the KMS? A data conversion process is available that allows you to upload your key instance data into KMS from excel spreadsheets. The following information is required for each key instance: Key profile information (Key set and Keyway) AKCC Key group Key stamp Key sequence Status (storage, assigned, lost/stolen, broken) Key holder or Key storage location Due date What’s next... Training is required prior to use of the KMS. Prior to starting, be sure to have your Dean or VP complete the KCC Authorization Form Contact Peggy - training and questions (mem25; 5-4393) Marie Balander – Key profiles (met10; 5-4841) Curtis Baker – Data conversion (baker@; 5-7874) Check on-line at http://www.cupolice.cornell.edu/crime_prevention/keysinfo/ for forms, the policy, and the user’s manual