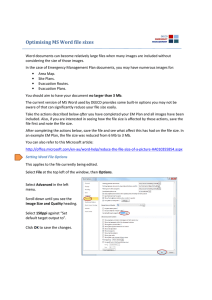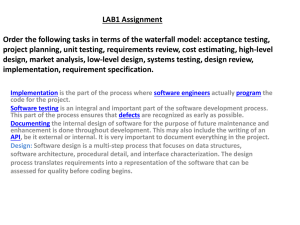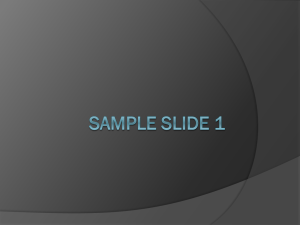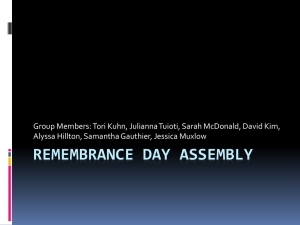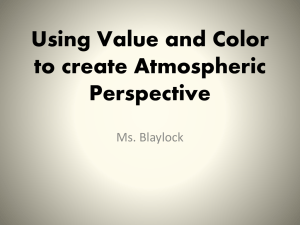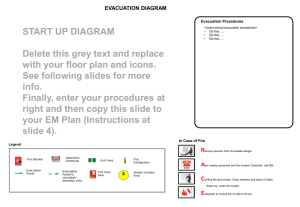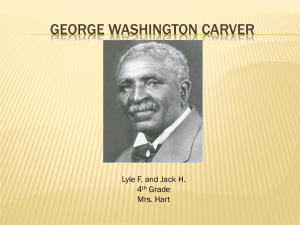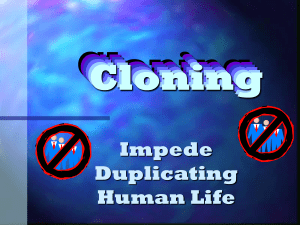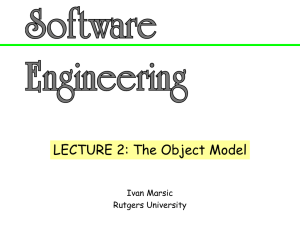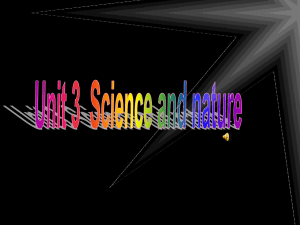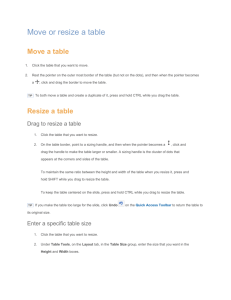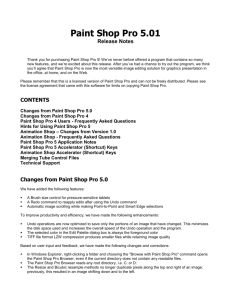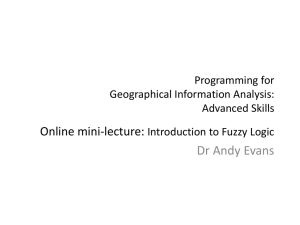GIMP Presentation - Open Source Club at Ohio State University
advertisement

GIMP Image Editing Basic Edits • Cropping (cut out region) • File format conversion – – – – JPEG/PNG/GIF Native XCF format Supports .psd (Adobe) Others… • Rescale/Rotate (layers) • Add caption (see text) • Remove ex-girlfriend? Starting up the GIMP • Toolbox (extra by default) – Basic tools found here • Image pane – Advanced tools in menus – New/Save • Set dimensions, mode, etc. • Export in 2.8 – Single-window option in 2.8 • Layers, Channels, Paths, Undo Some useful shortcuts • [CTRL] + Scroll Zoom • [SHIFT] + Scroll Side scroll • [CTRL] + Click Toggle tool’s settings (varies) • [SHIFT] + Click Paint in straight line • Hover + [F1] – GIMP Help Browser • [SHIFT] + Select – Add to selection • [CTRL] + Select – Subtract from selection • [CTRL] + [SHIFT] + Select – Select intersection • Standard Windozey bindings Text (Type) Tool Text (Type) Tool • Click to type • Set font/style in toolbar • Either highlight to change, or set font/size/style before typing • Editor opens in new window – This is fixed in 2.7/2.8 • Outline a bit more involved – Path from text, stroke path Painting • Not MS Paint… – But it can compete • Paintbrush/Pencil/ Airbrush – Brush types • Fuzzy/Fine • Custom brushes • Rotating in 2.8 • Fore/Background color • Bucket fill Patterns & Gradients (l) • Fuzzy vs. Fine brushes – Custom brushes • Paint with pattern/gradient • Gradient tool – Fill entire selected region – MANY advanced tricks use this • Think mathematically Dodge/Burn (D) • Selectively lighten/darken with paintbrush – Different from painting • Lighting effects – Similar to photography • Useful for contrast, emphasis, highlighting https://en.wikipedia.org/wiki/File:DodgeBurn.png Smudge/Blur (s/U) • Selectively blur or rub as oil painting – Similar to smearing paint with finger – Useful for censorship, emphasis, painting-like effect • [CTRL] + click for opposite effect • Useful for texture, esp. faces Cloning/Healing Comparison • Clone Stamp is most common – Duplicating patterns • Paint from clone source – Removing sections • Healing (Brush) more specialized – More gradual • Takes surrounding region into account – Removing blemishes – Smoothing small regions Guide to Cloning/Healing • Select clone source [CTRL] + click (origin) • Paint anywhere using origin as palate – Origin moves with brush as you paint • ??? • PROFIT!!! Perspective Cloning (?) • Just like cloning – but with perspective • • • • • • Set perspective Switch to cloning mode Select clone source Paint in new perspective ??? Meh, whatever Fine selection • • • • • Paths tool (?) “Intelligent” Scissors (magnetic lasso) Fuzzy Select (magic wand) Quick Mask (?) Grow/Shrink/Feather Paths (b) • Useful for curved but continuous selection • Also curves in general • Select multiple points • Move/Resize vectors to adjust curves • Create near full circle (no intersections) • Select From Path • GIMP is not a vector program • But it can use vectors Intelligent Scissors • Easier, faster, more robust, dynamic • Not always better (see Rainbow Dash) • Select key points • More the merrier • Linear path finding w/ graph theory • Close loop, then adjust • To finalize, click inside selection Fuzzy Select (u) (Magic Wand) • Similar-colored surrounding regions – Only contiguous • Move mouse up/down to adjust sensitivity – Set default threshold • Ideal for selecting multiple regions COlor Select • Similar-colored regions – Entire image • Move mouse up/down to adjust sensitivity – Set default threshold • Also ideal for selecting multiple regions – Preferable for distinctivecolored parts Refining your selection • Quick Mask ([SHIFT] + Q) – Red overlay not selected – Paint/Erase selection • Select Grow/Shrink • Select Feather (blur) • Shapes (rectangle, elipse, freehand) – Rounded corners – Feathered edges – Guides Layers • Stacked in one image • Opacity & sizes • Edit one at a time – Preserve others • Copy/Delete/Create, Insert • Used for animated GIFs • Layer grouping in 2.8 Modes, Masks, Transparency • RGB, greyscale, indexed (image as a whole) • Alpha channel – 24-bit vs. 32-bit • Layer mask – Black = 0 = transparent White = 255 = opaque – Black background and colorful foreground gives… Move/Resize/Transform • Layers as their own independent images • Perspective ([SHIFT] + P) • Filter Distort iWarp – Cage transform in 2.8, improved in 2.10 • Rotate/Resize/Flip ([SHIFT] + R/T/F) • Move layer or selection • Liquid Rescale (ContentAware Resize) – Requires plug-in Questions?