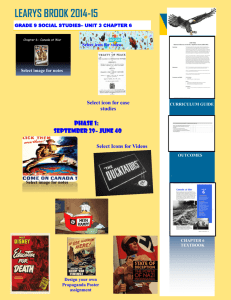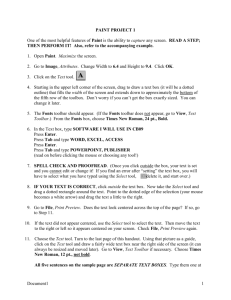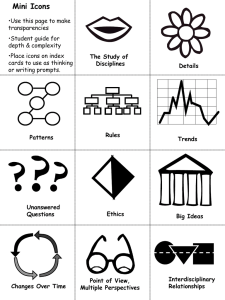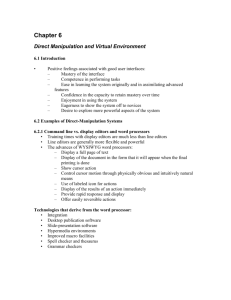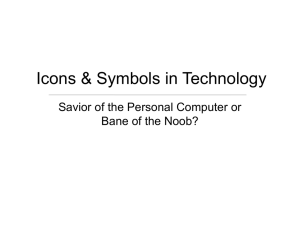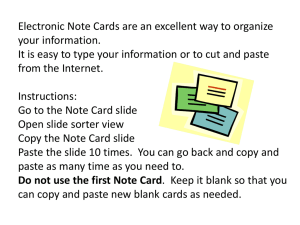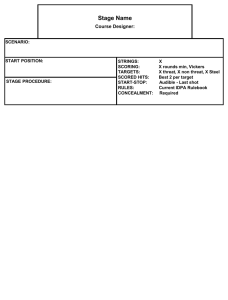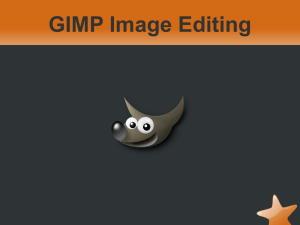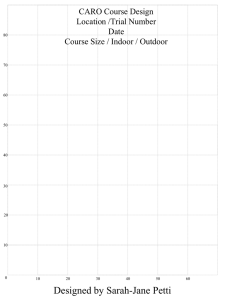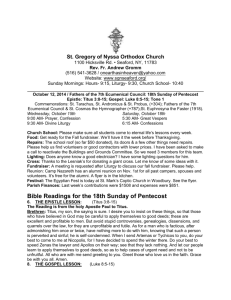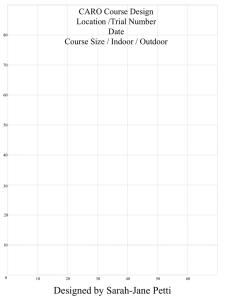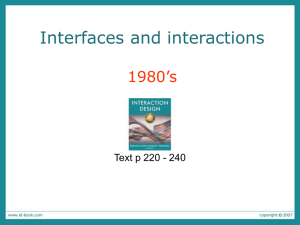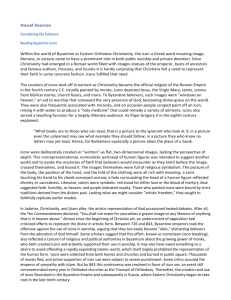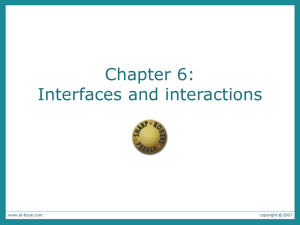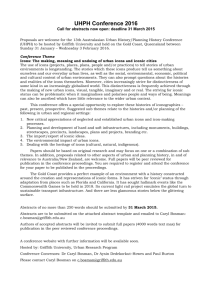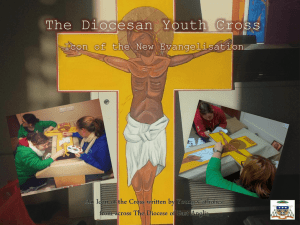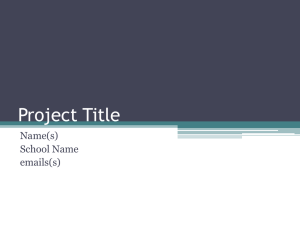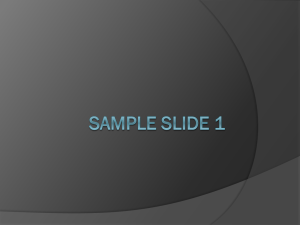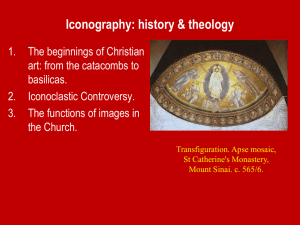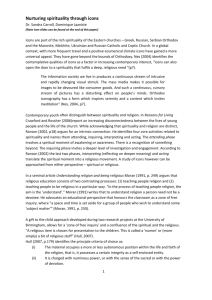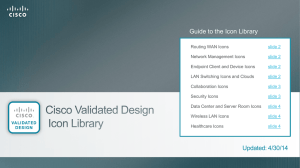EMPlanEvacDiagramSampleAndInstructions
advertisement
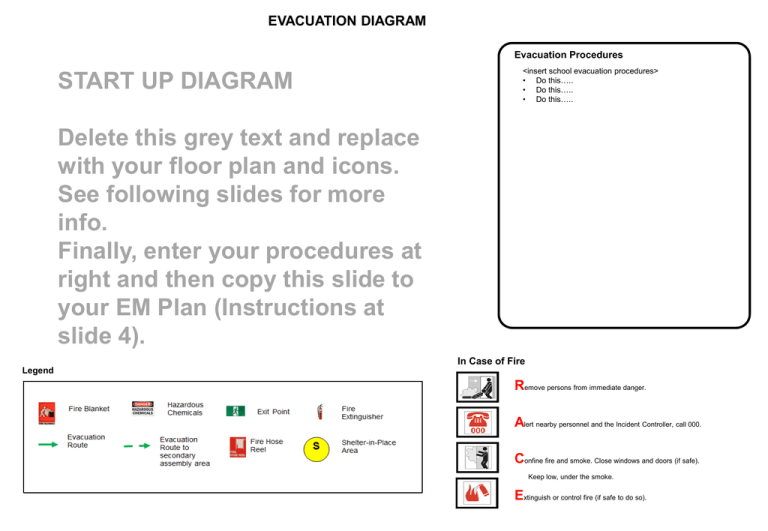
EVACUATION DIAGRAM Evacuation Procedures START UP DIAGRAM <insert school evacuation procedures> • Do this….. • Do this….. • Do this….. Delete this grey text and replace with your floor plan and icons. See following slides for more info. Finally, enter your procedures at right and then copy this slide to your EM Plan (Instructions at slide 4). In Case of Fire Legend Remove persons from immediate danger. Alert nearby personnel and the Incident Controller, call 000. Confine fire and smoke. Close windows and doors (if safe). Keep low, under the smoke. Extinguish or control fire (if safe to do so). SAMPLE DIAGRAM Secondary Assembly Point To secondary assembly point. Primary Assembly Point You can copy/paste the icons from here as they may already be the correct size for your diagram. More icons are available on slide 3. All arrows, lines and icons can be individually copied. SITE PLAN ICONS A Assembly Point Evacuation Route Exit Point Sheltering In-Place Area Hazardous Chemicals Fire Hydrant Evacuation Route to secondary assembly area Fire Hose Reel Fire Blanket Primary Assembly Point Secondary Assembly Point To copy an icon: 1. Right-click on the icon and select Copy. 2. Go to plan diagram, press Ctrl+V to paste. 3. Resize icon as needed (select, then click on a corner and drag.) 4. Reposition (click and drag) as needed. INSTRUCTIONS See the Hints slide on how to select/move/size items. These instructions will result in an image being placed in your EM Plan document, and you will need to save and retain this presentation for future use. Placing your site plan onto slide 1 1. Delete the grey text box on slide 1 – select it (see hints) and then right click and select Cut. It should disappear. 2. Copy your floor plan and paste it into the space you have created on slide 1. Position and size it so you have room to show assembly points. Placing icons onto slide 1 Start copy/pasting and positioning the appropriate icons and arrows as illustrated on slides 2 and 3. You may have to resize them to fit. Entering procedures Replace the text in the procedure box with your own steps by just typing them in. You can change the font as needed to fit all text in. Copying the whole diagram into Word 1. Save this PowerPoint file somewhere for reuse later! 2. Make sure you are on the slide 1. 3. Press the F5 key to show the slide in full screen mode. 4. Press the Alt + Prt Scrn keys to copy the screen. The Prt Scrn key can be found typically above or near the Insert/Delete keys. Press the Esc key to return to PowerPoint. 5. Swap to the word version of your EM Plan. 6. Locate the Evacuation Diagram page. 7. Click at the position that you want the image (just under the heading). 8. Press the Ctrl+V keys to paste the image in. 9. Click the image so you can see small circles at each corner. 10. Click on the lower right circle and drag diagonally down or up to resize the image so that it fills the page but stays with the heading. 11. Delete the greyed text below the image. 12. This step assumes you have MS Office 2010 or later. Click the image again, then select the Format tab under Picture Tools. Click Compress Pictures and click OK on the popup form. You will notice that the image will have a black area at the left and right sides of the image. If you want to remove the black areas, follow the Cropping instructions on the next slide. Do the cropping immediately after step 4 above, then return to step 5. Cropping - remove the black areas from your image 1. It is assumed you have completed step 4 on the previous slide to copy your plan. 2. Open MS Paint. Get to it via Start / All Programs / Accessories. If you are using an older version of paint, some icons mentioned may be accessed through tool bar options. 3. Press Ctrl+V to paste the image into Paint. 4. Making sure Color 1 is highlighted, click the white color selection. 5. Select the paint brush icon. 6. Move your mouse into the left black area and click once. The black should change to white. 7. Repeat for the right area. You also have to repeat for any vertical line that may be left over. 8. Click the select icon. 9. Click the small arrow under Select to open a menu and select the Select All option. 10. Press Ctrl+C to copy the image. 11. Close Paint without saving. 12. Return to step 5 in the previous slide to paste the image into your Plan and proceed from there. HINTS Selecting an item An item is selected if it is surrounded by a solid line, NOT a dotted line. To select an item move your mouse near the edge of the item until the mouse icon changes to a cross, and then click once. Moving an item Select the item by moving your mouse near the edge of the item until it changes to a cross, and then clicking. Hold the click and move the mouse to move the item. Resizing an item Select the item by moving your mouse near the edge of the item until it changes to a cross, and then clicking. Click and hold on a corner circle, then drag out or in until the correct size is obtained.