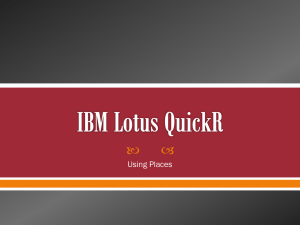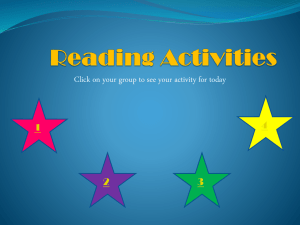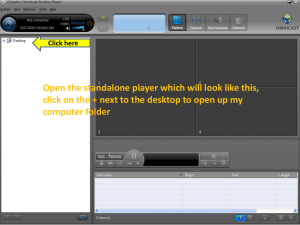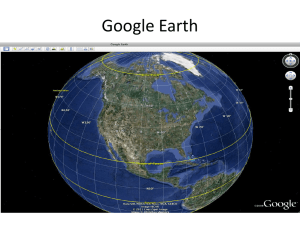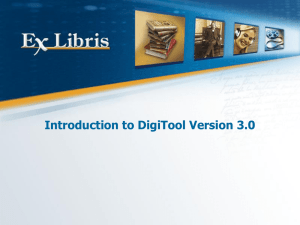DigiTool 3.0 - Resource Discovery
advertisement

Resource Discovery Module DigiTool Version 3.0 DigiTool Modules Deposit Single & Bulk Search & Index Dispatcher & Viewers Approval Web Services Resource Discovery 2 Resource Discovery: Main Components • Collection exploration • Simple Search: search functionality targeted for novice users • Advanced Search: search functionality targeted for more experienced users • Object Viewing • My Space: management of personal data • User Registration Resource Discovery 3 Resource Discovery Interface Search Persistent Toolbar Collection Exploration Resource Discovery 4 Collection Exploration Allows users to explore objects in a hierarchical collection structure A collection record can point either to child collection records (e.g., Art, Paintings) or include pointers to specific objects Each collection record can include a title, description, and thumbnail Each object can be part of more than one collection Resource Discovery 5 Collection Exploration Collection hierarchy Description Collection hierarchy Description Resource Discovery 6 Collections in Results View The full record includes the information on the related collection(s) in the full view search results. Resource Discovery 7 DigiTool Search DigiTool search allows the retrieval of relevant records from the set of DigiTool resources by choosing the “search base” or collection, and entering search terms. DigiTool search function can retrieve and present up to 2000 records per set. Resource Discovery 8 Simple Search Options There are several possible ways to conduct a simple search: With the radio button "Contains" selected, the search string returns all matching records for which the search terms appear anywhere in the record. Resource Discovery 9 Simple Search Options With the radio button "Exact" selected, the search string will return only those matching records for which the search terms appear together in the record. This search type is useful for phrases or adjacent terms. Resource Discovery 10 Simple Search Options With the radio button "Starts with" selected, the search string will return records starting with the phrase or keywords. Resource Discovery 11 Advanced Search Options An array of options to perform complex keyword searches. Search of several indexes simultaneously, indicating terms relations by Boolean operators and limiting a search by media type or file format. Resource Discovery 12 Advanced Search Options The advanced search allows the limit of a search by Media types or file extensions presented by drop-down menus below the search boxes. Resource Discovery 13 Advanced Search Options The advanced search allows to search XML tags of the XML files such as METS or EAD. Resource Discovery 14 Search Results DigiTool provides three types of results views: Brief View Table View Full View Resource Discovery 15 Brief View Search Results The Brief View screen displays the returned set of records in a row-based format including the object’s thumbnail, manifestations and other related information. Resource Discovery 16 Table View Search Results The Table View screen presents the returned set of records in a tabular format, including, by default, title, creator, subject, and object manifestation icons. Resource Discovery 17 Full View Search Results The Full View screen contains the full information for one particular record, with the search terms highlighted by default Resource Discovery 18 Sort Search Results There are several ways to operate within the search results: The user can choose to sort search results by selecting the relevant option from the ‘Sort by’ drop-down menu. Resource Discovery 19 Refine Search Results The user can modify search results by clicking on the Refine link, which opens a window allowing the user to expand or narrow the original search, with new search terms and Boolean operators. Resource Discovery 20 Save Record on PC From Search Results views, the user can choose the following actions: Save a metadata record by clicking on the disk icon Resource Discovery 21 Email Record Email a metadata record by clicking on the letter icon Resource Discovery 22 Add Record to e-Shelf Add specific records to your e-Shelf by clicking on the cart icon These records can be accessed from "My Space". Once a record has been added to the e-Shelf, the new cart icon related to that record will represent this addition and be disabled as long as the record remains in your e-Shelf. Resource Discovery 23 Manifestations DigiTool manages manifestation relations among objects All manifestations can share the same descriptive metadata but have different access rights or the vice versa. Manifestations are usually different representations of the same object but this is not compulsory Resource Discovery 24 Manifestations Descriptive metadata Access Rights Descriptive metadata Access Rights Low Resolution JPEG Hi Resolution JPEG2000 Thumbnail Thumbnail Resource Discovery Descriptive metadata Access Rights Digital Master TIFF Thumbnail 25 Manifestations The manifestation list is available from the brief view search results screen by clicking the thumbnail (or ellipsis) and from the full view search results screen. Resource Discovery 26 Delivery DigiTool provides out-of-the-box viewers for: Single objects Multi-page objects (METS) EAD objects e-Shelf viewer Text viewer Resource Discovery 27 Viewing an Object Resource Discovery 28 Viewing Objects Side by Side Resource Discovery 29 Viewing Compound Objects - METS Resource Discovery 30 Viewing Compound Objects – EAD Resource Discovery 31 Previous Searches To display the searches that were previously conducted in the current session, click Previous Searches on the top bar. Resource Discovery 32 Search Bases Search Bases page allows users to view the names and descriptions for all accessible and searchable resources. Resource Discovery 33 My Space Guests: Registered Users: Simple e-Shelf: Default Basket Folder for the current session Advanced e-Shelf: Folder Management Publishing Option Personal Collection Preferences per session Preferences per session and saved for future use Register User Information Search History previously saved searches Resource Discovery 34 Login To login to DigiTool, a user clicks the lock icon on the top navigation bar. The Patron Directory Services (PDS) window appears: Resource Discovery 35 My Space for Registered Users e-Shelf Search History Preferences User Information Resource Discovery 36 e-Shelf for Registered Users The DigiTool e-Shelf enables registered users to: Create personal folders, move and copy items from the Basket folder to personal folders. Publish personal folders under URL and send them to the third party. Create personal collections by uploading files or external URLs into the system. Resource Discovery 37 e-Shelf Folder Management The user can manage folders from the left-side pane: Create a new folder by clicking the folder with asterisk icon. The pop up form will appear on the screen. Delete the existing folder by selecting the inline check box and clicking the folder with x icon. Resource Discovery 38 e-Shelf Folder Management Use the check box in order to select records and: Move/Copy to previously created folders by choosing the folder in the relevant drop-down menu. Delete records from folder by selecting records and clicking the icon. Resource Discovery 39 Publish e-Shelf Folder e-Shelf Folders can be published for sharing by way of a standard URL. By clicking the “Make Public” icon, users are able to select “Public” check box and provide a public name to the folder. The Public Folders icon will be changed to “Update Public Details” Resource Discovery 40 Publish e-Shelf Folder Public folders can be viewed from e-Shelf by clicking the link or sent to other parties. Resource Discovery 41 Personal Collection Approved users such as professors/instructors can load objects into their e-Shelf and arrange them in folders together with objects from other library collections Designed to support instructional/educational activities Users can share their personal collections with other users (e.g., students) Shared collection can be linked via simple URL and easily embedded in CMS/VLE Resource Discovery 42 Creating Personal Collection Resource Discovery 43 Editing Personal Objects The personal objects can be edited by clicking the inline “edit” icon. Resource Discovery 44 Search History The Search History option lists searches that were saved by the registered user in the current or previous sessions. Resource Discovery 45 Preferences The user may set personal preferences, overwriting the institution’s default settings. Resource Discovery 46 User Information Registered users are able to update their personal information and change password. Resource Discovery 47 My Space for Guests e-Shelf Preferences Register Resource Discovery 48 e-Shelf All records are saved in the Basket - the default folder of the e-Shelf for both registered and guest users. Guests’ additions are saved until the end of the web session. Registered users have the ability to store records in the eShelf for future sessions. Resource Discovery 49 e-Shelf Add note by clicking on the inline pencil icon Resource Discovery 50 e-Shelf The DigiTool e-Shelf enables the user change the order of records. Resource Discovery 51 Preferences The user may set personal preferences, overwriting the institution’s default settings, saved for the current session. Resource Discovery 52 Register New users can send a registration form to the Institution’s staff from the Register tab. Resource Discovery 53 Thank you! www.exlibrisgroup.com Resource Discovery 54