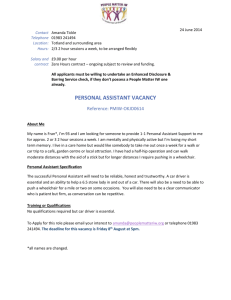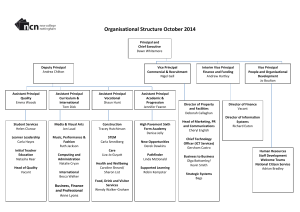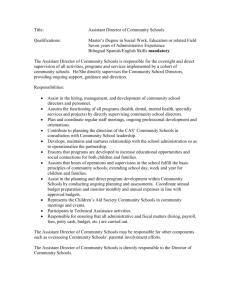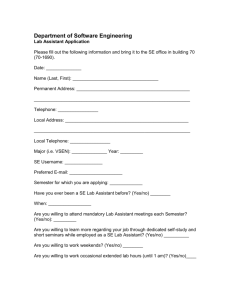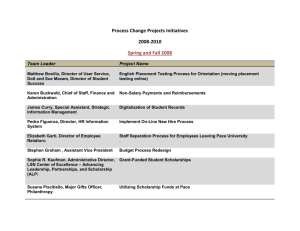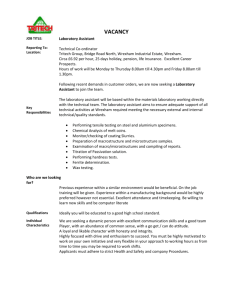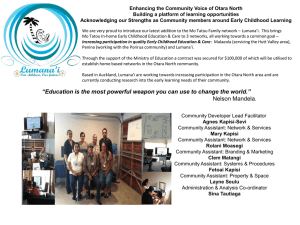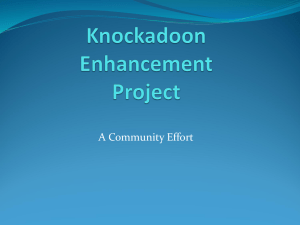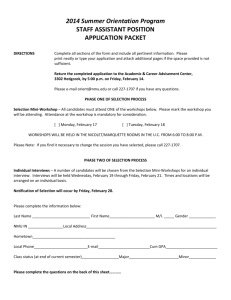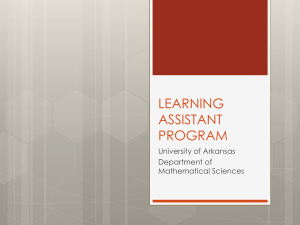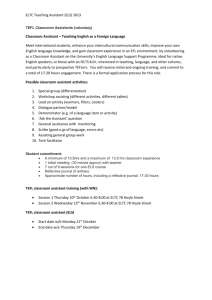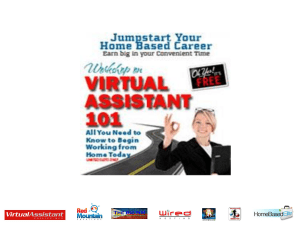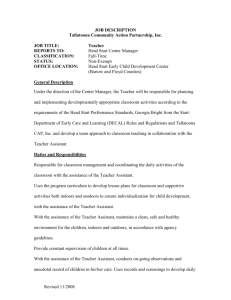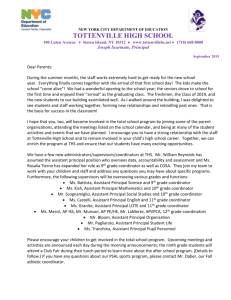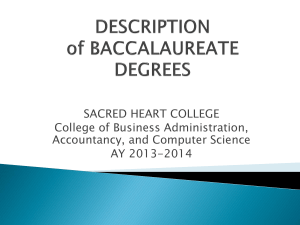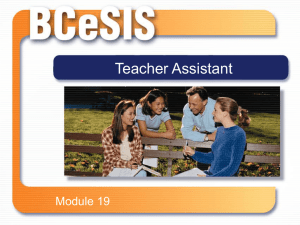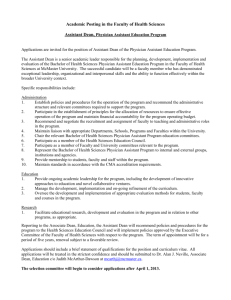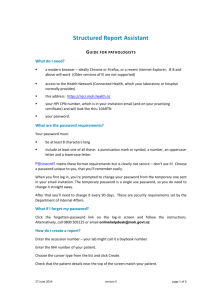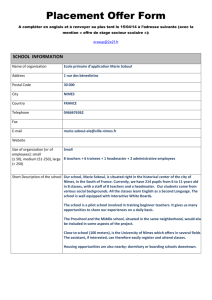Course Planning Part II: Using BCeSIS
advertisement
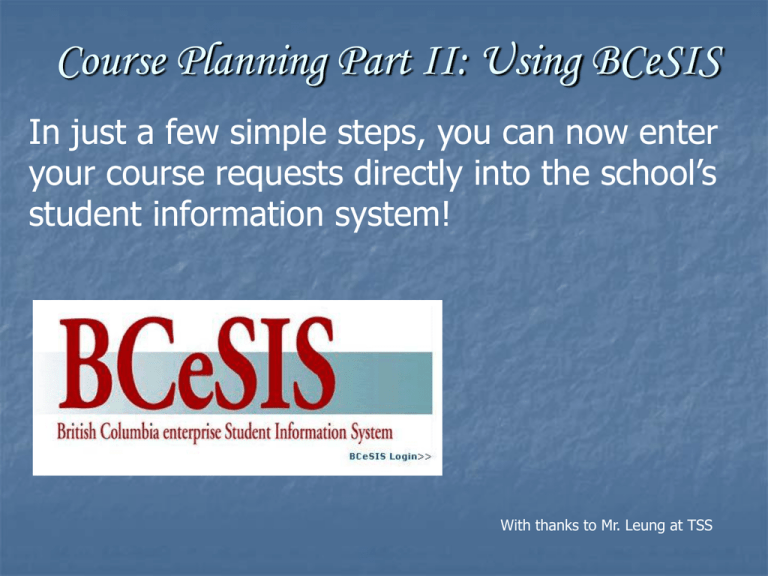
Course Planning Part II: Using BCeSIS In just a few simple steps, you can now enter your course requests directly into the school’s student information system! With thanks to Mr. Leung at TSS Let’s Begin! (Signing in) 1. Type the following URL into your browser: http://www.bcesis.isw-bc.ca/pa/ 2. You should see the following screen: 3. Enter your user name and password and click login EXACTLY as they appear on the sticker (it’s case-sensitive!) Using Student Assistant – Step 1 When you login, you will be prompted to change your password. Do NOT change it! Do NOT change the password! Using Student Assistant – Step 2 Instead, just move your cursor to “student update” and click on the tab “courses” to begin your course request process. Using Student Assistant – Step 3 When you sign in successfully, you will see the following screen: Next, click the “Add Course” button Using Student Assistant – Step 4 A pop-up screen will come up. This is where you will add your course requests. Find the courses you have written on your course request form (courses are listed, alphabetically, by their full names) Using Student Assistant – Step 5 Check the boxes BESIDE “add 1” for all the courses 1. Click the box besides “add 1;” you are requesting but NOT the “add 1” box directly! 2. Click “add checked courses” when you have finished selecting all of your courses. Using Student Assistant – Step 6 A confirmation screen like this should appear: Check to see if you have entered your course requests correctly. Click “Return” and your course screen should refresh. (click “return” even if you have made a mistake) Using Student Assistant – Step 7a This screen will show up – check your course selections. If correct, follow the steps on this screen. #2 And with that, you are DONE! Log off from BCeSIS, and return your course request form to your counsellor. #1 Click the “all done” button to submit your course requests. Using Student Assistant – Step 7b Follow these steps ONLY if you have made a mistake! #1 Click “remove” to delete the course wrongly selected. #2 A text box will appear to confirm your change. Click “return” #3 Click “add course” to add a new course. You can use the “add one” feature if you are only adding 1 course.