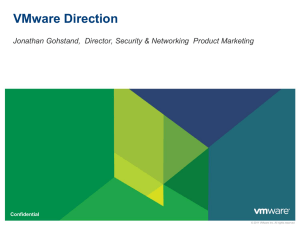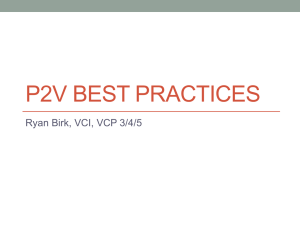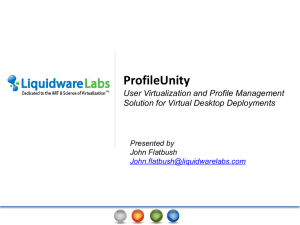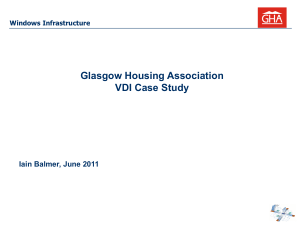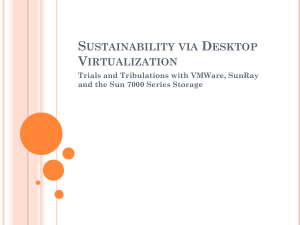IntroToVMWare
advertisement

Intro to Virtualization Phil Grimes Coach / Mentor Security Consultant What is a Virtual Machine? ● Computer within a computer ● It's there, but it's not ● Logically looks like physical machine Memory (RAM) Ethernet Connection Storage (Hard disks) Other components? Level the Playing Field ● Host operating system (host OS) The operating system of the physical computer on which the virtual machine was installed. ● Guest operating system (guest OS) The operating system running inside the virtual machine. ● Snapshot A snapshot is a copy of the virtual machine’s current state. Multiple snapshots can be saved to go back to at any given time. ● Image The actual virtual machine VM Advantages Flexibility ● ● ● ● Travel back and forward in virtual machine time Run multiple operating systems (OS) and applications on one physical machine at the same time Independent of hardware or software underneath the VM Run legacy applications without having to changes current OS settings Scalability & Portability ● ● Multiple VMs can reside on one physical machine Easily transported from one machine to another Cost ● ● ● Less expensive than buying multiple machines (less hardware to purchase) Less power/electricity than having more physical machines Save time testing new software without it affecting your current configurations VM Disadvantages Requirements are a must ● ● ● Purpose of the machine How many users will need to be accommodated (now and in the future) Types of demands users will be placing on the machine (now and in the future) Performance, Resources, & Failure (oh my!) ● ● ● Performance might be degraded if necessary hardware has not been allocated Running VMs simultaneously requires more hardware resources Single point of failure If host machine fails, all VMs residing on that machine fail Tools of the Game ● ● Many tools exist to create and run virtual machines, however, CyberPatriot VI will use Vmware VMware player A free product that will allow you to run virtual images on your computer http://www.vmware.com/products/player/ How to Get VMWare To obtain a copy of the VMware player software, follow these steps: 1. Open a web browser and type www.vmware.com/products/player/ into the location bar. 2. Click on the “Download” button on the VMware Player home page. 3. Scroll down and under ‘Product Downloads’ you will see “VMPlayer x.x.x”. Click on the “Download” button. This will take you to a registration page. How to Get VMWare (con't) Register for an account (if you have an existing account, please login and go to step 11) 4. You must register for a free VMware account with a valid email address in order to download the VMware player software. 5. After you register for a free VMware account, check your email for the registration confirmation from VMware. 6. Inside your registration confirmation from VMware there is a link to download VMware products 7. Click on the link or copy and paste the URL into a web browser. How to Get VMWare (con't) 8. Enter your password for the account you created. A new account much be activated before downloading products. 9. Once you have logged in you will be taken to another web page asking you to “Access Your Email to Activate and Access Your Free Download.” 10. Go back to the email account you used to register for your VMware account and check for a message from “The VMware Team”. Inside that message will be a link “Download VMware Player”. Click on that link to go to the VMware Player Free Product Download page. How to Get VMWare (con't) Continue following these steps 11. Under the “Binaries” section look for “VMware Player for 32-bit and 64-bit Windows” – this should be the first entry. Click on the “Start Download Manager” button to the right of the description. How to Get VMWare (con't) Continue following these steps 12. You will be prompted to save the file and your VMware Player installer should begin to download. 13. Once the installer has finished downloading, double-click it to begin the installation. 14. Follow the instruction prompts to install VMware Player and be sure to reboot your system when prompted at the end of the installation. NOTE: These instructions apply only to computers running a Windows operating system such as Vista, Windows 7, Windows XP, etc. If you are using a Linux-based system you will need a different version of the VMware software. If you are using a Macintosh you will need additional software, such as Fusion, as there is no VMware Player software available for Macintosh systems. These instructions also assume there are no VMware products already installed on the system you are using. VMWare Image When you create or download a VMware image you may notice there are several files associated with that image. DO NOT make any changes to these files unless specifically instructed to do so. Modifying these files can severely impact the performance of your virtual image and may render it inoperable. Some of the file types you will see associated with a VMware image are ● *.vmdk: Simulated hard drive for your virtual system. There may be one or more of these files associated with your virtual image as VMware allows you to split a single virtual disk into multiple 2GB files. ● *.vmx: These files contain details such as the type of hardware to simulate for the virtual system, the amount of memory to allow the virtual machine to use, and so on. ● *.nvram: This file stores the state of the virtual machine's BIOS. VMWare Image (con't) ● CyberPatriot training and competitions require downloading of VMware images. It is extremely important that you verify you have a “clean” download. You may do this by matching the checksum of the file you downloaded with the checksum displayed on the web page where you downloaded the CyberPatriot image. A checksum is a mathematical calculation based on the data contained in a file – matching checksums allows you to determine if a file has been corrupted or modified from its original state. If the checksum of the file you downloaded does not match the checksum displayed on the web page where you downloaded the file you must download the image again. ● VMware also hosts a Virtual Appliance Marketplace at http://www.vmware.com/appliances/. Over 1,000 pre-built VMware images containing everything from different operating systems to demonstrations of security and network management products are available to download. CyberPatriot is in no way affiliated with the Virtual Application Marketplace or any of the content made available through the marketplace. Users download and use the virtual appliances at their own risk. Using VMWare Player Open VMWare Image To launch VMware Player and browse for a virtual image, follow these steps: Start the Player Start- >VMware->VMware Player from your Windows Start menu The dialog box will appear. Click on “Open a Virtual Machine”. Open VMWare Image (con't) This will take you back to the main VMware Player screen. Select the image name on the left, then click ‘Play virtual machine’ Open VMWare Image (con't) Browse to the directory where you’ve downloaded or unzipped a virtual image. Click to select the .vmx file associated with the virtual image you wish to start and click the “Open” button Open VMWare Image (con't) If this is the first time you’ve started the VMware image a dialog box (see below) will Appear. Select ‘I copied it’, then Click ‘OK’ to continue. Open VMWare Image (con't) The next screen you may see will a list removable devices that can be associated with and accessed by the virtual image. Click “OK” to continue. Open VMWare Image (con't) When the virtual image has finished booting, you will see a login screen or welcome screen just as you would on a physical computer loaded with the same operating system that is running inside your virtual image. For example, a virtual image running Windows XP. Homework ● Download VMware images from the CyberPatriot website Windows XP workstation Windows 2003 server Independent Study ● Suggested components to research Windows Registry XP based Windows Recovery Console XP based System Restore Vista and 7 based Restore Guide Windows XP workstation SVCHOST.EXE Windows Forensics Vista/7 God Mode Automatic Updates Sysinternals Windows 2003 serverbased Restore Guide Hiding files XP Firewall Safe Mode Program Startup Locations Q & A // Discussions