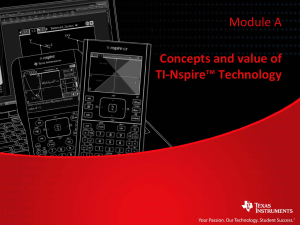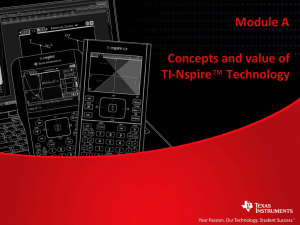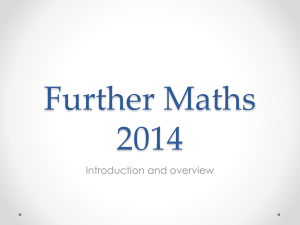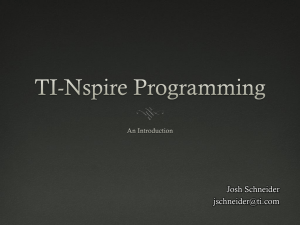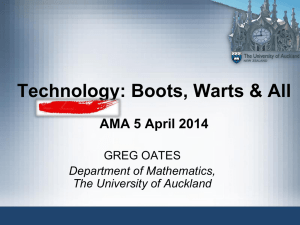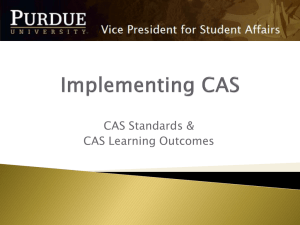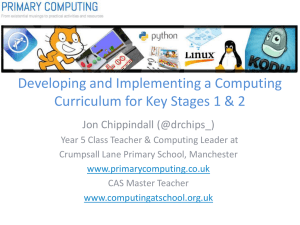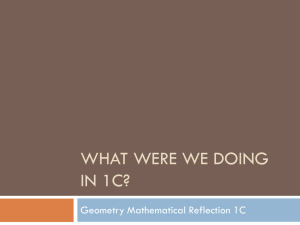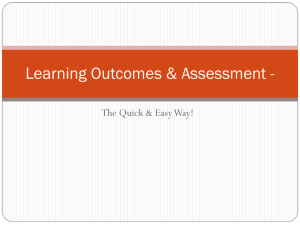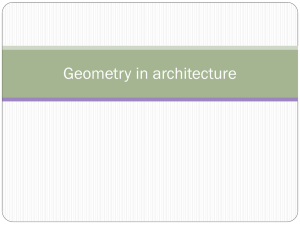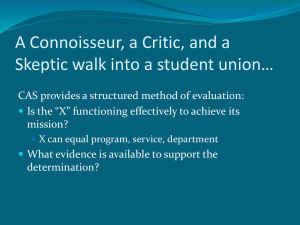Press-to-Test with the TI-Nspire
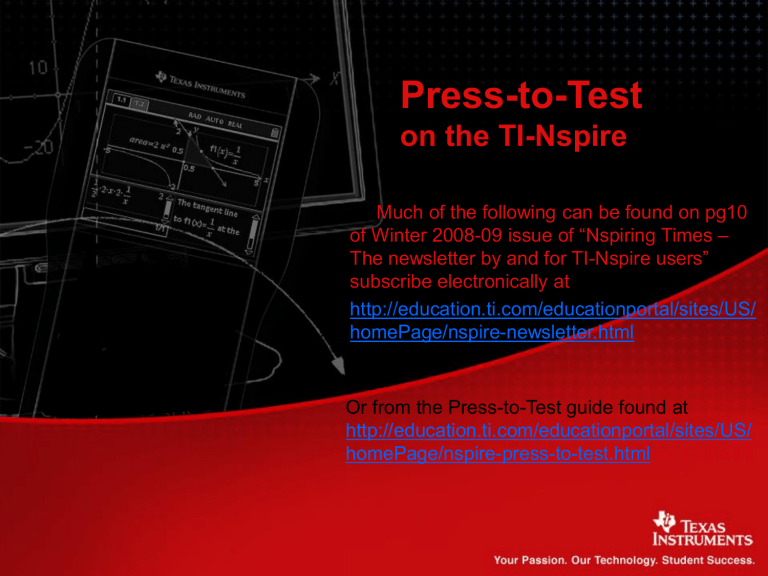
Press-to-Test
on the TI-Nspire
Much of the following can be found on pg10 of Winter 200809 issue of “Nspiring Times –
The newsletter by and for TINspire users” subscribe electronically at http://education.ti.com/educationportal/sites/US/ homePage/nspire-newsletter.html
Or from the Press-to-Test guide found at http://education.ti.com/educationportal/sites/US/ homePage/nspire-press-to-test.html
TI-Nspire Operating System 1.3
Getting Ready for an Exam?
Just Press, Then Test!
• The TI-Nspire enhanced Press-to-Test feature is designed to allow educators to quickly prepare the
TI-Nspire handheld for exams.
• How does it work? First of all, it disables user files so they are inaccessible during the exam. After the exam, the teacher can easily and quickly restore the student documents for classroom use.
• Setting up the calculator & exiting Press-to-Test are both as easy (and able to be monitored) as 1,2,3.
TI-Nspire Operating System 1.3
TI-Nspire & TI-Nspire CAS Device
Press-to-Test
Graphs and Geometry
Activation
•
Step 1
With TI-Nspire OFF,
TI-Nspire Operating System 1.3
TI-Nspire & TI-Nspire CAS Device
Press-to-Test
Graphs and Geometry
Activation
•
Step 1
Turn TI-Nspire OFF
• Step 2
Press and hold the d and c keys
TI-Nspire Operating System 1.3
Press-to-Test
TI-Nspire & TI-Nspire CAS Device
On the TI-Nspire or TI-Nspire CAS Touchpad an
LED will flash when the device is in PTT mode.
Activation
•
Step 1
Turn TI-Nspire OFF
• Step 2
Press and hold the d and c keys
•
Step 3
Make selections and confirm
• Degree, Radian or Gradian
(Can be changed afterwards)
• Optional restricted Geometry features
(Selected by default).
• Disable function grab and move, e.g. line, quadratic
(Selected by default).
TI-Nspire Operating System 1.3
TI-Nspire Device
• Notice the flashing LED at the top end of the TI-Nspire handheld. It will be green if you checked “Limit geometry functions” and it will be amber/yellow if you unchecked that box.
• During the rebooting process, there is also a red light combined with the green or amber light. Once reboot is complete, the red light goes away and the green/yellow continues to flash.
SECURITY:
• The flashing LED is hardware-secure and cannot be impacted by coded software.
• The student cannot get out of this mode by removing the batteries or by resetting the device.
• The student cannot change the keypad while in the Press-to-Test Mode, or they will get a dialog box to change the keypad back to the one where Press-to-Test was invoked.
TI-Nspire Operating System 1.3
Video of the flashing LED
Red Displays during the boot entering and exiting Press-to-Test
Yellow
Green
Neither "Limit geometry functions" nor "Disable function grab and move" are selected.
Both "Limit geometry functions" and "Disable function grab and move" are selected.
Yellow Green Either "Limit geometry functions" or "Disable function grab and move" is selected, but not both.
Pattern of all three colors
This state exists for 15 seconds while you exit
Press-to-Test mode. All lights then turn off.
TI-Nspire Operating System 1.3
TI-Nspire & TI-Nspire CAS Device
Press-to-Test Mode on screen indications
Graphs and Geometry
~
Menu
LOCK symbol in upper corner
Document Browser/Page Viewer
ON/OFF dialog window
TI-Nspire Operating System 1.3
Press-to-Test Mode
TI-Nspire & TI-Nspire CAS Device
~
Menu
Exiting – easy as 1,2,3 and able to be easily monitored
1 st connect two devices
2 nd with both units ON…
3 rd Doc, 9 Exit Press-to-Test
TI-Nspire Operating System 1.3
To easily get the entire class to exit Press-to-Test with the TI-Nspire Navigator or Connect-to-Class software use the Transfer Tool
With the TI-Nspire Navigator or Connect-to-Class,
(end class if needed) use Transfer Tool to send "Exit Test Mode.tns" (this can be a blank tns that is called Exit Test Mode) to the Press-to-Test folder.
1.
Click ‘Add to Transfer List’ and find Exit Test Mode.tns
2.
Click that file, then click the ‘Edit destination Folder’ field
3.
Click the ‘Change’ button and then ‘Start Transfer’
The next time you do this it is really fast and easy.
Choose Transfer Tool, ‘Add to Transfer List’ and you are looking in the same folder that you were in last time.
The Exit Test Mode file should be right there.
Click the drop down option and select Press-to-Test among the other recent transfer folders.
Click the ‘Change’ button and then ‘Start Transfer.’
TI-Nspire Operating System 1.3
Frequently Asked Questions
• Does it lock out students abilities to get into other saved documents so they can’t, for example, have work previously saved or crib notes in a notes page?
Yes ‘My Documents’ are locked, there is no access to library programs, and they get a fresh Scratchpad. (The screen above shows the ‘My
Documents’ when a handheld is in Press-to-Test.)
• Is there a way I can set up a document I want the students to use, and have only that document unlocked on the calculator?
Not on version 2.0. With TI-Nspire Navigator or using TI-Connect-to-
Class you can quickly send files that you want them to have access to.
TI-Nspire Operating System 1.3
Frequently Asked Questions
• Is there a way to lock out certain features of the calculator. For instance, on a TI-Nspire CAS, can I turn off
CAS? Does this allow you to lock out features that you don’t want a student to use?
You can limit the geometry features (Coordinate and
Equations, Measurement, Construction, and
Transformation)
However, you cannot turn CAS off on a TI-Nspire.