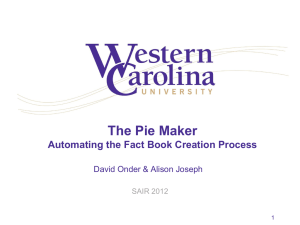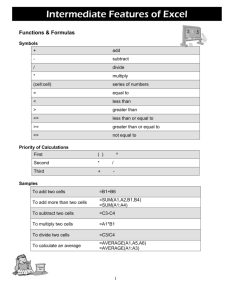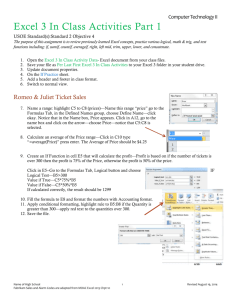Advanced Excel
advertisement
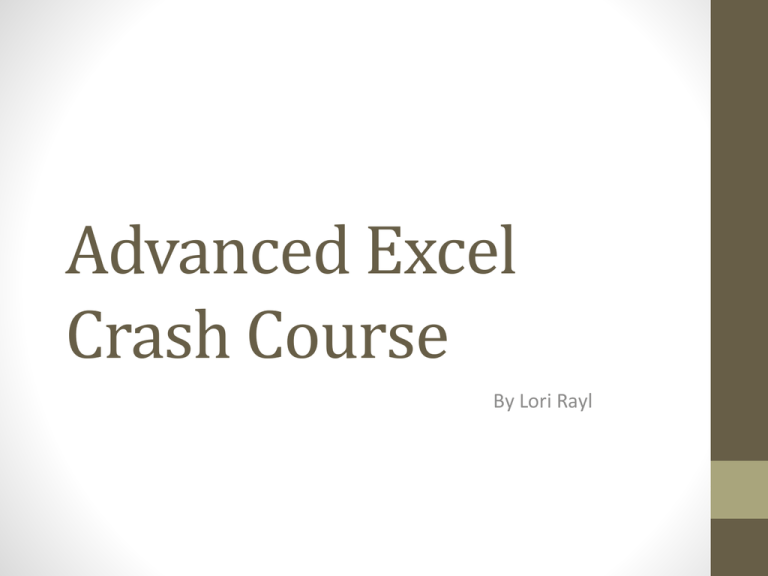
Advanced Excel Crash Course By Lori Rayl Tutorial Website • http://www.gcflearnfree.org/topics • Click Excel 2010 • (not the “2010 app” option) • Notes/Questions on Card • Evaluation at end Excel Basics (from Lessons 1-8) New to 2010 and FAQ Maximum/Minimize the Ribbon • 1. Click arrow (upper-right corner) of the Ribbon to minimize • 2. Click the arrow again to maximize Customize Ribbon • Create groups/add commands • • • • Right-click the Ribbon--select Customize the Ribbon Click New Tab (new tab created with new groups) Make sure new group is selected Select command from list • click Add or drag commands directly into group • When done adding commands, click OK Customize Quick Access Toolbar Add Commands to Quick Access Toolbar: • 1. Click drop-down arrow --right of the Quick Access Toolbar. • 2. Select command to add • Challenge: Lesson 1 Page 7 (customize ribbon, quick access toolbar) Drag and Drop Cells • Select the cells that you wish to move. • mouse on outside edge of the selected cells (mouse changes from white cross to black cross with 4 arrows) • Click and drag cells to new location • Release mouse Fill Handle • Select cell (s) to fill vertically or horizontally • Position your mouse over the fill handle so that the white cross becomes a black cross • Click and drag the fill handle until all cells to fill are highlighted. • Release the mouse Auto Recover • • • • To recover file if forget to save or Excel crashes Click File, click Info. Under Versions. Click on the file to open. A yellow caution note appears on the ribbon • click Restore and then click OK. • Excel autosaves every 10 minutes • If no previously saved versions, browse all autosaved files • click on the Manage Versions button • select Recover Unsaved Workbooks (illustrated on next slide) Saving • To save as Excel 97-2003 Workbook • Click File tab. • Select Save As • In Save as type drop-down menu, select Excel 97-2003 Workbook. • To save as PDF File (if sharing but no Excel) • In the Save as type menu, select PDF • Note: only saves worksheet—for workbook, click Options, Entire Workbook, OK. • Challenge: Lesson 5 Page 4 (2003, pdf) Simple Formulas • Type in cell where answer will display • Operators • Begin with equal sign (=) Cell References in Formulas • Type formula you want Excel to calculate • For example =75/250 • Or type cell references • For example =B2/B3 (now changed values auto recalculate) • Point and click method (B2 and B3) • Challenge Lesson 6, Page 6 (simple formulas) Summer Remodeling Wish List Task Repair hardwoods upstairs Add new vanity and tile in bathroom Expand bathroom New tile in kitchen Add recessed lighting to kitchen Add molding downstairs Paint bedroom Total Total without bathroom Estimated painting cost per square foot Total cost Square Feet Total/Sq Ft Hardwood Floor Repair Hours 3.4 Total Priority 1 6 7 3 5 4 2 $75.00 250 $0.30 Rate $ 25.00 Cost $ 85.00 $ 263.00 $ 245.36 $ 225.26 $ 208.90 $ 120.36 $ 75.00 $ 1,222.88 $ 977.52 Budget for June Budget for July Total Budget $ 700.00 $ 550.00 $ 1,250.00 Freezing Rows/Columns • Select row below rows want frozen • If want rows 1 & 2 to always appear at top of the worksheet even as you scroll, then select row 3 • Select column to the right of the columns want frozen • If want columns A & B to always appear to the left of the worksheet even as you scroll, then select column C To Unfreeze Panes: Click the View tab Click the Freeze Panes command (drop-down menu appears) Select Unfreeze Panes Print Specialties • To Print a Selection, or Set the Print Area: • Printing a selection (to choose which cells to print—not entire worksheet • • • • Selected cells to print Click the File tab. Select Print to access the Print pane. Select Print Selection from the print range drop-down menu. Print Titles • For Titles to appear on each page • • • • Click the Page Layout tab. Select the Print Titles command Page Setup dialog box appears Click icon at end of Rows to repeat at top field. Print Titles cont. • • • • • mouse becomes the small selection arrow Click on rows to appear on each printed page Click the icon at end of the Rows to repeat at top field Repeat for Columns to repeat at left Click OK Print-Fit to One Page • • • • To Fit a Worksheet on One Page: Click the File tab. Select Print to access the Print pane. Select Fit Sheet on One Page from the scaling drop-down menu. Excel–Beyond the Basics • Hit highlights Lessons 9 thru 21 • Challenges end of each Lesson • Notes on Card • Questions • Lessons interest you Lesson 9: Complex Formulas • Order of Operations • Excel calculates formulas as follows: • • • • Operations enclosed in parentheses Exponential calculations (to the power of) Multiplication and division, whichever comes first Addition and subtraction, whichever comes first • A mnemonic - Please Excuse My Dear Aunt Sally Lesson 9: Complex Formulas • Relative References • Relative references can save you time when you are repeating the same kind of calculation across multiple rows or columns • Absolute References • There may be times when you do not want a cell reference to change when copying or filling cells. You can use an absolute reference to keep a row and/or column constant in the formula. Lesson 10: Functions • Functions are Pre-defined Formulas • Home Tab, Editing group, AutoSum • OR • Formulas tab, Function Library group, AutoSum • Common Functions • • • • • =SUM =AVERAGE =COUNT =MINIMUM =MAXIMUM Lesson 11: Sorting • Ways to sort • Alphabetic • Numeric • Date/Time • Custom Sorting • Sorting on Multiple Levels (Sort by, then by….) Lesson 12: Outlining • organize your data into groups • show or hide them from view • summarize data using Subtotal command Lesson 13: Filtering • used to narrow down the data in worksheet • hide parts of it from view • qualify and display only the data that interests you. Lesson 14: Formatting Tables • Predefined table styles • Home tab, Styles group, Format as Table • Filters by default—to remove… • Click in table, Design tab, Tools group, Convert to Range Lesson 15: Reviewing/Sharing Workbooks • Review • Collaborate Lesson 16: Templates Templates are Pre-designed spreadsheets • File tab, New • Examples: • • • • Agendas Faxes Expense Reports Inventories Lesson 17: Charts • Graphic picture of data • Select cells • Include column titles and row labels • Insert tab, Charts group Lesson 18: Sparklines • New in Excel 2010 • Baby Chart—Fits in single cell • Highlight row, Insert tab, Sparklines group Lesson 19: Conditional Formatting • Visualize cell values using conditional rules • If cell value > 100 then cell green • To set up: • Select cells, Home tab, Styles group, Conditional Formatting • To clear: • Select cells, Home tab, Styles group, Conditional Formatting, Clear Rules checkbox Lesson 20: PivotTables • Summarize and manipulate data • To create: • Select table or cells • Insert tab, Tables group, PivotTable • PivotCharts to display PivotTable data Lesson 21: What-If Analysis • What-If analysis --to see the effect that different values have in formulas • What interest rate do I need for car payment of $400? • Goal Seek • Scenarios • Data tables Evaluation • Website: