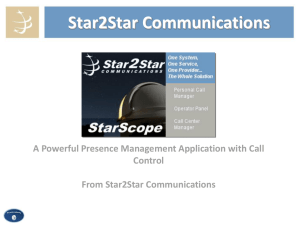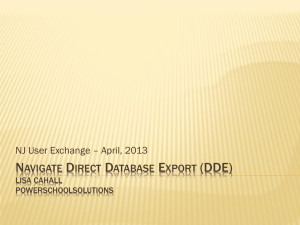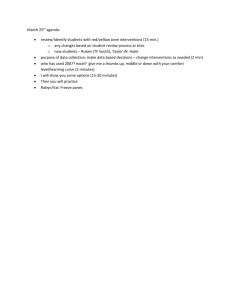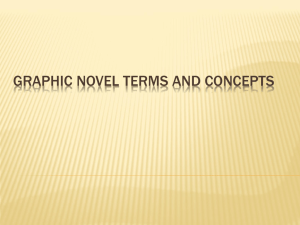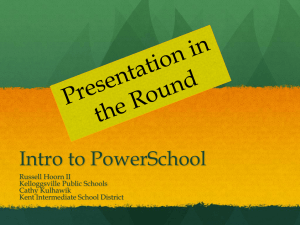Report Works-org - pshs
advertisement

Dori Baldwin Student Info Mgmt Coordinator Kent ISD Agenda Welcome & Introductions Objectives Introduction to ReportWorks Create Labels Create Student Schedules Create Cross Tab Reports Create Form Letters Objectives Upon completion of today's training you will be able to: Explore an existing report Setup mailing labels with a logo Create a list of student’s demographic information Create a Cross Tab Report Write form letters Meet the Trainers Been with the ISD 11 years Started in the classroom On PowerSchool since 2001 Certified PowerSchool Trainer Your Turn. . . . ReportWorks Overview Main features Drag-and-drop interface – no more writing codes Create report templates for other PowerSchool users to run without knowing SQL Tools The pages The Inspector and the panels The Pages Details Tab Title of the report Information about the report Publish State Choose Data Set Student : Basic Student : Basic + Schedule New ones with 1.1 Scope Tab Boundaries (filters) Runtime Controls Data Sets Layout Tab Drag and drop data objects (fields) Preview Report Publish Tab Make the report available to other PowerSchool administrative users Choose the format your users will see Choose where the report will show in PowerSchool The Inspector and the Panels The Inspector Changes with the level Document Page Label Text The Panels Used in conjunction with the inspector Modifies format Color Font Format Getting Started 2 Ways to Get There Start from the PowerSchool Main Menu Click ReportWorks Click Reports Setup ReportWorks Separate Application JavaTM application Template or From Scratch Template Provide frame work Good starting place Can be used as a starting point for staff Scratch Blank slate Let’s go live . . . Activity 1 - Creating a Student Schedule from a Template Creating Labels Labels are a snap with ReportWorks Sizes are already defined Easier to add your own logo Preview the labels before printing or saving By the numbers Give your report a title Limit the data by setting Boundaries (Filters) Create the Initial Layout Choose the Label Type Arrange the data Start and Name the Project From the PowerSchool main menu Click ReportWorks Launch Select Project from scratch Enter name and discription From the Detail Select the Student :Basic Data set Setting Boundaries Boundaries limit or filter who the report will be run for Use Data Set at the bottom to drag field into the boundaries area Add the desired filter Repeat as necessary Create the Initial Layout In the Layout tab Drag “Student” from the data set to the layout area Select the labels report type Choose the Label Type Open the Labels inspector Under Avery Product number select 5160: Address Labels Arrange the Data Double-click in the 1st label (upper left) Drag Students > Contact > FirstLast Name into this label In the Inspector, enter the LF or other text Continue to drag fields into the label Let’s go live . . . Activity 2 – Create Mailing Labels Activity 3 – Add a Logo to your Labels Student Lists and Demographic Reports Basic Student List Use a table to layout the fields Drag the fields into the individual cells Re-size the table to cover the entire page By the numbers Start a new project Choose Table Arrange the fields in the table Click Standard > Add Alternate Use the Inspector to change the row color Start a New Project Click “+ add” button and select to Add Project Created as Untitled Project Right click and Load Click Details tab Enter name and description Select the Student :Basic Data set Choose Layout Type In the Layout tab Drag “Student” from the data set to the layout area Select the Table report type Arrange Fields Drag Students > Contact > Last Name into the 1st column Continue to drag fields into the columns First name Ethnicity Gender Adjust column widths Select Alternate Rows Select Row Colors Click Student Details Red box should be around all columns In the Table Row Inspector Click the paint can to open the Paint/Fill Inspector Select the desired color Let’s go live . . . Activities 4 – 7 Create and format a Simple Student List Cross Tab Report Making Information out of Data Similar to Pivot Tables Counting the numbers of boys vs girls Identify which class has the most diverse population How many seniors are girls Let’s go live . . . Activities 8-9 Create and format a Cross Tab Report Label Layout Help Open Microsoft Word Under Mailings – Labels When you pick a specific label you can view the details Sample Labels Now It’s Your Turn . . . Complete Activity 4 – Create a Mailing Label Object Reports Create when your report requires: Complete Control of Layout Graphics Multiple Pages per student Multiple Students per page Basic Report Elements Lets take a look . . . Finding and using Reports Resources Power Data Solutions – PDS www.powerdatasolutions.org PSUG and PSUG-MI Groups.yahoo.com (search for either and join) Power Source Powersource.pearsonschoolsystems.com Importing the File 1. Select the bottom report 2. Edit the main report parameters 3. Change name Warning. . . Known Issue: When reports are imported, extra line spaces are added. Now It’s Your Turn . . . Complete Activity 5 – Import an Object Report Address Validation You live where? New for PowerSchool 6.0 Partnership with Google Maps Ability to verify and see where the address is. If boundary is mapped, you will be able to see address against the boundary. Batch Address Validation Select a group of students Under group functions Batch Address Validation Errors found can be fixed by going to www.google.com Click on Map > Help > Fix and Error Follow instructions on site Now It’s Your Turn . . . Complete Activity 6 – Batch Address Validation Summary You now have the knowledge Types of PowerSchool reports How to create simple reports Where to find reports How to import reports Batch address validation