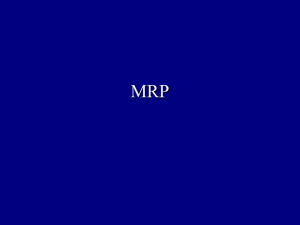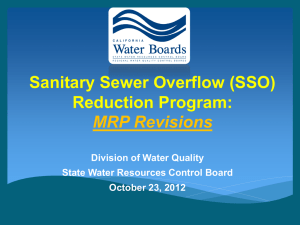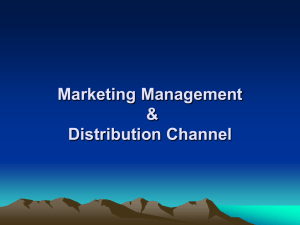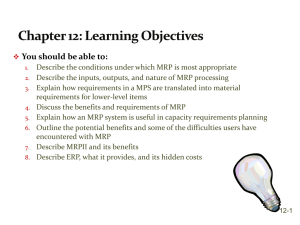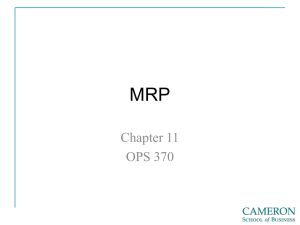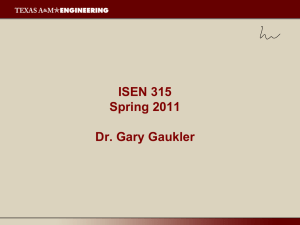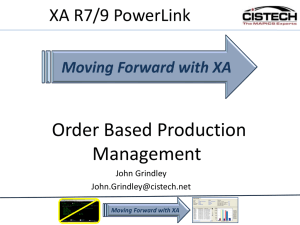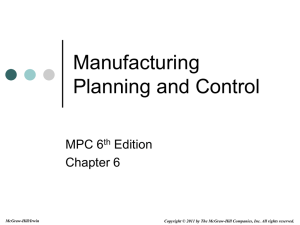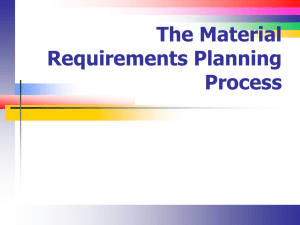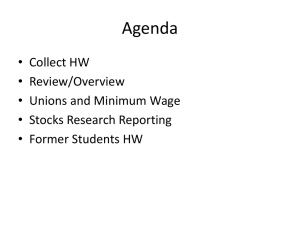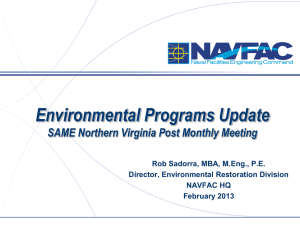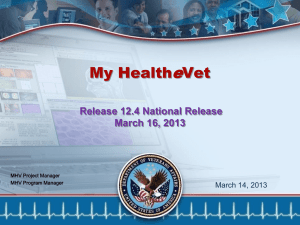Sales & Operation Planning
advertisement
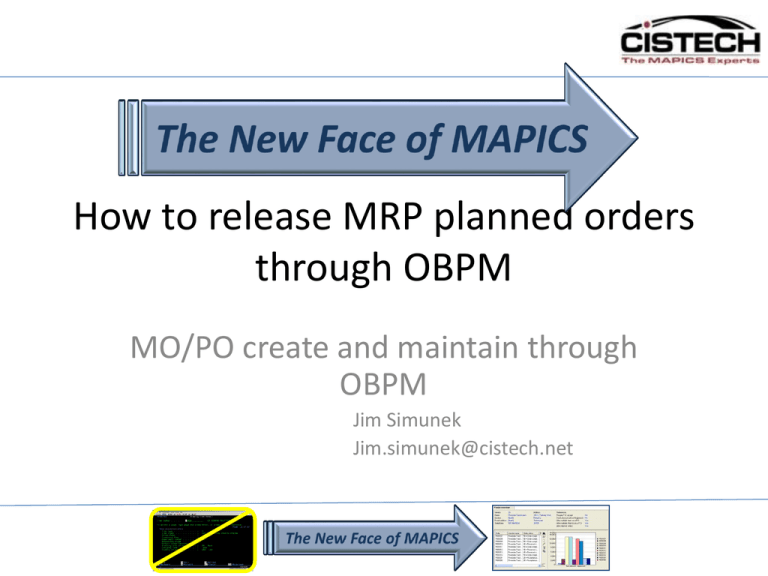
How to release MRP planned orders through OBPM MO/PO create and maintain through OBPM Jim Simunek Jim.simunek@cistech.net Introduction • Order Based Production Management (OBPM) has the ability to release MRP planned orders or maintain existing orders • User preferences will allow orders to be created immediately instead of having to run ‘Order Release’ – New MO/PO numbers will be displayed on ‘Item Requirements Inquiry’ screen immediately • Right click on order recommendation will allow planner/buyer to retrieve information about item/order Introduction • OBPM allows for selection of multiple planned orders to test for component availability – All planned orders selected for component availability test can be converted to MO’s as a group (as opposed to individually releasing each MO) • Can create the following order types: – – – – – Manufacturing Purchase ISL Requisition Cannot create Repetitive Schedules through OBPM MRP EXCEPTION PREFERENCES MRP Preferences MRP Preferences • Right Click on the ‘MRP Recommendations’ object and left click on ‘Preferences’ • General Tab – Immediate Processing of Transactions • If changing to ‘Yes’ need to sign off and back on to take effect • If Immediate not selected, will have to ‘Process’ orders after action is applied – Auto print shop packets MRP Preferences • Component Availability – Set number of orders to test without getting warning message (default is 10; if you receive warning that the ‘threshold has been exceeded’ when testing component availability, change this setting) MRP Preferences • Workspace – Workspace can define subset, card file, etc. being used for the ‘MRP Recommendations’ object – For example, could create separate objects for make and purchased items MRP Preferences • List – Default view, subset and sort for items on list – Open Actions • R7 and higher only • Defines what happens when you double click on an order MRP Preferences • Card File – Default card file, active card and tab style – Notice that there are separate tabs for each type of order MRP Preferences • Find – Subset to be used when the ‘Find’ button is pressed – Separate subsets for each field (vendor, order, item, etc.) MRP Preferences • Broadcast – What files to broadcast when using a Workbench or Broadcast/Receive MRP Recommendations • MRP recommendations (all records) shows all orders with MRP exception messages – Date Lo (Past Due) – Expedite (move due date up, cuts into lead time) – Reschedule (move due date up, full lead time) – Release – Defer (push due date back) – Cancel order (no requirements for item) Planned Orders (No Exception) • Only planned orders with a start date earlier than the ‘Review Horizon’ will be displayed, even if orders were planned further out into the future MRP Recommendations in OBPM • Advantages – Subsets allow for display of all items for a single planner or group of planner numbers – Can use subsets to filter out recommendations for a low number of days – Can create a Workbench to broadcast to MO, PO, Schedule or Requisition to see details – Can create a Workspace to specify card files, cards, subsets, views for a group of recommendations MRP Recommendations Maintenance Options • Accept Recommendation – Works for 33 – Expedite, 41 – Reschedule or 62 – Defer – Automatically changes order without displaying card • Create Order – For planned orders, with or without Release recommendation • Change Order – To change an existing order manually Maintenance Options • Firm – Firm plan a Planned Order • Cancel – Cancel an order • Reset – If Immediate Processing was not selected in Preferences and you have not manually processed the action, this will ‘undo’ the action taken • Process – If Immediate Processing was not selected in preferences, must use process to update orders worked Mass Maintenance • All of these options have a ‘Mass’ option as well as a single order option • Use a subset to reduce the number of orders on the list then use ‘Mass’ accept, create, firm, etc. to perform the action on all the orders on the list Source of Demand Source of Demand • Displays top level requirements for the item • Is not an ‘Item Requirements Inquiry’ but does ‘Peg To’ the top level item that prompted the planned order • Only shows information if the ‘MRP Execution Options’ (green screen) was set to collect source of demand MRP Execution Option Source of Demand List PURCHASE ORDERS MRP Recommendations MRP Recommendations • To Release the planned order • Single click on the line item • Click on the ‘Create Order’ button • Your Preference settings will determine what card/card file is displayed Create a PO from a P-Plan Order PO Create • Options: – Create a new, single delivery PO – Attach the item, single deliver to an existing PO – Add the planned order as a release to a blanket PO • Attaching to existing or blanket will require entry of PO number in ‘Order’ field • Cannot input purchase price – Can customize the card to display field holding default PO Price (from Purchasing Control File) Stock Status Card • Use the Stock Status card to display on hand/on order information about the item • Use ‘Customize’ then ‘Cards’ to change the fields being displayed • If R7.8 or higher, can create compound cards with field information (attribute section) and list sections Compound Card Expedite Exceptions Expedite Exceptions • Use ‘Exception Days’ field to display number of days to expedite, reschedule or defer • If accepting the recommendation, use the ‘New vs. Planned’ card to see old/new dates New vs. Planned • Single click on the PO to be changed • Click on the Pencil to change • ‘New’ shows recommended new date; Planned is existing info • Clicking on ‘Update’ button will change order MANUFACTURING ORDERS Component Availability Check • MRP Recommendations allows you to select multiple planned orders and perform a component availability check • Use ‘Control’ + click to select individual orders • If all orders to be tested are in a range: – Click on the first order – Hold ‘Shift’ and click on the last order – All orders in the range will be selected • Select as many orders as desired then test for availability; Preference settings will determine if you get a warning about the number of orders selected Component Availability • Selected Orders (below) • Then click on ‘Maintain’/’Check Component Availability’ Create Component Availability • Subset would be ‘selected records’ • Consider future allocations as available means the current inventory will be used • Click ‘Create’ Component Availability • ‘Short’ card only shows components that will be short • ‘All’ card shows all components – If you click on the plus (+) button to the right of the component card will display all of the MO’s that use this item • If you click the ‘Create’ button, all potential MO’s selected for test will be converted to MO’s Component Availability - Shortages Component Availability – All Components Create MO’s • Click on the ‘Create’ button from the ‘Component Availability’ card and an MO will be created for each planned order selected for component availability test • To view the orders first, click on the ‘Potential Orders’ tab • MRP recommendations and green screen ‘Item Requirements Inquiry’ will display MO number if ‘Immediate Processing’ (Preferences) was checked Create an Individual MO • Single click on the M-Plan order then click on the ‘Create Order’ button Manufacture Order Card • Can assign MO number (without the leading ‘M’) • Change quantity, start and due dates • Select an alternate process (EPDM only) – Different bill or routing or both • After order is created, MRP list will show MO number assigned (may have to use ‘File’/’Refresh’ or F5 key) New vs. Planned Card • If MRP is recommending Expedite, Reschedule or Defer, New vs. Planned card will display existing order dates (Planned) and MRP recommended dates (New) • If new dates are to be used, click the ‘Update’ button • If new dates are not to be used but you want to assign different dates, key the dates to change to and then ‘Update’ Cancel an Order (PO or MO) • Single click on the order then click on the ‘Cancel’ button SUMMARY Summary • OBPM MRP Execution options present a real improvement over the green screen ‘Order Release and Review’ screens • Unfortunately, there is no ‘Item Requirements Inquiry’ card in PowerLink. However, you can right click and view ‘Source of Demand’ which will display top level requirements for the item – MRP Execution Options must be set to collect ‘Source of Demand’ information Summary • Select multiple M-Plan orders to see component availability prior to creating the MO’s • Creative use of compound cards, subsets and views will provide much more information to the planner in a quicker time frame