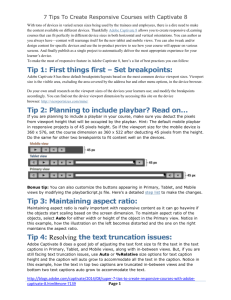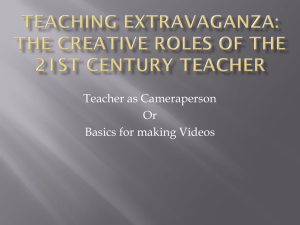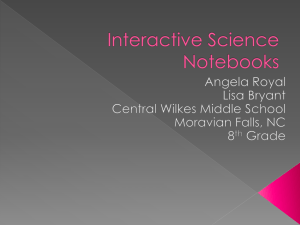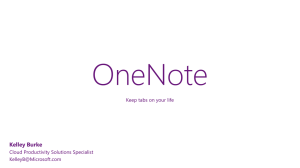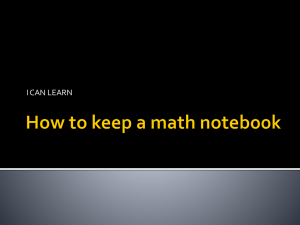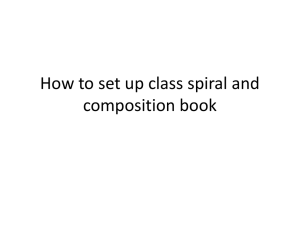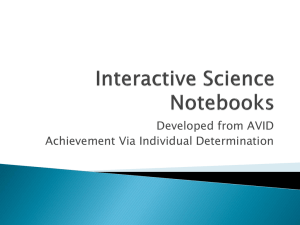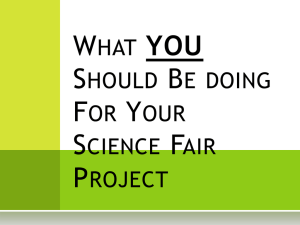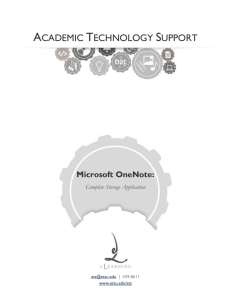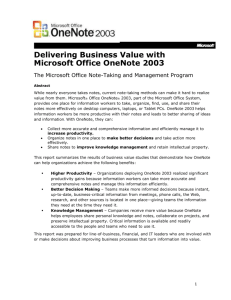OneNote and Captivate - DER-HT
advertisement
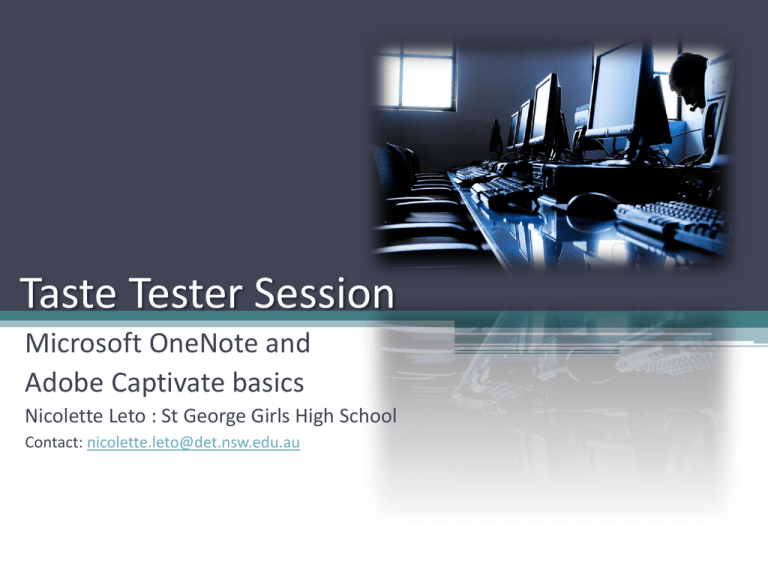
Taste Tester Session Microsoft OneNote and Adobe Captivate basics Nicolette Leto : St George Girls High School Contact: nicolette.leto@det.nsw.edu.au Objectives 2.Learn the basic tools to create a OneNote Notebook 1. Learn the basic tools of Adobe Captivate to create your own instructional video 1. Adobe Captivate 2. Microsoft OneNote 3. Insert your published captivate video into your Notebook and Publisha resource you will have produced and can take home completed 3. Publishing and combining them in a OneNote Notebook How does a OneNote Notebook work? A OneNote Notebook is just like a paper notebook; it also has section dividers and pages. • A notebook is a container for a set of pages. Each notebook is divided into sections, and each section has pages. • You can also have many notebooks; exactly how you organize your notes is up to you. Getting started with OneNote Creating a new notebook: Click: File > New > Notebook 1 Name your file > Choose a blank Notebook > Click next If you’re frequently on the go, you can use your notebooks across several computers. OneNote will : Automatically synchronize the changes from each computer. In the next window click the option to use the notebook on multiple computers 2 1 Confirm the location of where you want your notebook saved. It will default to your documents folder. ‘Browse’ to choose another location if desired. 2 3 Un-check this box if you haven’t set up your mail wizard. Click ‘Create’ You have now set-up your notebook. 1. Insert new sections 2. Rename sections: Name one Adobe Captivate 3. Add in an extra page in a section 4. Try dragging the sections or pages and swapping them over 1 Click ‘New’ 2 Right-click ‘Rename’ 3 Click ‘New Page’ Note: OneNote automatically saves your work every 30 seconds! Or when you close OneNote How does Adobe Captivate work? Captivate builds and edits interactive software demonstrations, simulations, podcasts, games, program demos and lessons. For software demos, it can either record in real time or use an event-based screen capture that snaps a sequence of still images and then builds mouse movement simulations to create the appearance of a running program. Captivate users can edit Captivate presentations to add captions, clickable hotspots, text entry boxes, rollovers etc. Authors can edit the content (including mouse pointer path, position, image) and change the timing for each item to appear and disappear. Captivate supports the import of still images, PowerPoint, video, .flv, and audio tracks onto any Captivate slide. For fantastic instructional videos created by Adobe, visit: http://www.adobe.com/designcenter/captivate/videos/ Getting started with Adobe Captivate Click the ‘Software Simulation’ option under the ‘Create Project’ heading Recording Leave it as the application recording setting Choosing the program to record Ensuring that you have the program you wish to record already open, select the program from the drop down menu. Setting up the recording area Choose the custom size, size can vary but approximately the size below will capture the whole window: Width: 800 by Height: 600 Then click ‘OK’ 3 Recording the video 1 A red frame will appear around the program you selected to record 4 2 Choose the camera option. It will record every 30 seconds, when you click or press enter. Click the record button and it will start recording your mouse movements instantly! Finish recording by pressing the ‘end’ key on your keyboard. (If you are using the school laptop you will also need to hold down the function key) Naming and Saving the file When you ‘end’ the recording, this window will pop-up. Name the project ‘OneNote’ and click ‘OK’ to save your work. Created Slides Double-click the first slide to view the slide in detail to start editing Editing During the editing phase, you may wish to; add audio, add in a title page, add in extra captions- it is up to the creator and what information is needed. It is also a chance to delete any slides which don’t add to the presentation. Use the timeline to lengthen or shorten actions Adding Text Animations Text animations are great when used for title pages. 1 Insert a blank slide to use as your title page. 3 Decide on an effect Type in your title Choose your font 2 Choose text animation Click ‘Apply’. This can sometimes take a minute. Adding your own text captions There are different types of captions suited to different needs. The basic ‘text caption’ is best for adding in annotations which weren’t automatically included or to add more information for the viewer. Publishing your Captivate video There are many different options when it comes time to publish your instructional video depending on your needs. Go to FILE menu and ‘Publish’: SWF-flash files are great and will open up in a web browser or as a PDF. Publishing options The word option will allow to publish step by step instructions from your video. Click ‘Publish’ once you have decided on the appropriate file type. Inserting your video into OneNote 1 Choose the PDF or SWF 2 file you wish to insert (your captivate video) and click ‘insert’ Go to the insert menu > Files You will see your file appear as an icon on the OneNote page you had open. This can be doubleclicked to be viewed. Publishing your OneNote Notebook 1 Choose the PDF File type, choose 2 destination to save the file and click ‘publish’. You will now have your notebook published as a PDF File. Go to File > Publish as PDF or XPS Notes