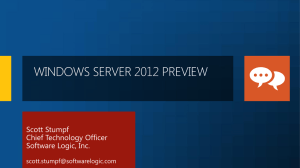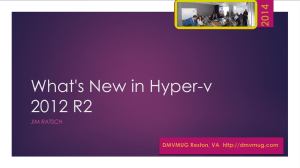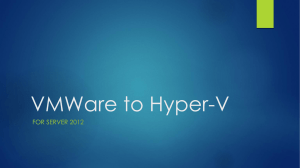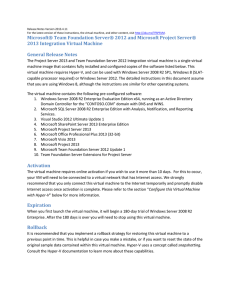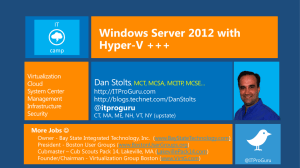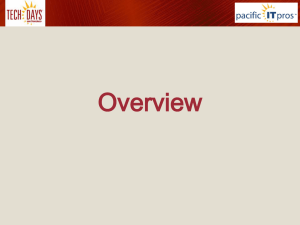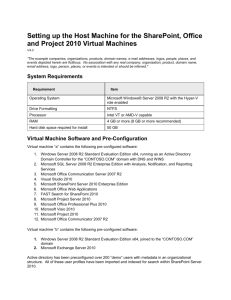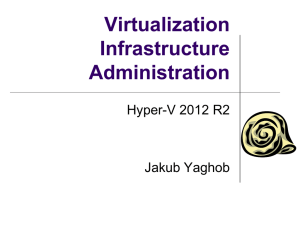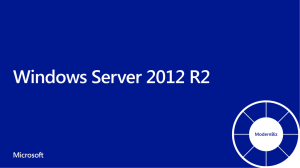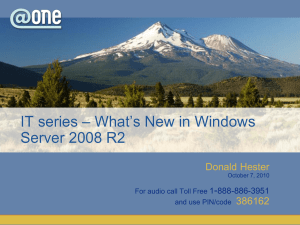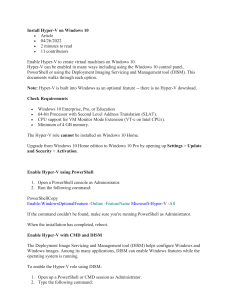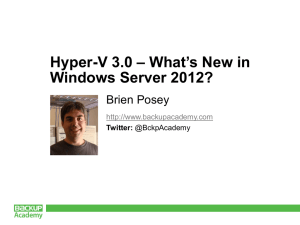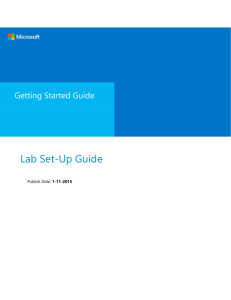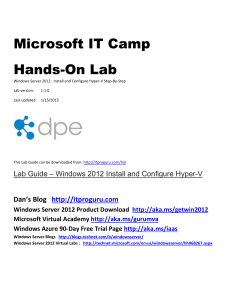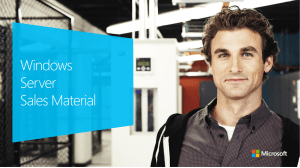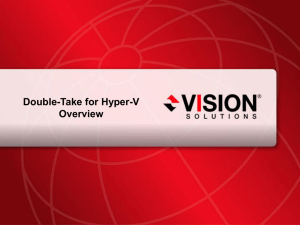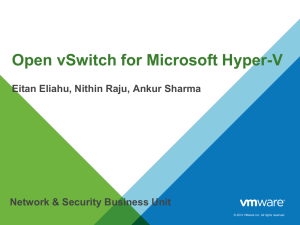Windows Server 2012 Top Technical Reasons to
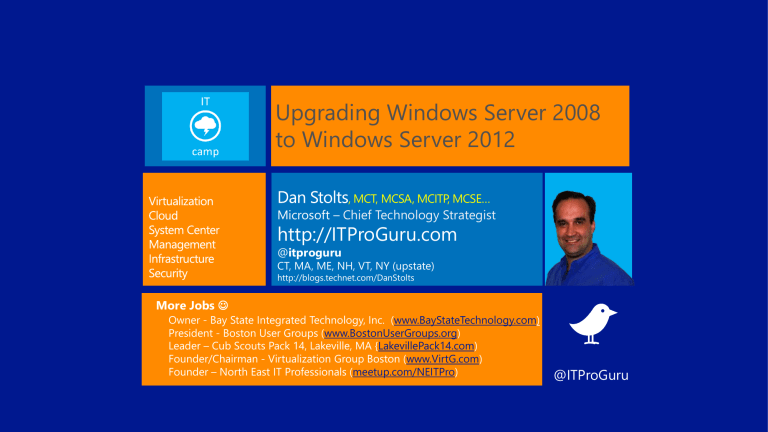
Upgrading Windows Server 2008 to Windows Server 2012
, MCT, MCSA, MCITP, MCSE…
Microsoft – Chief Technology Strategist http://ITProGuru.com
@itproguru
CT, MA, ME, NH, VT, NY (upstate) http://blogs.technet.com/DanStolts
More Jobs
Owner - Bay State Integrated Technology, Inc. ( www.BayStateTechnology.com
)
President - Boston User Groups ( www.BostonUserGroups.org
)
Leader – Cub Scouts Pack 14, Lakeville, MA { LakevillePack14.com
)
Founder/Chairman - Virtualization Group Boston ( www.VirtG.com
)
Founder – North East IT Professionals ( meetup.com/NEITPro ) @ITProGuru
Why Upgrade to Windows Server 2012?
Operating System Hardware and Disk Space Requirements
Supported Windows Clients and Servers
Supported In-Place Upgrade Paths
Functional Levels, Operation Master Roles, Active Directory
Considerations
Migration Tools for Windows Server 2012
Hyper-V and Virtual Machines Considerations
Summary
3
Comprehensive cloud platform
Cost savings and increased efficiencies
Support for a modern work style
• Complete, built-in virtualization platform
• Enterprise-class scale and performance, so you can virtualize every application
• Ability to achieve business continuity with inbox disaster recovery solutions
• Best-in-class hybrid cloud experience with a common set of technologies
• Reduced storage costs with Storage Spaces and other storage enhancements
• Increased server/administrator ratio through Windows PowerShell and multimachine management
• Increased uptime with Cluster-Aware Updating and transparent failover
• Virtual Desktop Infrastructure (VDI): simplified management and reduced cost of implementations
• Optimized branch office wide area network (WAN) bandwidth use
• Ability for remote users to more securely access internal resources without a virtual private network (VPN)
5
Expanded Processor &
Memory Support
System Resource
Maximum Number
Windows Server
2008 R2
Windows Server
2012
Host
Logical processors on hardware
Physical Memory
64
1 TB
320
4 TB
512 2,048
Virtual Machine
Cluster
Virtual processors per host
Virtual processors per virtual machine
Memory per virtual machine
Active virtual machines per server
Nodes
Virtual machines
4
64 GB
384
16
1,000
64
1 TB
1,024
64
8,000
Improvement Factor
16x
16x
2.7x
4x
8x
5x
4x
4x
Below are supported domain members that work with domain controllers that run Windows Server 2012:
• Client operating systems:
Windows 8, Windows 7, Windows Vista, Windows XP
• Server operating systems:
Windows Server 2012
Windows Server 2008 R2
Windows Server 2008
Windows Server 2003 R2
Windows Server 2003
Note: Most Windows Server 2012 roles are backward compatible with other Windows
Server 2008 Active Directory
9
YES – You can upgrade domain controllers that run 64-bit versions of Windows
Server 2008 or
Windows Server 2008
R2 to Windows Server
2012.
NO - You cannot upgrade domain controllers that run
Windows Server 2003 or 32-bit versions of
Windows Server
2008… Migrate Instead
11
• Windows Server 2012 requires a Windows Server 2003 forest functional level or higher.
• Before you can add a DC that runs Windows Server 2012 to an existing AD forest, the forest functional level must be Windows
Server 2003 or higher.
• If the forest functional level is Windows 2000, the installation is blocked.
13
Some new features in Windows Server 2012 that affect operations master roles:
• The PDC emulator must be running Windows Server 2012 to support cloning virtual domain controllers.
• The Relative Identifier (RID) Master has new RID issuance
and monitoring functionality. The improvements include better event logging and more appropriate limits.
• New security principals are created when the PDC emulator runs Windows Server 2012.
15
Minimum OS Requirements Disk Space Requirements – NTDS.DIT
The drive that hosts the Active Directory database (NTDS.DIT) must have free disk space that represents at least 20% of the NTDS.DIT file before you begin the operating system upgrade.
If there is insufficient free disk space on the volume, the upgrade can fail and the upgrade
compatibility report returns an error indicating insufficient free disk space.
17
• CUI-based command-line installations are performed by using the ADDSDeployment
Module in Windows PowerShell.
• GUI-based promotions are performed in Server Manager using a completely new
Active Directory Domain Services Configuration Wizard .
18
• To simplify the installation process, ADPREP has been integrated into the AD DS installation and runs
automatically as needed.
• Prerequisite checks in the AD DS Installation Wizard identify potential errors before the installation begins.
• The wizard also exports a Windows PowerShell script that contains all the options that were specified during the graphical installation.
19
There are some tool changes related to AD DS:
Deprecation of Adprep32.exe
There is only one version of Adprep.exe
• It can be ran as needed on 64-bit domain controllers that run
Windows Server 2008 or later. The system determines this.
Deprecation of Dcpromo.exe
• It can still be run with an answer file and through PowerShell.
20
After you register the tools, then you can begin the migration process.
Here’s a list of resources for Migration -
• Migrate Active Directory Federation Services Role Services to WS 2012
• Migrate Health Registration Authority to Windows Server 2012
• Migrate Hyper-V to Windows Server 2012
• Migrate IP Configuration to Windows Server 2012
• Migrating Network Policy Server to Windows Server 2012
• Migrate Print and Document Services to Windows Server 2012
• Migrate Remote Access to Windows Server 2012
• Migrate Windows Server Update Services to Windows Server 2012
22
Hyper-V Migration Compatibility Scenarios
Standard, Enterprise, and Datacenter editions of Windows Server running Hyper-V are supported as either source or destination servers.
The stand-alone product “Microsoft Hyper-V Server” is not supported
Migrating from one Hyper-V to another
The best way to upgrade your Hyper-V infrastructure is to simply blow away the current operating system, then install Server 2012 fresh on the hardware.
The following steps will describe the migration process of your virtual machines without upgrading the OS in place.
Here are some really important file locations we need to take note of:
• VM Config (XML) files
• VM Data (VHD) files
• VM Snapshot (XML) pointer files
It’s wise to remove, revert, or apply all snapshots prior to proceeding (depending on the individual sizes for bandwidth considerations during the copy process) however it is not required.
Consolidating Folder Locations
• Hyper-V in Windows 2012 has a simplified the folder structure
• Backup the 2008R2 VMs , consolidate the folders on Windows Server 2012
• Move our “Virtual Machines” folder to a LUN or external disk
ProgramData\Microsoft\Windows\Hyper-V
2008 R2 Default Locations
Create your folders on WS2012 then move the file to the locations
Config and Snapshot Subfolders
Hard Disk Subfolders
%Profile%\Documents\Hyper-V\Virtual hard disks
Improved VM Import
The New VM Import feature:
• Performs configuration validation during import process
• No need to export first!
Can manually copy VM files between hosts and then import them
• Improved Import wizard –
Validates Configurations
During Import Process
Launch Hyper-V Manager
Select Import Virtual Machine
The Import Process (GUI Based)
Browse to the location where the Virtual Machine files reside, Click on Select Folder,
Click Next
The Import Process (GUI Based)
All Virtual Machines available for Import will show up for selection, highlight the VM to be imported and click Next
Register, Restore, or Copy?
Register – Assumes that all files exist in this consolidated folder and that the files will continue forward residing in this folder
Restore – Registers the VM configuration files in their current location and copies the other necessary files to new location
Copy – Copies all VM files to a new location for the VM to continue forward running in the new location
Selecting the Virtual Switch(Network)
• Select the proper Virtual
Switch for this Virtual
Machine’s network card
• Multiple virtual NICs will continue to prompt for the proper switches until all have been allocated
Complete the Import Process
Summary Page is presented, click Finish
Import Completed
Importing the VMs via PowerShell
First make sure the Hyper-V module is loaded:
Import-Module Hyper-V
Change directory to Virtual Machines dir -Recurse *.xml | Compare-VM
$results = Compare-VM -Path 'C:\Virtual Machines\Virtual Machines\6291C38F-ED6F-484B-BE20-D91723039C2F.xml'
$results.Incompatibilities[0].Source | Connect-VMNetworkAdapter -SwitchName "External"
$results.Incompatibilities[1].Source | Connect-VMNetworkAdapter -SwitchName "wireless external"
Import-VM -CompatibilityReport $results
Name State CPUUsage(%) MemoryAssigned(M) Uptime Status
-------- ----------- ----------------- ------ -----fileserver2008 Off 0 0 00:00:00 Operating normally
Cluster Migration Considerations
• Build a new cluster.
• Migrate the VMs via the Migration Tool.
• All new features going forward will support Live Migration.
Ensure you have the proper hardware and enough room for the
NTDS.DIT before you upgrade
You cannot upgrade Windows Server 2003 or Windows Server
2008 32-bit to Windows Server 2012
Out of the 4 editions, only the AD DS role is supported on
Windows Server 2012 Standard and Datacenter Editions
Make sure and review the considerations around the Functional
Levels, Operation Master Roles, Active Directory, Hyper-V and
Virtual Machines when upgrading
For more resources around upgrading to Windows Server 2012, visit http://technet.microsoft.com/en-us/library/hh994618.aspx
36
Get the evaluation Microsoft Server and Cloud Platform: http://aka.ms/msproducts
Get certified
Microsoft Learning: http://aka.ms/itproexpert
Get trained
Microsoft Virtual Academy: http://aka.ms/go-mva
37
38