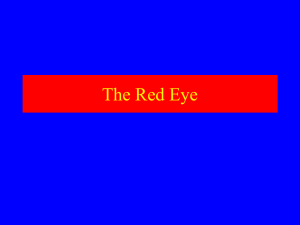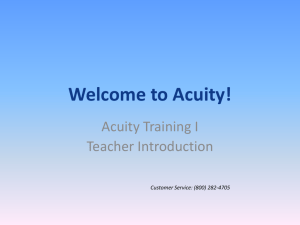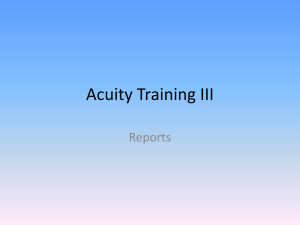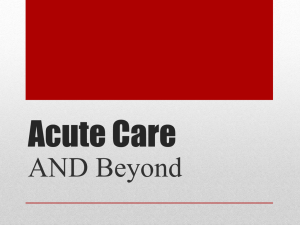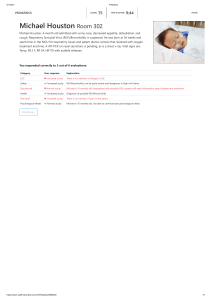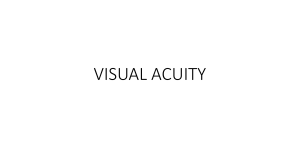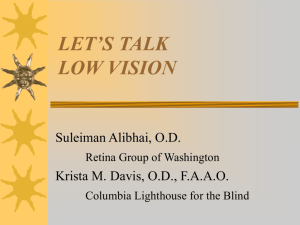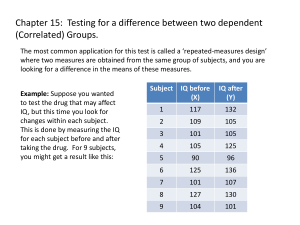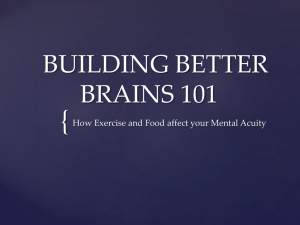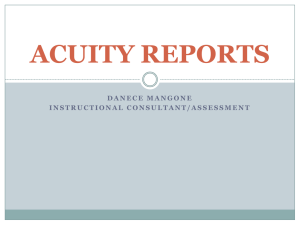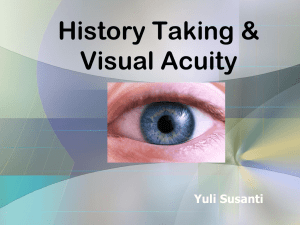Welcome to Acuity!
advertisement
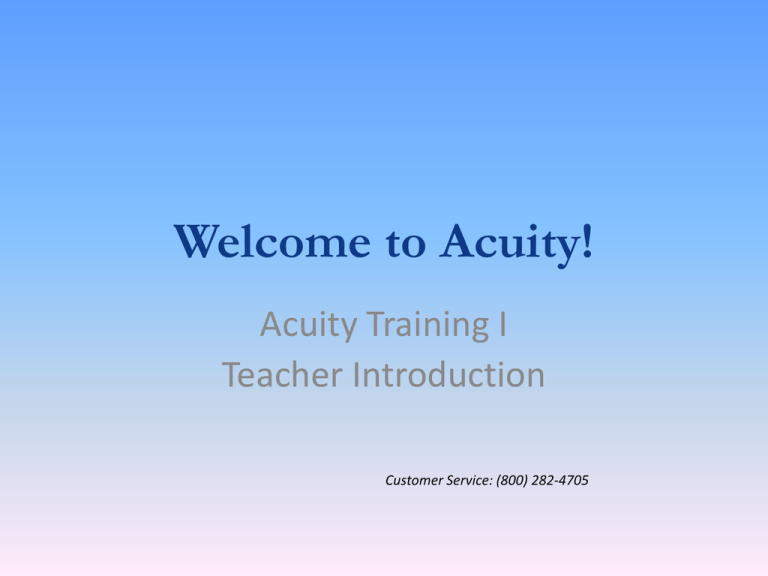
Welcome to Acuity! Acuity Training I Teacher Introduction Customer Service: (800) 282-4705 Training Agenda • • • • • Teacher Login Viewing Class Rosters Student Test Experience Scoring Constructed Response (CR) Items Viewing Reports Teacher Login • URL – acuity.aps.k12.co.us • Enter Username & Password same as used to login to your computer – Click Here if you forgot your password Log into Acuity Login Page is the same for students & teachers acuity.aps.k12.co.us Acuity Home Page To Change your Password, Click on “My Settings” acuity.aps.k12.co.us Main Menu View Class Rosters • Main Menu • Management • Classes – Select School (if applicable) – Click Show Existing Classes • Select Class & Click View Roster • Click Show All Passwords • Click Print Roster BEST PRACTICE: Prior to your Testing Dates – Confirm your Class Roster(s) are correct. – Tell Susan Collins via email or call ext. 28288 about needed changes or NEW STUDENTS! -Provide, your name, school, student’s complete first and last name, grade level, and subject/course Answer Key • Tests > Preview/Print > Enter Search Criteria > Search > Print/View Answer Key Constructed Response • Each Predictive Form has 2 CR Items • Students must complete CR via paper/pencil (CR Answer Sheet) • Teachers must score CRs using Rubric • Teachers need to manually enter CR scores into Acuity • CR Items should NOT be completed if student did NOT complete MC Items Manually Score Items • After Teacher has graded the Students’ CR Items, Enter the scores into Acuity – Tests > Scoring and Scan Processing > Manually Score Items > Enter Criteria (Step 1) > Show Assignments Manually Score Items • • • • Click Score CR or Observations Items Select Student(s) Click Search Enter Student’s Score by Item Number – No Response, 0, 1, 2, (3 - if applicable) • Click Submit to save Constructed Response • No Response = 0 – Student skipped (did not attempt) item, but completed other items (do not use for absent students) – counts as an Incorrect score (zero points) • ZERO Score = 0 – Student attempted to answer item, but answer was incorrect, zero points based on rubric • Leave Blank – If student did not complete any multiple choice items (absent) Manually Score Items Joe Smith Robert Dylan Brenda Jones Assignment Status • Click Assignment Status on left • Fill in all information on the assessment (subject, grade, etc.) • Then you will see a list of each student showing if their test is “in progress” or not. All “in progress” tests mean that the student clicked “Save and Exit” instead of “Finish”