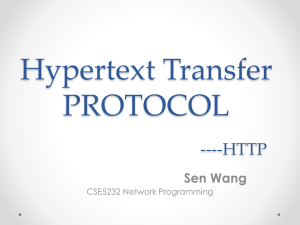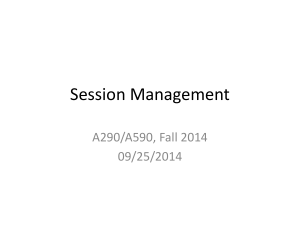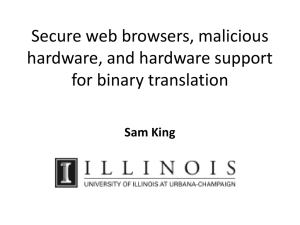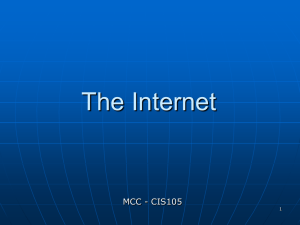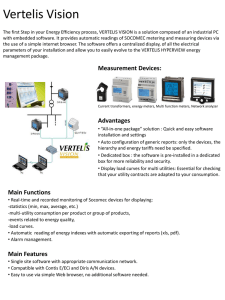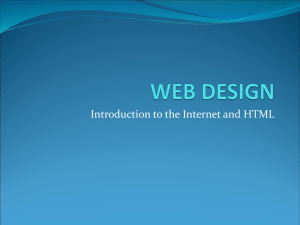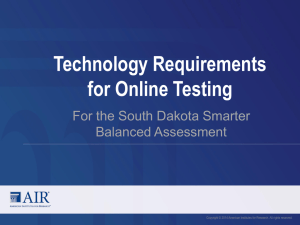Network Configuration

Technology Requirements for Online Testing
Training Module
Copyright © 2014 American Institutes for Research. All rights reserved.
Topics
Site Readiness
Network Requirements
Hardware and Software Requirements
Secure Browser Installation
Network Diagnostics and Configuration
2
Objectives
By the end of this presentation, you should be able to:
Understand your role and responsibilities
Prepare for online tests at your school
Install the secure browser
Troubleshoot technical problems during the tests .
3
Technology Coordinator Tasks
• Logins and passwords
• Minimum system requirements
• Secure browser
• Determining system readiness/network capacity
• Troubleshooting technical issues
4
Network Requirements
Network Connection:
• A stable, high-speed (wired or wireless) network and internet connection are required for the test.
• The response time for each test depends on your network’s bandwidth, number of students simultaneously testing, size of test content, proxy server (if used), and other factors.
5
Network Requirements
Network Configuration:
• Session timeouts on proxy servers and other devices should be set to values greater than the average scheduled testing time. For example, if test sessions are scheduled for 60 minutes, consider session timeouts of 65 –70 minutes.
• Web proxy servers must be configured to NOT cache data received from servers.
• For any device that performs traffic shaping, packet prioritization, or quality of service, the IP addresses to be used for testing should be given a high priority to ensure the best performance.
6
Network Requirements
Whitelisting:
Content filters, firewalls, and proxy servers should be configured to allow the URLs for the servers being used.
7
Network Requirements
Performance Factors:
• Bandwidth
• Number of students simultaneously testing
• Wireless networking configuration
• Secure browser
8
Network Performance
Bandwidth:
• At least 20Kbps bandwidth per student being tested
• Affected by both Local Area Network (LAN) traffic and internet traffic from the router
• LAN should always be analyzed to determine potential traffic bottlenecks
9
Network Diagnostics Tool
Number of students simultaneously testing:
• Network performance may slow when large numbers of students are testing at one time.
• Multiply the number of students being tested by 20Kbps to get an estimate of bandwidth needed, and compare that estimate with the network speed test.
• Perform network analyses at different times to ensure adequate capacity.
10
Network Diagnostics Tool
11
Network Performance
Wireless Network Configuration:
Wireless traffic must use encryption.
• Wi-Fi Protected Access II (WPA2)
• Advanced Encryption Standard (AES)
Wireless access points have limits on total bandwidth and number of simultaneous devices in use.
12
System Requirements
Operating System
Windows
XP (service Pack 3), Vista, 7, 8.0, 8.1
Server 2003 and 2008
Mac OS X
10.4
–10.9
Linux
Fedora 16, 17, 18, 19, 20 openSUSE 13.1
Red Hat Enterprise Linux 6.5
Ubuntu (LTS) 10.04, 12.04, 14.04
Computers
Minimum Requirements for Current
Computers
Recommended Minimum
Requirements for New Purchases
Pentium 4 or newer processor that supports SSE2
512 MB of RAM
200 MB of hard drive space
Minimum screen resolution 1024x768
Intel x86 or PowerPC G4 or G5 processor
512 MB RAM
200 MB free hard drive space
Minimum screen resolution 1024x768
Pentium II or AMD K6-III 233 MHz processor
64 MB RAM
52 MB hard drive
Minimum screen resolution 1024x768
Pentium 4 or newer processor that supports
SSE2
2 GB+ RAM
80 GB+ hard drive
Pentium 4 or newer processor
2+ GB RAM
80+ GB hard drive
Pentium 4 or newer processor
2 GB RAM
80 GB hard drive
13
System Requirements
Appropriate Monitor Display
• Monitor settings may need to be adjusted if test items with shaded images are very light or cannot be seen.
• The larger the monitor, the more “real estate” students will have.
• Resolution: 1024 x 768 or better
14
Supported Mobile Devices
Operating
System
Windows 8.0 and
8.1 (Not RT)
Supported Tablets
Surface Pro
Asus Transformer
Dell Venue
Android 4.0.4 to 4.4
Google Nexus 10
Motorola Xoom
Motorola Xyboard
Samsung Galaxy Note (10.1)
Samsung Galaxy Tab 2 (10.1)
Chrome OS v31 to v39 iOS 6.0 to 8.1
Chromebook iPad 2 iPad 3
Fourth-generation (Retina Display) iPad Air
Browsers for TA Sites
Internet Explorer 10-11
Browsers for Student
Sites
Windows Secure Browser
7.2
Native browser
Google Chrome 31-39
Google Chrome 31-39
Safari 6-8
Android Secure
Browser
(AIR Secure Test Mobile
Secure browser)
AIR Secure Test Kiosk
Application iPad Secure Browser
(AIR Secure Test mobile
Secure Browser)
15
Supported Mobile Devices
Tablets must have at least a 10” screen. iPads with a 9.5” display are acceptable
A minimum screen resolution of 1024x768 is required for all testing devices
An external keyboard is required
Students may also use a mouse with their devices
16
iOS Tablet Requirements
For iOS tablets running versions earlier than 7.0, Guided
Access must be enabled.
For iOS tablets running version 7.0 or later, either Guided
Access or Autonomous Single App Mode must be enabled.
ASAM requires use of Mobile Device Management (MDM).
17
Thin Client
The following steps should be taken when computers on a
Terminal Services network setup have a shared or generic login account and multiple users need to use that same account when logging into Terminal Services
Create a batch file that runs the logon script for the secure browser
Create a shortcut on the desktop of each client machine
18
Ncomputing
The following steps should be taken to install the secure browser on a network that uses Ncomputing virtual desktops.
Create a batch file that runs the logon script for the secure browser
Create a shortcut on the desktop of each client machine.
19
Secure Browser
• The secure browser prevents students from accessing other computer or internet applications and copying test information during testing.
• Practice and training tests can be accessed with either the secure browser or with Chrome,
Firefox, Safari, Internet Explorer 10 and 11, or most native tablet web browsers.
20
Secure Browser
• The Student Testing Site requires the use of a secure browser.
• The correct secure browser for each operating system must be downloaded and installed on all computers that will be used for student testing.
21
Secure Browser
Computer/Device
Windows, Mac, and
Linux computers
Android tablets iPad tablets
Google Chromebooks
Secure Browser Location
Wa.portal.airast.org
Play Store
App Store
Chrome Web Store
22
Secure Browser Installation
Installation Method:
• Download the secure browser from your portal and install it.
• Download and save the secure browser onto a media device (such as a flash drive), and copy and install the files on each computer.
• Download and save the secure browser to a network folder, and then copy and install the files on each computer.
23
Secure Browser Installation
Windows
MSI file type enables deployment using a number of tools:
• Active Directory Group Policy
• Microsoft SMS
• Microsoft SCCM
• Microsoft WSUS
• Windows NT Batch
24
Secure Browser Installation
Mac and Linux
Mac
DMG file type enables deployment using Apple Remote Desktop.
Munki
Filewave
Linux
TAR file type enables deployment using a number of tools including the following:
Shell scripts
Puppet
25
Secure Browser Installation
Tablets
Android
The secure browser can be downloaded from the Google
Play Store.
iPads
The secure browser can be downloaded from the App store.
26
Secure Browser Installation
Chromebooks
• Chromebooks app is available at the
Chrome Web Store
• Installation varies for managed and non-managed Chromebooks
27
Proxy Settings
Secure browsers attempt to auto-detect the settings for your network’s web proxy server.
The following proxy values are supported:
0 –Direct connection, no proxy
1 –Manual proxy configuration
2 –Proxy auto-configuration (PAC)
4 –Auto-detect proxy settings
5 –System proxy settings (this is the default)
28
Pop-Ups
• Configure internet browsers on Test
Administrator devices to allow pop-ups from your testing websites.
29
Secure Browser Configuration
Mac 10.7 and Above
• Spaces, Launchpad, and Fast User
Switching must be disabled
Microsoft Windows
• Fast User Switching must be disabled
30
Text-to-Speech
• Voice technology must be available and functioning for students who require this accommodation.
• For Windows and Mac operating systems, default voice packs are generally pre-installed.
• Linux users may need to install a Text-to-Speech package if one was not installed with the operating system.
• Headphones are required for test items being read aloud with the text-to-speech feature
31
32
Desktop Monitoring
If your testing location uses remote desktop monitoring software to monitor the computers that will be used for testing, you should disable the monitoring software on these computers during test times to guarantee adequate security . The particular steps you need to take vary, depending on the monitoring software you are using and the operating system of the testing computer.
Note : If it is not feasible to disable your monitoring software, you must ensure that any staff members who can use the monitoring software refrain from using it during testing periods.
33
Thank You!
Further Information
Washington Help Desk
American Institutes for Research
Tel 1.844.560.7366
wahelpdesk@air.org
For questions regarding state policy decisions and protocol, please contact OSPI at assessment@k12.wa.us
34