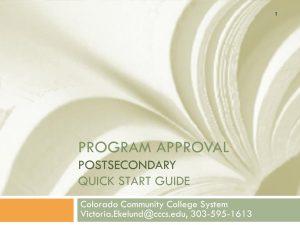Secondary - Colorado State Plan CTE

PROGRAM APPROVAL
SECONDARY QUICK START GUIDE
Colorado Community College System
Victoria.Ekelund@cccs.edu, 303-595-1613
1
System Overview
2
One Stop Shopping
All programs at your fingertips.
One place to see the status of your programs.
Ability to manage your contact information and program information.
Results
Program Approval ownership is back where it belongs at the local level.
Less time spent finding the information you need.
Less time spent calling or emailing CCCS.
3
Table of Contents
User Levels
User Levels Defined
Managing Contacts
Dashboard Tab
Description
Definitions
FAQ’s
Definitions
4
What is an Active Program?
A program is considered an active program once it has been approved by CCCS staff; an active
program can have the program status of Active, New or Conditional.
What is a Pending Request?
A Program Approval Web Request is considered a pending request if the program is in the process of being renewed, revised or newly submitted for approval. Once a pending request has been approved and Entered into Database, or not approved, either Denied or Withdrawn, the program will no longer show up if the “Pending” option has been chosen.
What is a secondary Contact Type?
District level contact is created by selecting CTE Director, or the appropriate administrator as the contact type. Schools should not be selected for District Level contact.
School level contact is created by selecting one or more schools from the school list.
Hold Ctrl key to select or deselect multiple types or schools.
What is a postsecondary Contact Type?
A College Level contact is created by selecting CTE Director or VPI as contact type. Departments should not be selected for College Level contact.
Department level contact is created by selecting one or more departments.
Hold Ctrl key to select or deselect multiple types or departments.
5
District User
Secondary/District Level
Logging In
Navigating
First things to do
Create/edit School
Level Users
A District Level Primary User (CTE Director or other designee), who has the authority and capability to:
Manage all Program Approval requests for the district:
Create a new Program Approval request for any school within the district.
Update all existing Program Approval requests within the district.
Delete a Program Approval request if the request has never been submitted to CCCS.
Manage Program Approval contacts for the district:
Add, update or delete program approval contacts.
View list of all CIP codes. It is now possible to look up existing CIPs in the CCCS database for your district or college by going to the Approved Programs tab and sorting by the CIP header before creating a new program.
View list of all CIP codes. It is now possible to look up existing CIPs in the CCCS database for your district or college by going to the Approved Programs tab and sorting by the CIP header before creating a new program.
6
School Level User
Secondary School Level
A School Level program approval contact has been assigned by their CTE Director or other designated administrator, the capability to:
Manage all Program Approval requests for assigned school(s):
Create and/or update Program Approval requests for any assigned school.
Update personal Program Approval contact information.
View list of all CIP codes. It is now possible to look up existing CIPs in the
CCCS database for your district or college by going to the Approved
Programs tab and sorting by the CIP header before creating a new program.
7
Secondary Managing Contacts
To get to this page you will have to first come to the
and click on Jill Frank’s hyperlink. Jill is a CTE Director at this district. Here she can be deleted, overwritten with a new District CTE
Director, or change type to be a CTE Instructor, and then assigned a school(s). Please note that as CTE
Director, no schools are chosen. District Level users are automatically over all schools. The District user can choose to enable email notification when changes are made to any contact information. The email will include user name and password and what level and/or school(s) the user has been assigned.
Overview of District Level User Tabs
8
• Shows all programs at District on a Web Request ID; New Work Area button to create a New Program Approval.
• WEB ID Hyperlink takes you directly to Program Approval. Program will be “read only” unless it is open for revision or renewal.
• School Name: click header to sort by school. Use School List tab to view programs by school.
• Pending Request ONLY checkbox: if checked, shows only those Web Requests currently in process (see header: Current Request
Status).
• The dates in this view are when the program was created, last updated and submitted on its current web request id.
• With the Pending Requests checked, fewer programs show up; some have not been submitted. The District Level User can delete these requests BEFORE they are submitted. All requests in process can be seen here. User can sort by clicking on any column header.
• Shows User those programs that are in the Approved Programs Database.
• User can:
•choose to show those programs that are ACTIVE only (as opposed to including those that are Closed or Inactive)
•Sort by clicking on any header and/or use Web ID Hyperlink to view or edit program approval. Web request/program approval may be “read only” if the program is not opened for revision or opened for renewal.
• The current Approval and Expiration dates are shown in this tab.
Overview of District Level User, cont.
9
• Shows all contacts associated with District the user level of the contact and which school(s) they are assigned.
• District level user may update contact information by clicking on any name.
• District level user can ADD New Contact from here.
• List of schools.
• Click on School Name to go to
new set of tabs related to that school .
• Manage Program approvals for school.
• Shows all Web Requests tied to a School.
• View and update Program Approval via hyperlink, see programs that are in process and current contacts associated with a school; sort by header and see Pending Requests Only vs all
CTE Programs on a Web Request ID.
• School Tabs follow same logic as District Tabs.
4.
1.
3.
2.
10
Secondary District Level Dashboard with
District Requests Tab as default
1.
2.
3.
4.
5.
Shows all programs at District on a Web Request ID; New Work Area button to create a New Program Approval.
WEB ID Hyperlink takes you directly to Program Approval. Program will be “read only” unless it is open for revision or renewal.
School Name: click header to sort by school. Use School List tab to view programs by school.
Pending Request ONLY checkbox: if checked, shows only those Web Requests currently in process (see header: Current Request Status).
The dates in this view are when the program was created, last updated and submitted on its current web request id.
11
District Level User Pending Requests checked
With the Pending Requests checked, fewer programs show up; some have not been submitted. The District Level User can delete these requests BEFORE they are submitted. All requests in process can be seen here. User can sort by clicking on any column header.
12
District Level Approved Programs Tab
Shows User those programs that are in the Approved Programs Database. User can: choose to show those programs that are ACTIVE only (as opposed to including those that are Closed or Inactive), Sort by clicking on any header and/or use Web ID Hyperlink to view or edit program approval. Web request/program approval may be “read only” if the program is not opened for revision or opened for renewal. The current Approval and Expiration dates are shown in this tab.
13
District Level Contacts Tab
2.
3.
1.
Shows all contacts associated with District the user level of the contact and which school(s) they are assigned.
District level user may update contact information by clicking on any name.
District level user can ADD New contact from here.
14
District Level School List Tab
1.
2.
3.
List of schools.
Click on School Name to go to new set of tabs related to that school .
Manage program approvals for school.
15
District Level School Dashboard
1.
2.
3.
Shows all Web Requests tied to a School.
View and update Program Approval via hyperlink, see programs that are in process and current contacts associated with a school; sort by header and see Pending Requests Only vs all CTE Programs on a Web
Request ID.
School Tabs follow same logic as District Tabs.
Overview of School Level User Tabs
16
• Shows all programs for School(s) on a Web Request ID; New Work Area button to create a New Program Approval.
• WEB ID Hyperlink takes you directly to Program Approval. Program will be “read only” unless it is open for revision or renewal.
• School Name: where Web Request shows school. Click on header to sort by school if user has multiple schools. Use School List tab to view programs by school.
• Pending Request ONLY checkbox checked: shows only those Web Requests in process (see header: Current Request Status); this example shows ALL.
• The dates in this view are when the program was created, last updated and submitted on its current web request id.
• Shows User those programs that are in the Approved Programs Database.
• User can:
• choose to show those programs that are ACTIVE only (as opposed to including those that are Closed or Inactive)
• Sort by clicking on any header and/or use Web ID Hyperlink to look at program approval. Web request/program approval may be “read only” if the program is not opened for revision or opened for renewal.
• The current Approval and Expiration dates are shown in this tab.
• Shows all contacts associated with District, the user level of the contact and which department they are assigned. Only current user’s passwords available to view.
• School level user may only update their own contact information.
Overview of School Level User, cont.
17
• List of District schools with only assigned schools hyperlinked for use.
• Click on School Name to go to new set of tabs related to that school
.
• Manage Program Approvals by school.
• On this page, Liberty High School’s related program approval requests are listed. The same logic flows through here as when all three schools came up initially. To return to the main Dashboard, go to the Return to Dashboard link in the upper left hand corner.
4.
1.
3.
2.
18
Secondary School Level Dashboard-Default School
Requests Tab
1.
2.
Shows all programs for School(s) on a Web Request ID; New Work Area button to create a New Program Approval.
WEB ID Hyperlink takes you directly to Program Approval. Program will be “read only” unless it is open for revision or renewal.
3.
4.
School Name: where Web Request shows school. Click on header to sort by school if user has multiple schools. Use School List tab to view programs by school.
Pending Request ONLY checkbox checked: shows only those Web Requests in process (see header: Current Request Status); this example shows ALL.
5.
The dates in this view are when the program was created, last updated and submitted on its current web request id.
19
Secondary School Level Approved Programs Tab
Shows User those programs that are in the Approved Programs Database. User can: choose to show those programs that are ACTIVE only (as opposed to including those that are Closed or Inactive),
Sort by clicking on any header and/or use Web ID Hyperlink to look at program approval. Web request/program approval may be “read only” if the program is not opened for revision or opened for renewal. The current Approval and Expiration dates are shown in this tab.
20
Secondary School District Contacts Tab
1.
2.
Shows all contacts associated with District, the user level of the contact and which department they are assigned. Only current user’s passwords available to view.
School level user may only update their own contact information.
21
Secondary School List Tab
1.
List of District schools with only assigned schools hyperlinked for use.
2.
Click on School Name to go to new set of tabs related to that school
.
3.
Manage program approvals by school.
22
Secondary by School Dashboard
On this page, Liberty High School related program approval requests are listed. The same logic flows through here as when all three schools came up initially. To return to the main Dashboard, go to the Return to Dashboard link in the upper left hand corner.
23
Frequently Asked Questions
Q: there are “blanks” under Department header on the
“College Approved Programs” tab. Why can’t I choose a department here?
If the program has a Web Request ID, the Department must be chosen under “College Requests” to avoid conflict in the database.
Q: Why is a checkbox grayed out?
Certain features are only available under related tabs.
Q: Can we assign more than one person for a District (S) or College(PS)?
Yes.