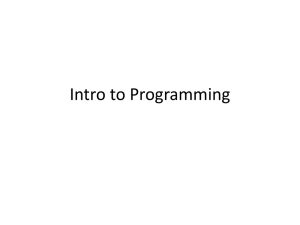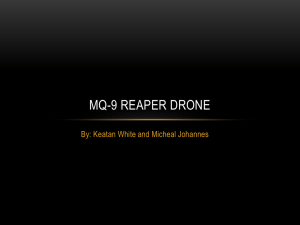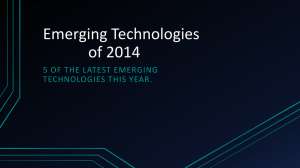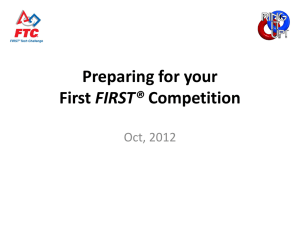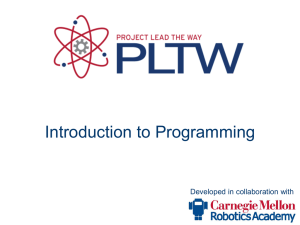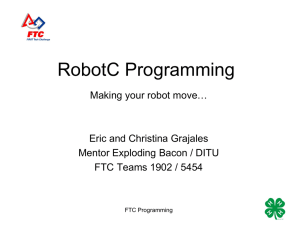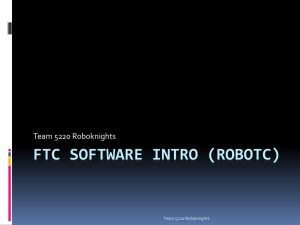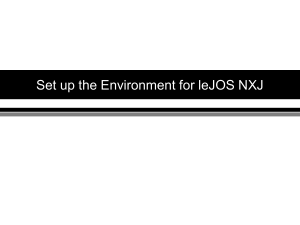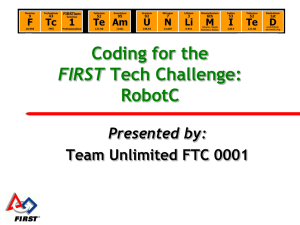Introduction-to-robot
advertisement
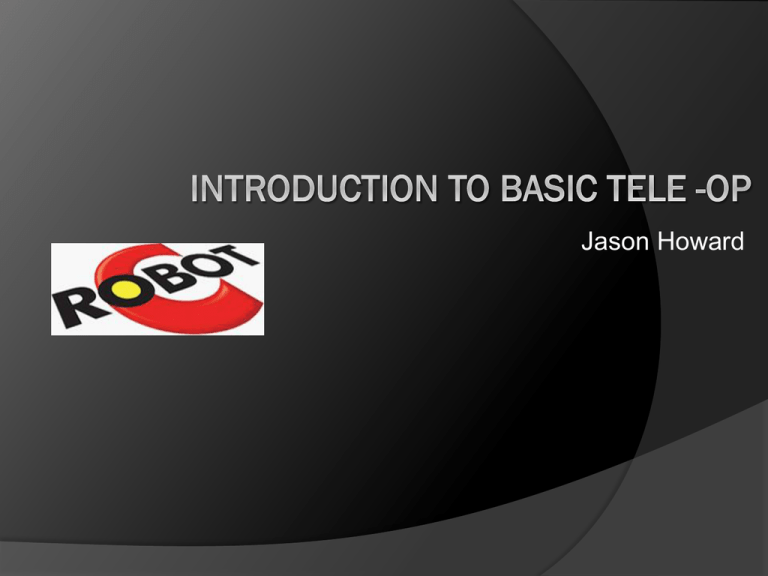
Jason Howard
Agenda
I.
How to download robotc
II.
What is tele-op used for?
III.
How to build a basic tele-op program
IV.
Getting the robot to drive
V.
Questions & contact information
Download Robotc
To download robotc go to robotc.net
After this click on the download tab and go to
Robotc 3.0 for Mindstorm. Click download link and
save it to your desktop for easy access.
Tele-op is used for…
Tele-op is the two minute driver control
period.
• Tele-op is much more basic than autonomous
it but its just as important.
• In a tele-op program you set basic functions
like movement of your robot, to a Logitech
controller.
•
How to set your tele op up
First thing that needs to be done is to set up a
folder to store all of your programs and drivers. I
recommend you place it on your desktop next to
your robotc shortcut.
The drivers are loacted on the same page as
where you download robotc 3.0 and when you
save them, save them to your folder
When you open up robotc look in the top left
corner for the new program icon or press Ctrl n.
After this open the windows tab and change your
menu level from basic to expert for later usage
involving sensors.
Before you do anything more switch the platform
from LEGO Mindstorm NXT to LEGO Mindstorm
NXT+ TETRIX in the robot tab at the top
First step is to set up your daisy chain and motor
ports.
Go to the robot tab and open motor and sensor
setup
Go to the tab TETRIX Controllers and
set up your chain. For this deminstation
I am just going to use one DC box
Next move to the motors tab and name your
motors. Call one left and the other right. When you
do this make sure you put a check mark in the
reverse box in one of the two motors. Then click
apply.
This technique can be use with a two or four motor drive.
If your using four motors, when you wire them wire the two
left together and the two right together.
After you click apply then your pragrma
statements should appear.
Next you add your include statements which you
add your joystick drivers and Hitechnic sensor
drivers. For this I am only going to use the joystick
drivers.
- The joystick driver is the driver folder and
common.h is a program inside it
After your include statement you start your task
main which is your program. To start your task
main your program should look like this:
task main()
After your task main add a { and after initialize
your variables. Our variables are for the motors
and we will use y1 and y2. Your program should
look like this:
task main()
{
int y1,y2;
After you initialize your variables then you add
your waitForStart(); which makes it not start until
you hit tele-op running.
After your wait for start you start your while loop.
Your while loop is a loop that will keep repeating
whatever function is in the loop until the function
you give it is proven false. What I use is the
function true. This makes the loop continuous and
cant stop because true will never be false.
while(true)
After the while true statement you open a new
bracket { and you start your tank drive controls.
Before you use your function you must add the
joystick settings, getJoystickSettings(joystick); For
your tank drive controls you have your y1 or y2
variable assigned to a joystick’s analog and
multiply it by how much power you want to assign
to that motor and then divide it by 128. You divide
it by 128 because the analog reads 128 in all
directions. It will look like this :
{
getJoystickSettings(joystick);
y1=joystick.joy1_y1*100/128;
y2=joystick.joy1_y2*100/128;
Now that you given a variable a function you
assign a motor to that variable. In order to do this
you put in a motor and set it equal to the variable.
motor[left] =y1;
motor[right] =y2;
After this you close your two open brackets
}
}
This is what the finished program looks like:
Now that your program is done, you comment the code
so that you can see what each function does without
trying to figure it out. In order to comment it you add a
double backslash and the rest of the code on that line
turns green and you can write what that line does.
You can also comment out any code that might be old or if your
testing something. Commenting out code is better than deleting
the code because you may want the code back
y1=joystick.joy1_y1*100/128; // left side moves forward at 100% power
Getting the Robot to drive
Now that all the coding is ready its time to connect
to the robot and see if the coding is right.
First you must download the correct firmware onto
the NXT. In order to do this connect the robot with
you computer via usb then go to the robot tab, go
to download firmware and select standard file
Wait a second while it loads the NXT by usb and
select F/W Download and wait about a minute until
it is completely done.
You should update your firmware regularly and
keep in mind every time you do the NXT memory
is wiped. NEVER download new firmware right
before any tournament
Now that your firmware is updated you can
connect to your robot via Bluetooth(if you don’t have
Bluetooth in your computer I recommend you get a usb
Bluetooth adaptor, if you cant a usb will still work and skip
this next step)
To connect via Bluetooth go to the robot tab, NXT
devices, then communication link setup.
Wait about 30 seconds and then look on the left
side for the NXT you wish to use and then click
Select via BT
The first time you do this it will ask to press the
orange button on the NXT. Do so and it will start
downloading the hardware to your computer. It will
say unable to connect, just wait for the
downloading to stop and connect to it again
After you connect its time to download your
program. Go to the robot tab and click compile and
download.
The first time you do this it will ask for you to save
it. I recommend you save it as tele-op ____(team
number here)
If it downloads successfully and there are no
issues with your program then no X’s should
appear and a debugger window should open, in
order for the robot to move you must go to the
robot tab, debugger windows, Joystickcontrol-FTC
If you are to get and X on any line of code then
there is a issue with your program:
White X: there is a variable with no reference and the
program will still work
Yellow X: there is a issue were the syntax is wrong but it
assumes you meant something else and it still works
Red X: there is a issue with the program where you are
missing something completely and the program wont run.
Now that you have your debugger windows up,
turn on the robot’s main power. After this select
tele op: ready then select tele op: running and
press start. Now move the analogs and you should
be running. If its not then
there could be something
wrong with your robot
and I would check it out.
Contact Information
If you have any questions about programming
then you can send an email to either me or my
dad. Also you can send us an email if you would
like a copy of my presentation.
email me at: jasonhoward1996@yahoo.com
email my dad at: bobhoward@yahoo.com
If you would like a current copy of my teams teleop program for reference then ask me at some
point today and I’ll give you the drivers as well.
Keep in mind our tele-op has some advanced
programming in it.