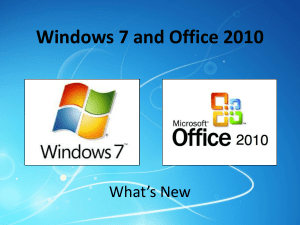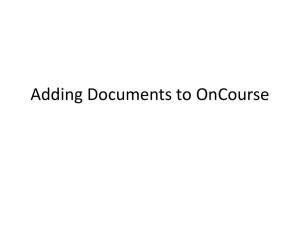What`s New in Windows 7 - Virginia Western Community College
advertisement

Virginia Western Community College Information & Educational Technologies (IET) As of 5/19/2011 Getting around the desktop Personalizing your PC Finding your files Internet Explorer 8 Changing Windows settings New Windows 7 tools Windows Taskbar Jumplists Snap, Peek and Shake Shortcut keys Getting Around the Desktop Video Getting Around the Desktop Companion Guide Taskbar changed from Windows XP No more Quick Launch Bar “Pin” favorite programs to the task bar Drag taskbar icons to appear where you want on the taskbar Point to the taskbar icon to see an image of open files or programs Create a “jump list” for faster access to commonly used programs Close windows from the thumbnail preview Pin programs to the taskbar Pin programs to Jump Lists Jump List Video Point to a taskbar icon to see an actual image of your open files or programs Move your mouse over the image to preview full screen Click on the full screen image to begin working with it • Snap is a quick way to arrange a desktop with two apps or maximize an app • Click on the app’s title bar and drag it to the left side or the right side. When you’ve moved it far enough, it will attach itself to that side of the screen and take up that side of the screen. • You can then do the same thing with another app on the other side. • Dragging a window to the top of the screen will maximize it. • Snap Video • Peek allows you to hover over a Taskbar icon to see a thumbnail of the process • The thumbnail actually has a “close” button. • If you hover over a thumbnail, the restored instance of the process shows on the screen • Peek Video • Quick way to minimize all apps, but the current one. • Click on the current app’s title bar and shake it. • The current app remains, all others minimize. • Shake it again and all apps are restored to their position • Shake Video • W= (The Windows key) • W: Shows the Start menu • W+D: Show desktop • W+E: Opens Windows Explorer • W+F: Opens the Windows Search • W+T : Cycles through icons on the taskbar • W+# : Brings up the icon associated with that number (1=leftmost icon, 2 the icon to the right of that, etc.) • W+home: Minimizes all apps except the current one • W+up arrow: Maximizes the current window • W+down arrow: Minimizes the current window • W+left arrow: Snaps the current window to the left • W+right arrow: Snaps the current window to the right • W+pause: System properties (including Computer Name) User Picture Desktop Background ◦ Slide Show Window Color Sound Schemes Themes Screen Resolution Text Size ◦ Native Resolution Personalizing Your PC Video Personalizing Your PC Companion Guide Don’t make changes just because the option is available. Fancy backgrounds, sounds, screensavers, themes and gadgets look cool, but they take up processing time Keep monitors at their native resolution and select the option to “Make text and other items larger or smaller” if the text needs adjusting. Windows Search Libraries Finding Your Files Video Finding Your Files Companion Guide • In Windows 7, Windows Search begins to instantly show relevant information after typing just a couple of characters • Results are grouped by category • The search is much faster than in previous Windows operating systems • Searches can be narrowed by date, file type, and other useful categories • Libraries allow you to organize and access files regardless of where they are stored • The default libraries are Documents, Music, Pictures, and Videos, but you can create your own libraries by clicking on the Start button, then your user name, then right-click on Libraries and select New, Library • Items in a library can be arranged by folder, date, and other properties After clicking on the locations of the folders in a library, you’ll see the screen to the right. If you right-click on a location, you’ll see a menu where you can make this location the default save location, remove the location from the library, or change the order of the locations within the library. Right-click on a folder and one of the menu items is to include it in a library. If you then click on the arrow to the right, you can choose the library that you want to add this folder to. Note: You do not have this option with network folders. Smarter Address Bar Enhanced Tab Browsing Web Slices Accelerators ◦ Relevant suggestions when you start typing ◦ Uses your browsing history for suggestions ◦ Results are more visual ◦ Let’s you know when selected information changes on a site Internet Explorer 8 Video (Skip over e-mail portion) Internet Explorer 8 Companion Guide (Skip over e-mail portion) Type a few characters in the new Address Bar and IE8 will automatically recall sites you’ve already visited. It searches across your History, Favorites, and RSS feeds displaying any matches it finds from the characters that have been typed. You can delete any address in the dropdown box by clicking on the red X when you place your cursor on an entry. When one tab is opened from another tab, the new tab is placed next to the originating tab and color-coded, so that you can easily see which tabs have related content. By right-clicking on any tab, you can close the tab, close the tab group, or remove a tab from a group. From that menu you can also open a new tab, reopen the last closed tab or see a list of all recently closed tabs and reopen any or all of them. The New Tab page has links to allow you to reopen closed tabs, reopen all tabs in your last browsing session (if you accidentally closed IE), browse with InPrivate, or to use an accelerator. Web Slices allow you to easily keep up with changes to frequently updated sites. If a Web Slice is available on a page, a green Web Slices icon will appear in the Command Bar. Click on this icon to subscribe to that item and add the Web Slice to your Favorites bar. When new information becomes available, the Web slice will become highlighted. You can then click on the Web Slice in the Favorites bar to see the information. Web slices have to first be available on the web page before you can add them. A list of pages incorporating Web Slices can be found at http://www.ieaddons.com/en/web slices/ Hover your mouse over an item on the webpage. If that item incorporates Web Slice functionality, the Web slice icon will appear. Click on the icon to add it to your Favorites bar. To delete a web slice, just rightclick on it and click Delete. Accelerators allow you to quickly find additional information about a topic. 1. Highlight the keyword(s) 2. Click on the blue arrow 3. Select the accelerator that performs the function you need. If you don’t find the accelerator that you need, you can click on All Accelerators and choose one of the additional accelerators. If that’s not enough, one of the options near the bottom (not shown) is to find more accelerators. It will take you to http://ieaddons.com/en/, which shows all of the accelerators that are available. Control Panel has changed Printers and Faxes is now Devices and Printers Location Aware Printing Accessibility is now Ease of Access Calculator Snipping Tool Sticky Notes Windows Media Center WordPad and Paint have the ribbon New Windows 7 Tools Video New Windows 7 Tools Companion Guide Old name (or names) New name (or names) Add or Remove Programs Programs and Features Appearance and Themes Appearance and Personalization Display Personalize Display Sounds, Speech and Audio Printers and Other Hardware Sound Device Manager System and Maintenance Action Center System Security Center Action Center Accessibility Options Ease of Access Click the Start button, and then click Devices and Printers • Ability to set default printers based on the network connection • Set 1 default printer when connected to office network • Set another default printer when connected to a home network Speech Recognition ◦ Give the computer commands ◦ Surf the web without a keyboard ◦ Dictate your documents Narration ◦ Read on-screen text aloud Magnifier ◦ Enlarge hard-to-see text and pictures • Programmer and Statistics modes in addition to Standard and Scientific • Unit Converters • Date Calculations • Calculation templates (such as mortgage, vehicle lease and fuel economy) • Calculation history • Capture screen shots • Draw a free-form shape around an object • Rectangular snip • Windows snip • Full-screen snip • Snip dropdown menus To snip a dropdown menu: ◦ Click to open the Snipping Tool. ◦ Press Esc, and then open the menu that you want to capture. ◦ Press Ctrl+PrtScn. ◦ Click the arrow next to the New button, select Freeform Snip, Rectangular Snip, Window Snip, or Fullscreen Snip from the list, and then select the area of your screen that you want to capture. • Format sticky note text • Change color • Resize, collapse and flip through notes • Click Start, type Sticky Notes in the search box, click on Sticky Notes Changing a notes color can be done by rightclicking on the note, but formatting the text is hidden in the Help file. The codes to format text are: Watch DVDs Watch Internet TV Play your music Watch your videos Create slideshows Plays more popular audio and video formats – including 3GP, AAC, AVCHD, DivX, MOV and Xvid WordPad and Paint now have a ribbon included similar to the ribbon that is in the Microsoft Office 2007 applications Questions? Windows 7 Training slides, companion guides, and videos can be found at http://virginiawestern.edu/iet/helpdesk/training/windows7/window7.php