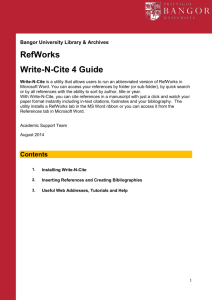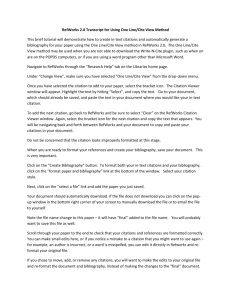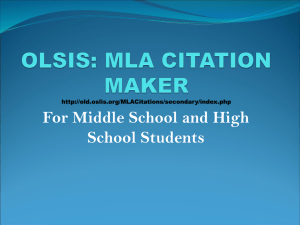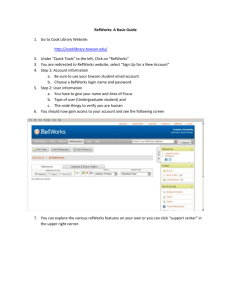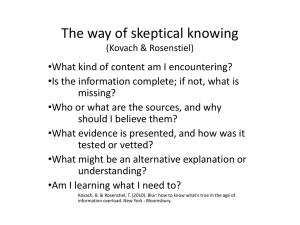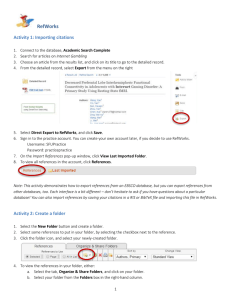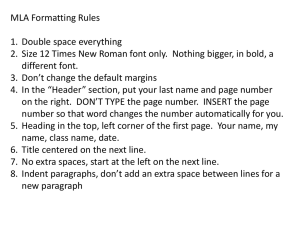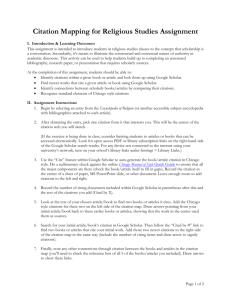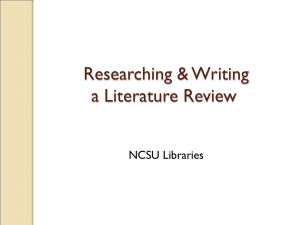Using Write-N-Cite 4 - Creighton University
advertisement
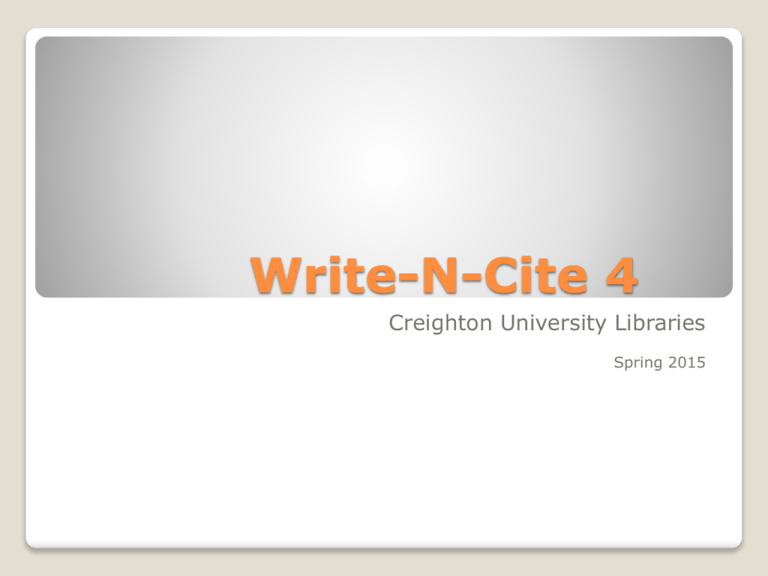
Write-N-Cite 4 Creighton University Libraries Spring 2015 Downloading Write-N-Cite Select the appropriate version of Write-N-Cite 4 to download based on your computer and version of Word. 32-bit or 64-bit? Initial Login 1. Open MS Word and click on RefWorks: 2. Then click on Log In: Copy & paste the login code. You do not need the Group Code. Syncing Your Database • Automatically syncs with your RefWorks account on your initial login • If you’ve added references or changed data in your account, you will need to manually sync your account. Inserting Citations Select your citation style in the drop-down Style box. Add a citation style to Write-N-Cite by going into Output Style Manager in RefWorks. Select a style from the list on the left & add it to your favorites. Sync your Write-N-Cite account in Word & the new style will appear as an option. Inserting Citations Inserting Citations Options for accessing references: • Folder List • Reference List • Search Inserting Citations Select the reference Edit the reference (if needed) Preview the reference Add or remove multiple references for the same citation. Insert the reference Inserting Bibliography The bibliography will be inserted wherever your cursor is located. Bibliography Notice the mistake! ALWAYS double check the accuracy of your citations. Modifying Citations Editing: • Double-click on a citation to open the edit box. Removing: • Highlight the citation in blue and delete. Removing & Replacing: • Double-click the citation you wish to replace. • In the Insert/Edit Citation box select replacing citation and click OK. Updating your bibliography: • Select “Preferences” in the ribbon then click “Reapply” Questions? Additional “how to” instructions are available from the Health Sciences Library website: http://www.creighton.edu/health/library/refworks/