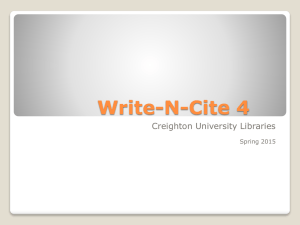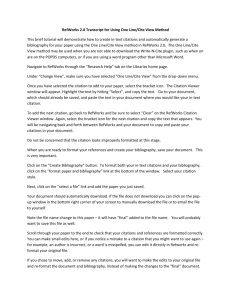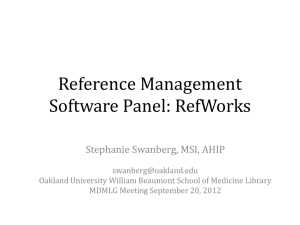RefWorks Exercises Handout
advertisement
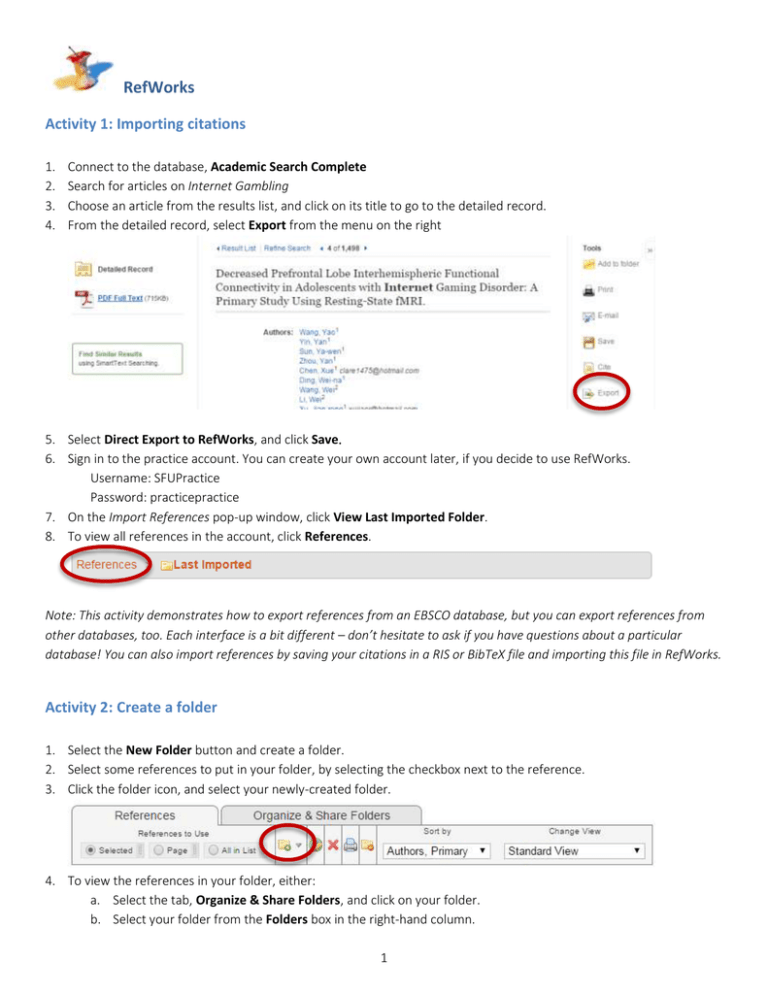
RefWorks Activity 1: Importing citations 1. 2. 3. 4. Connect to the database, Academic Search Complete Search for articles on Internet Gambling Choose an article from the results list, and click on its title to go to the detailed record. From the detailed record, select Export from the menu on the right 5. Select Direct Export to RefWorks, and click Save. 6. Sign in to the practice account. You can create your own account later, if you decide to use RefWorks. Username: SFUPractice Password: practicepractice 7. On the Import References pop-up window, click View Last Imported Folder. 8. To view all references in the account, click References. Note: This activity demonstrates how to export references from an EBSCO database, but you can export references from other databases, too. Each interface is a bit different – don’t hesitate to ask if you have questions about a particular database! You can also import references by saving your citations in a RIS or BibTeX file and importing this file in RefWorks. Activity 2: Create a folder 1. Select the New Folder button and create a folder. 2. Select some references to put in your folder, by selecting the checkbox next to the reference. 3. Click the folder icon, and select your newly-created folder. 4. To view the references in your folder, either: a. Select the tab, Organize & Share Folders, and click on your folder. b. Select your folder from the Folders box in the right-hand column. 1 Activity 3: Create a bibliography RefWorks has a plug-in for MS Word called Write-N-Cite. It is most users’ preferred way to create a bibliography, since it formats your in-text citations and automatically generates a bibliography. You can also create a bibliography in RefWorks and then copy & paste it into your document. Here’s how: 1. Go to the folder you wish to create a bibliography for. 2. Click the button Create Bibliography. 3. Choose your output style (e.g. APA) and choose a output file type (e.g. Word for Windows). Then click Create Bibliography. Activity 4: Import citations from Fast Search and Google Scholar Fast Search 1. Access Fast Search from the Library home page 2. Search for keywords melatonin deficiency 3. Click the folder icon with plus sign to add several items to your folder 4. Click on your folder icon towards the top right of your screen 5. Select “Export As…” RefWorks in the drop-down menu. Google Scholar 1. From the library homepage, search for Google 2. Once in Google via the library, search for melatonin deficiency 4. Click on Cite 5. Click on RefWorks at the bottom 6. Your reference is now imported. Note you can only import one reference at a time with Google Scholar Activity 5: Insert in-text citations into your Word Document using Write-n-Cite For this activity, we will be using the practice Word essay linked at the bottom of the Library’s Citation Management Software webpage, called Sample Word Document: http://www.lib.sfu.ca/find/research-tools/citation-software 2 1. Open the Word document and save the faux essay to the desktop. 2. Place the cursor where you would like your first in-text citation to go. 3. Click on the RefWorks/Proquest for Word tab. This opens up Write-n-Cite – the plug-in for RefWorks 3. Select Insert Citation on the left and then insert new. Pick the folder that contains your citation. 4. Double-click on the citation you wish to insert. You will see a preview of your citation in the pop-up box. Hit OK. 5. The pop-up box allows you to edit your citations. (Always edit your citations using this pop-up box!). By editing your citation here (e.g., adding page numbers), you will keep the RefWorks code intact in your underlying document and avoid future error messages. 6. Try: Adding page numbers to one of your in-text citation 7. Try: Suppressing an author in one of your citations 8. Try: Adding one or more resources to the same in-text citations. (Double-clicking on citations will add them to your intext citation). 3 Next steps if you wish to use RefWorks… 1. Create your own RefWorks account. (Go to http://cufts2.lib.sfu.ca/CRDB4/BVAS/resource/5831 and click Connect, then click Sign Up for a New Account.) 2. Install Write-N-Cite on your computer. In RefWorks, go to the Tools menu and select Write-N-Cite, where instructions are provided. When you open MS Word, you will see the plugin on the tabbed area. You may need SFU’s group code: RWSimonFraserU 3. Install RefGrab-It on your computer (optional). RefGrab-It is a bookmarklet that you can use to import citations to your RefWorks library. (In RefWorks, go to the Tools menu and select RefGrab-It.) Getting help: Email us with any questions at citation-managers@sfu.ca 4