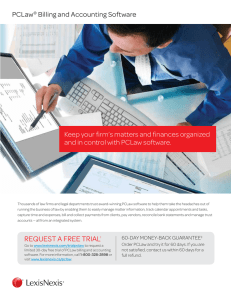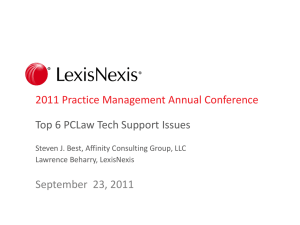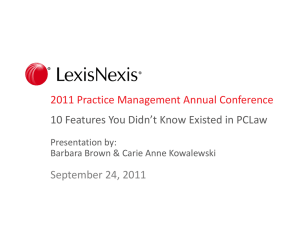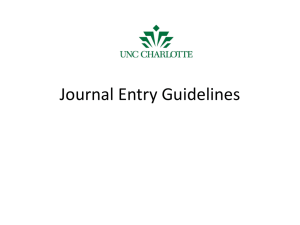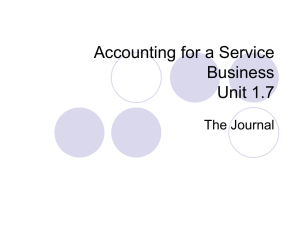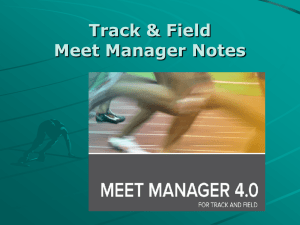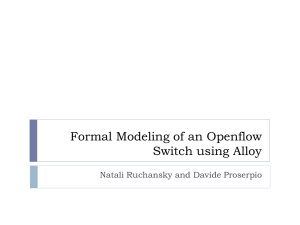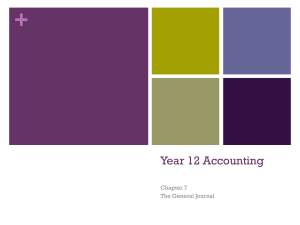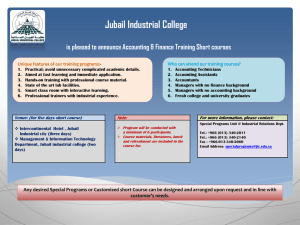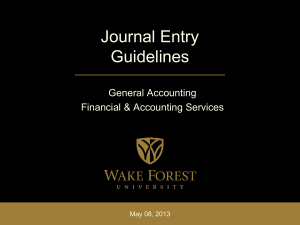Managing Matters, Time, & Expenses in PCLaw
advertisement

2010 Practice Management Annual Conference Workflow Essentials: Managing Matters, Time, & Expenses in PCLaw® Presented by: Patty Davidson 2010 Practice Management Annual Conference About the Presenter Patty Davidson has been working with law offices for the past seventeen years. Her affiliation with the legal community started when she accepted the position of Executive Director of the metro bar association in Las Vegas, Nevada. She worked closely with lawyers and law firms for eight years in that capacity. During that time, it became apparent to her that law firms. Like many businesses, were very good at their profession, but not always as good as managing the day to day administrative work. Ms. Davidson is certified in Lexis Nexis® Time Matters®, Billing Matters®, Total Practice Advantage™, and PCLaw®. Attorney Services and Planning LLC is now one of the founding businesses in the National Company Lawtopia LLC. Lawtopia was formed to provide a network of certified consultants to support programs and services used by Law Firms. Support and service can include assistance in software selection, implementation, and training for Practice Management, Document Management, Billing and Bookkeeping programs. Contact Information Patty.Davidson@LawtopiaLLC.com or 702-878-6191 2010 Practice Management Annual Conference Objectives • Preset PCLaw® options and defaults to create the most efficient data entry environment • Enter and track time, fees and Expenses using various windows and components in PCLaw® • Identify various ways to correct the different entry types • Note: This presentation uses Version 10 PCLaw Program and Version 8 Quick Step within the program for the screen shots 2010 Practice Management Annual Conference Additional Training Opportunities • For additional training opportunities, visit LexisNexis® University, where you may learn more about eLearning, eConsulting, Classroom, Anytime, and Just in Time Training class offerings. • Also available are an extensive network of LexisNexis® Certified Independent Consultants (CICs) who offer on-site training, installation, and maintenance of Practice Management software systems. 2010 Practice Management Annual Conference Preset PCLaw® options and defaults to create the most efficient data entry environment 2010 Practice Management Annual Conference PCLaw® Options>System Settings>Other Tab “Quoted Amounts” Use this setting to monitor ongoing work. Once you reach the quoted amount the system will give a warning when entering additional time/fees/expenses 2010 Practice Management Annual Conference PCLaw® Options>System Settings>Other Tab “Show Vendors and Client – Pop Up Help” Checking the selection under Other Options>Show Vendors in Paid to Pop Up Help gives you access to the Vendor list when entering costs through Expense Recovery 2010 Practice Management Annual Conference The Effects of “Show Vendors in Paid to Pop Up Help” When selected, you will have access to the vendor list when entering the expense you want to bill to the Matter. This also enables you to enter a cost before receiving the statement from the Vendor and then add it to the Payable once the statement is received. This way, you can bill the client when the cost is incurred not when you receive the bill. Not Selected Selected 2010 Practice Management Annual Conference The Effects of “Show Clients in Rcvd From Pop Up Help” Not Selected Selected 2010 Practice Management Annual Conference PCLaw® Options>System Settings>Data Entry Tab “Allow Charges to be Held” “Allow Charges to be Held” gives options to categorize time, fee or expense entries as they are recorded. When billing, the program will follow the rule set at the time the entry was recorded for each entry 2010 Practice Management Annual Conference The Effects of “Allow Charges to be Held” 1. No Hold – Bill as usual 2. Hold – Don’t bill until we take off Hold 3. Show Desc only – The description will show but it is treated as a No Charge 4. Add to Total only – Only the amount will be added to the total no description will show 5. Never Bill – Will never be billed 2010 Practice Management Annual Conference PCLaw® Options>System Settings>Data Entry Tab “Use Quantity x Rates Entries” By selecting Use Quantity x Rates Entries, preset amounts can be attached to explanation codes so when entering expenses you only have to put in the number of items and the program calculates the amount 2010 Practice Management Annual Conference 1. Access the Explanation Code List 2. Select or Add a Code How “Use Quantity x Rates Entries” effects the Explanation Codes in the list Not Selected Selected 2010 Practice Management Annual Conference How “Use Quantity x Rates Entries” is used when entering client costs for billing As you choose the Expl. Code and tab you will see the Quantity Calculation box. Enter the Quantity and the amount is calculated based on the amount set up in the code list If Quantity x Rate in Explanation is checked the calculation will appear in the Explanation field 2010 Practice Management Annual Conference PCLaw® Options>System Settings>Matter Tab “Default Entries” Less typing, less mouse clicks and standardization makes setting default entries appealing. If the majority of your cases are from a certain area you can prefill the address fields. The same goes for task codes and billing rate categories 2010 Practice Management Annual Conference New Matter Client Address Where Matter Default Entries will be seen New Matter Default Rate Automatically fills in Task on Timesheet 2010 Practice Management Annual Conference PCLaw® Options>Workstation Settings “Close Data Entry Windows on OK” If you enter the same type of entries in multiples you will find it useful to uncheck this option. 2010 Practice Management Annual Conference PCLaw® Options>Workstation Settings “Auto Fill for Matter and Client” and “Auto Fill Matter from Description” 2010 Practice Management Annual Conference How “Auto Fill for Matter and Client” and “Auto Fill Matter from Description” work If both options are checked, on any data entry screen where a Matter can be selected, as you type the 1st two characters the program will attempt to find the Matter. If you type the 1st two characters of the nickname the number will prefill. If you type the 1st two characters of the Description you will have a list appear from which you can choose the Matter 2010 Practice Management Annual Conference PCLaw® Options>Workstation Settings “Expansion of Explanation Codes” 2010 Practice Management Annual Conference PCLaw® Options>Workstation Settings “Default Assigned Lawyer on Time Sheets” Prefills the Lwyr field in the Time Sheet with the Assigned Lawyer for the Matter 2010 Practice Management Annual Conference PCLaw® Options>Workstation Settings “Default to selected timekeeper on Time Sheets” This selection is especially useful if you are entering time for a certain individual. Or if you enter everyone’s time you can open the settings and change the Default as you change the person for whom you are entering time. Less typing, less mouse clicks 2010 Practice Management Annual Conference PCLaw® Options>Workstation Settings “Carry Matter Nickname Forward on Time Sheet” If the option is checked as you tab through the Time Sheet the Matter number will carry forward. If not selected as you tab through the Matter box will be empty on the next line 2010 Practice Management Annual Conference Must be checked to use the Quick Step PCLaw® Quick Step The menu of activities can be changed Categories on the Quick Step menu depend on the Version you choose 2010 Practice Management Annual Conference Version 10 PCLaw® Quick Step The difference in the activity menu Version 8 2010 Practice Management Annual Conference PCLaw® Quick Step More Customization 2010 Practice Management Annual Conference PCLaw® Lists> Matter Bill Settings Matter Bill Settings can be used to apply preset Bill Settings by using a template. It can be applied when setting up a new Matter or after the Matter has been set up by accessing it in the Matter Manager 2010 Practice Management Annual Conference PCLaw® Lists>Matter Bill Settings – Adding For example; a template for task based billing could be created with the selections needed to require time in a Matter be entered using tasks so it can be ebilled 2010 Practice Management Annual Conference PCLaw® Lists>Matter Bill Settings – Applying 2010 Practice Management Annual Conference PCLaw® Lists>Rate Categories You can change the name or description of the rate category to better suit your firm’s needs (eg year, client, type) The description will make it easier to choose the correct rate category for your new Matters 2010 Practice Management Annual Conference Enter and track time, fees and expenses using various windows and components in PCLaw® 2010 Practice Management Annual Conference PCLaw® Time Sheet Several ways to access the Time Sheet Each line on the Time Sheet will post separately meaning they can be the same dates, Matters or completely different from each other. The timer on the left can be activated and stopped by clicking on the “clock” icon. 2010 Practice Management Annual Conference PCLaw® Fee Sheet Several ways to access the Fee Sheet The Fee Sheet can be used to record flat fee work. Note: this is not to be confused with court fees or other client cost fees. Fees entered here are for work done by the attorneys or staff 2010 Practice Management Annual Conference PCLaw® Fee Sheet – Using Tasks to Record Flat Fee Amounts You can attach an amount to Task Codes and the amount will record in the Fee Sheet when you select that Task 2010 Practice Management Annual Conference Several ways to access Quick Timer Quick Timer can also be placed as an icon on your desktop. You can have several Quick Timers going at once. “Save” will post the entry. “Delay Post” will put it in the Time Sheet PCLaw® Quick Timer 2010 Practice Management Annual Conference Several ways to access Quick Charge PCLaw® Quick Charge 2010 Practice Management Annual Conference Access the Calendar and open the entry PCLaw® Time Entries from Appointments on the Calendar From the Change Appointment window you can Post Time. The Time Sheet entry will inherit any of the common field information from the appointment such as Action will become Explanation 2010 Practice Management Annual Conference You can filter to see only the To Do’s and select from that list Once you open the To Do you can post time from the Change To Do screen PCLaw® Time Entries from To Do’s on the Calendar 2010 Practice Management Annual Conference PCLaw® Time Entries from the Appointment Register Accessing the Register The Appointment Register can be used to bring multiple appointments into one screen using filters to narrow what you want to review 2010 Practice Management Annual Conference PCLaw® Recording Time Entries from the Appointment Register The register can be filtered for information using the fields across the top and by opening the “Filters” Advanced Selection” window. Highlight your selection and you can Post Time using the button at the bottom of the register 2010 Practice Management Annual Conference PCLaw® Time Entries from the Phone Call Manager Accessing the Phone Call Manager Phone calls that are recorded to and from clients can be accessed through the Phone Call Manager 2010 Practice Management Annual Conference PCLaw® Filtering Entries in the Phone Call Manager Use the filters in the Manager to locate the entries you will want to review 2010 Practice Management Annual Conference PCLaw® Time Entries from the Phone Call Manager Open the Phone Call and from the Change Phone Call window you can now post your Time Entry 2010 Practice Management Annual Conference Accessing Check data entry window PCLaw® Client Cost/Expense Entries from Check Writing All debits from the bank account, checks, online payment with ATM card, bank debits, that you will bill to the client can be recorded at the time of recording the bank transaction in the General Check window. These expenses are considered “Hard Costs” in PCLaw® Note: “General” will refer to a General Operating Bank Account. If you see “General” in the description, you are not looking at a Trust Account 2010 Practice Management Annual Conference Several ways to access Expense Recovery PCLaw® Client Cost/Expense Entries from Expense Recovery 1. In house costs such as photocopies can be billed to recover some expense 2. Costs that you will be billed for later such as outside Delivery can be billed in advance 3. Costs that were already paid but you now decide to bill the client can be added Just a few ways for Expense Recovery Depending on how your firm tracks expenses the recovery window can be used in several ways. These costs are considered “Soft Costs” in PCLaw® 2010 Practice Management Annual Conference PCLaw® Client Cost/Expense Entries from Accounts Payable Several ways to access Accounts Payable Accounts Payable entry allows you to enter costs for billing even if you don’t pay the bill right away. You can enter the charges from your Vendor’s statement and assign them to different Matters as you record the entries 2010 Practice Management Annual Conference Identify various ways to correct the different entry types 2010 Practice Management Annual Conference Open the Calendar and select the “Time” tab PCLaw® Time Tab on the Calendar Filter for the timekeeper you want to view. The total amount of time appears on the Day. Red would mean daily goals had been set and they had not been met. Double click on the total number of hours and you will access the “Correct Time Entry” screen where you can make your adjustments. 2010 Practice Management Annual Conference PCLaw® Pre-Bills run to Screen for Corrections Several ways to access Pre-Bills Run the Pre-Bill(s) to Screen 2010 Practice Management Annual Conference PCLaw® Pre-Bills – Drilling Down 1. Pre-Bill Run to Screen 3. Refresh the Report (Pre-Bill) and you will see the change 2. Correct the Entry 2010 Practice Management Annual Conference PCLaw® Time Register Several ways to access the Time Register Use the Time Register to view multiple entries based on the criteria you choose to use in your filters 2010 Practice Management Annual Conference PCLaw® Corrections from Time Register Selection criteria can be added to the fields across the top of the Register screen. Additional filters can be added by accessing the “Filters” Advanced Selection window Open the entry you want to view or change. The entry will open in the “Correct Time Entry” screen. You can make your changes on that screen 2010 Practice Management Annual Conference PCLaw® Time Entries in the Matter Manager Open the Matter Manager and select the “Time” tab. Highlight and select the “Change” button or double click on the entry. The entry will open in the “Correct Time Entry” screen and you can change it there 2010 Practice Management Annual Conference Opening Bill Flow Manager PCLaw® Bill Flow Manager Once you have created your Bill Flow you can access the individual entries by highlighting the PreBill in the top window and selecting the Time or Expense Tab in the bottom window. You can then open the entry to make the changes in the data entry area where they were created. 2010 Practice Management Annual Conference PCLaw® Expense Recovery Register with Filters 2010 Practice Management Annual Conference PCLaw® Accounts Payable Register with Filters 2010 Practice Management Annual Conference PCLaw® Check (General) Register with Filters 2010 Practice Management Annual Conference PCLaw® correction of Time Entries through Reports Various Reports can be used for correcting Time Entries. As you review the list you will be looking for those reports that can contain unbilled time entries. You can use the filters to narrow the amount of information you want on your report. You can filter by Matter, Client, Responsible Lawyer, Working Lawyer, Date Range etc. In this example we use the “Work-in-Progress” Client report 2010 Practice Management Annual Conference PCLaw® correction of Time Entries Drilling Down in Reports 1. Report has been run to Screen. Entry is opened by double clicking 2. Change is made on the data entry screen 3. Report is Refreshed and the change can be seen