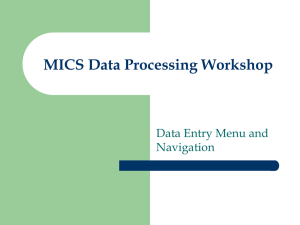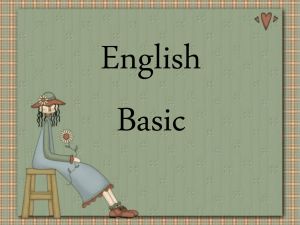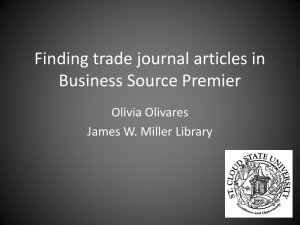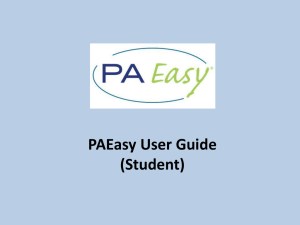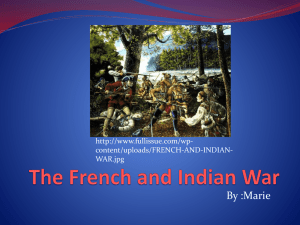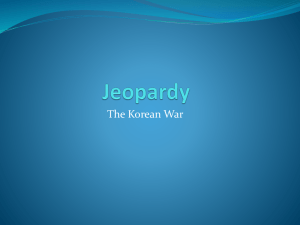Braille Note Tutorial
advertisement

BrailleNote Tutorial by Katie Beaver, Director of Services for Assistive Technology University at Buffalo, State University of New York Module Buffalo, New York, USA 1 Main Menu (click on any selection or simply page down to next slide) Module 1 - Introduction to the BrailleNote, part 1 Module 2 - Introduction to the BrailleNote, part 2 Module 3 - Files, text,words,sentences, Braille advance Module 4 - Spelling, searching, shortcuts, printing & erasing Module 5 - Organizing files and folders Module 6 - Block commands, embossing Module 7 - Disk drive, importing & exporting files Module 8 - Protect & unprotect, place makers, erasing folders Module Module 9 - Formatting 2 Module One Module 3 Module One BrailleNote Overview Battery Information BrailleNote Controls Adjusting the Speech Adjusting the Key Echo Navigating Menus Turning off the system Module 1 Click here to return to Main Menu 4 The BrailleNote has … A word processor - KeyWord A calendar - KeyPlan An address book - KeyList An e-mail program - KeyMail A book reader program A scientific calculator - KeyPlus A file manager An internet browser - KeyWeb Module 1 Click here to return to Main Menu 5 The BrailleNote can be: connected to an ink printer to produce ink copies connected to a braille embosser to produce hard copy braille output connected to the computer to be used as a refreshable braille display Module 1 Click here to return to Main Menu 6 The BrailleNote can be: connected to the computer to display information from the BrailleNote on the monitor connected to a phone line for email and the internet connected to a disk drive Module 1 Click here to return to Main Menu 7 The BrailleNote Battery The BrailleNote comes with an AC adapter and a rechargeable, built-in battery A full battery charge will last about 20 hours The BrailleNote will warn you when the battery is low When the battery is low, you need to plug in the AC adapter Module 1 Click here to return to Main Menu 8 More about the battery It takes about 2 hours to charge You can’t “overcharge” it The battery will last longer if you store the BrailleNote at room temperature You will need to send the BrailleNote back to the company to replace the battery about every 2 years Module 1 Click here to return to Main Menu 9 BrailleNote Controls Braille Input Keys 3 Refreshable Braille Cells Thumb Keys Click here to return to Main Menu 2 1 4 5 6 BrailleNote Controls (con’t) Space Bar Backspace Previous or Exit 3 2 1 Back Click here to return to Main Menu 4 5 6 Advance Enter Next or Select Lesson 1 - Adjusting the speech On the left side, find the on/off rocker switch and press the side closest to you to turn it on This may take you directly to the “main menu” If not … On/Off Switch Module 1 Click here to return to Main Menu 12 Go to the Main Menu Dots 1,2,3,4,5,6 and space take you directly to the Main Menu 3 2 1 4 5 6 space Module 1 Click here to return to Main Menu 13 Some tips to help you… If you are not sure what the BrailleNote said, you can read the braille display or You can press space with the letter R (dots 1,2,3,5) to REPEAT the last spoken item To check your battery power, press space with the letter O, then press the letter P Module 1 Click here to return to Main Menu 14 Changing the speech rate, pitch and volume The braille input keys, used in specific combinations with the Enter key, are used to change the speech. 3 2 1 Module 1 Click here to return to Main Menu 45 6 Enter 15 Changing the speech rate, pitch and volume (cont’d) Tip: The braille input keys on the left make things go down & the keys on the right make things go up 1, 2, 3, ………………………………14, 15, 16, … 3 2 1 Module 1 Click here to return to Main Menu 45 6 16 Changing the speech rate, pitch and volume (cont’d) There are 32 volume levels, 16 speech rates and 16 pitch levels 1, 2, 3, ………………………………14, 15, 16, … 3 2 1 Module 1 Click here to return to Main Menu 45 6 17 Changing the Volume The ENTER key and Dot 1 reduces the volume The ENTER key and DOT 4 increases the volume 1 Module 1 Click here to return to Main Menu 4 Enter 18 Changing the Pitch The ENTER key and Dot 2 lowers the pitch The ENTER key and DOT 5 increases the pitch 2 Module 1 Click here to return to Main Menu 5 Enter 19 Changing the Rate The ENTER key and Dot 3 slows down the speech rate The ENTER key and DOT 6 increases the speech rate 3 Module 1 Click here to return to Main Menu 6 Enter 20 Before continuing … Set the volume to 20 1 Module 1 Click here to return to Main Menu 4 Enter 21 And … Set the pitch to 8 2 Module 1 Click here to return to Main Menu 5 Enter 22 And … Set the rate to 5 3 Module 1 Click here to return to Main Menu 6 Enter 23 Lesson Two - Keyboard Echo You can instruct the BrailleNote to … speak each letter that is typed speak each word when you press the spacebar speak both letters and words or speak nothing Module 1 Click here to return to Main Menu 24 This is a 4-Step Process You must … first enter the OPTIONS MENU then choose KEYBOARD then type the letter of the option you want and then EXIT Module 1 Click here to return to Main Menu 25 Change the echo to speak nothing Press space with the dots for the letter O (dots 1, 3, 5) – BrailleNote says “options menu” Press the letter K (dots 1,3) – BrailleNote says: “keyboard voice currently … ” Type F for OFF (dots 1,2,4) Press space with the dots for the letter E (dots 1,5) to exit Module 1 Click here to return to Main Menu 26 Change the echo to speak each letter Press space with the dots for the letter O (dots 1, 3, 5) – BrailleNote says “options menu” Press the letter K (dots 1,3) – BrailleNote says: “keyboard voice currently … ” Type S for spell letters (dots 2,3,4) Press space with the dots for the letter E (dots 1,5) to exit Module 1 Click here to return to Main Menu 27 Change the echo to speak each word Press space with the dots for the letter O (dots 1, 3, 5) – BrailleNote says “options menu” Press the letter K (dots 1,3) – BrailleNote says: “keyboard voice currently … ” Type w for words (dots 2,4,5,6) Press space with the dots for the letter E (dots 1,5) to exit Module 1 Click here to return to Main Menu 28 Change the echo to both words and letters Press space with the dots for the letter O (dots 1, 3, 5) – BrailleNote says “options menu” Press the letter K (dots 1,3) – BrailleNote says: “keyboard voice currently … ” Type b for both (dots 1,2) Press space with the dots for the letter E (dots 1,5) to exit Module 1 Click here to return to Main Menu 29 Lesson 3 - Navigating the Menus If you are not already at the Main Menu, press dots 1,2,3,4,5,6 and space 3 2 1 45 6 space Module 1 Click here to return to Main Menu 30 Moving forward through the menus Press the space bar or the advance key to move you forward through the menu choices space Module 1 Click here to return to Main Menu space Advance 31 Moving backward through the menus Press the backspace or the back key to move you backward through the menu choices Backspace Module 1 Click here to return to Main Menu Back 32 Selecting an item from a menu Press the ENTER key or the Next/select key to select an item from a menu Enter Module 1 Click here to return to Main Menu Next or Select 33 Exiting a Menu Press space with the letter E (dots 1,5) or press the Previous/Exit thumb key to exit a menu 1 5 space Module 1 Previous or Exit Click here to return to Main Menu 34 Practice Turn on the unit and go to the Main Menu Change speech rate to 6 Set key echo to SPELL From the Main Menu, select the Word Processor Module 1 Click here to return to Main Menu 35 Lesson 4 - Turning the system off The BrailleNote remembers where you were working when you turn it off, and will return there when you turn it back on While it is designed to automatically save files, it is always recommended that you return to the Main Menu first Module 1 Click here to return to Main Menu 36 Practice Return to the Main Menu Locate the on/off power switch on the left side Press the side farthest from you to turn the BrailleNote off. Module 1 Click here to return to Main Menu 37 Module One Skill Checklist Can turn device on/off Can locate Backspace key Can locate Enter key Can locate Advance key Can locate Back key Can navigate menus Can raise/lower volume/pitch/rate Can set keyboard echo to words/spell/off/both letters & words Module 1 Click here to return to Main Menu 38 Module Two Module Click here to return to Main Menu 39 Module Two Creating a File Moving the Cursor Listening to a File Reading the Braille Display Module 2 Click here to return to Main Menu 40 Lesson 5 - Creating a File Files are created using the Word Processing program called “KeyWord” Turn on the BrailleNote If you are not at the Main Menu, go there by pressing 1,2,3,4,5,6 and space 3 2 1 4 5 6 space Module 2 Click here to return to Main Menu 41 Selecting the Word Processor Using the space or the advance key, move to the Word Processor Select the Word Processor by pressing the Enter key or the Next/Select Key Enter space Next / Select Module 2 Click here to return to Main Menu Advance 42 Navigating the Keyword Menu Using the space or the advance key, read all the keyword menu items. Move to “create a document” and select it by pressing the Enter key or the Next/Select Key. Enter space Next / Select Module 2 Click here to return to Main Menu Advance 43 Setting up a new file The BrailleNote says “Folder name? Press enter for GENERAL” – Press the ENTER key to select this folder to store your file in. Later on, you will learn how to create other folders that will help you organize your work. Module 2 Click here to return to Main Menu 44 Typing a file name The BrailleNote says “Document to create?” – Type your first name in grade 2 and press Enter The BrailleNote says “Top of Document. Blank.” You are ready to begin typing. Module 2 Click here to return to Main Menu 45 The Cursor Keep in mind that as you begin to type, the cursor, which represents your typing position, is displayed as dots 7 and 8. Module 2 Click here to return to Main Menu 46 Typing sentences Type the following sentence keeping in mind that if you make a typing mistake, simply press the backspace key: Now is the time for all good men to come to the aid of their country. Next, type the sentence: This is fun. Module 2 Click here to return to Main Menu 47 Grade 2 Reference Now is the time ,n[ is ! "t for all good men = all gd m5 to come to the aid 6-e 6! aid of their country. ( _! c.try4 This is fun. ,? is fun4 Module 2 Click here to return to Main Menu 48 Moving the cursor The cursor is moved and speaking commands are executed by using specific braille input keys together with the spacebar. 3 2 1 45 6 space Module 2 Click here to return to Main Menu 49 Moving the cursor (cont’d) The cursor can also be moved by using the “Touch Cursor Buttons” located directly behind each braille cell Simply locate the cell where you want the cursor and press the touch cursor on that cell Touch Cursor Buttons Module 2 Click here to return to Main Menu 50 Moving the cursor (cont’d) When moving the cursor and listening to a file, remember that the keys on the left side move back and keys on the right side move forward 3 2 1 Module 2 Click here to return to Main Menu 45 6 51 Top of Document Dots 1,2,3 and space moves the cursor to the top of the document The BrailleNote says “top of document” and speaks the first word 3 2 1 space Module 2 Click here to return to Main Menu 52 Moving by characters 3 and 6 Dot 6 with space moves forward and speaks one character at a time Dot 3 with space moves back and speaks one character at a time Dots 3,6 and space speaks the current character 3 Module 2 Click here to return to Main Menu space 6 53 Phonetic pronunciation of a character (3 and 6) Pressing dots 3,6 and space twice in a row will expand the letter into a word, such as A - Alpha, B - Bravo 3 Module 2 Click here to return to Main Menu space 6 54 Moving by words 2 and 5 Dot 5 with space moves forward and speaks one word at a time Dot 2 with space moves back and speaks one word at a time Dots 2,5 and space speaks the current word 2 5 space Module 2 Click here to return to Main Menu 55 Spelling the current word Pressing Dots 2,5 and space twice in a row will spell the current word To spell the word letter by letter with the contractions expanded, press dots 2,5, space a third time Module 2 Click here to return to Main Menu 56 Moving by sentences 1 and 4 Dot 4 with space moves forward and speaks one sentence at a time Dot 1 with space moves back and speaks one sentence at a time Dots 1,4 and space speaks the current sentence 1 4 space Module 2 Click here to return to Main Menu 57 Bottom of Document Dots 4,5,6 and space moves the cursor to the bottom of the document The BrailleNote says “bottom of document” and then says “blank” 45 6 space Module 2 Click here to return to Main Menu 58 Listening to the whole file Move to the top of document by pressing dots 1,2,3 space Press space with the letter G for “go” (dots 1,2,4,5) Backspace and Enter together will stop the speech 3 2 1 45 Backspace Module 2 Click here to return to Main Menu space 59 Turning the Speech On & Off Press space and Previous together to cycle through the three speech output options: 1. Speech on request 2. Speech off 3. Speech on space Previous Module 2 Click here to return to Main Menu 60 Reading the file in Braille The BrailleNote can display 18 or 32 characters at a time, depending on which model you are using To facilitate reading, the BrailleNote avoids breaking the last word by leaving the last few cells blank Module 2 Click here to return to Main Menu 61 Reading the file in Braille (cont’d) Press space with dots 1,2,3 to move to the top of the document The thumb keys are used to refresh the display Thumb Keys Module 2 Click here to return to Main Menu 62 Advancing the Display Read the braille display Press the Advance key to advance the braille to the next section of text Continue to press Advance and read the entire document Module 2 Click here to return to Main Menu Advance 63 Going Backwards Press the Back key to move the braille back one section of text at a time Module 2 Back Click here to return to Main Menu 64 Turning the Braille Display On & Off Press space and Next together to turn the braille display on and off Module 2 Click here to return to Main Menu Next 65 Using the Touch Cursor Practice moving the cursor around by using the touch cursor buttons. Touch cursor buttons Module 2 Click here to return to Main Menu 66 Moving the Display You can also move the display to the left or right a word at a time Press Previous with Advance to move the display a word to the right Module 2 Previous (or Exit) Click here to return to Main Menu Advance 67 Moving the Display (cont’d) Press Previous with Back to move the display a word to the left Previous (or Exit) Module 2 Click here to return to Main Menu Back 68 Practice Go to the top of the document Listen to the document from the beginning to the end, word by word Move the cursor to the word “country” Spell the word Practice listening & reading the document Shut down the BrailleNote Module 2 Click here to return to Main Menu 69 Module Three Module Click here to return to Main Menu 70 Module Three Opening a File Inserting Text Deleting a Character Deleting a Word Deleting a Sentence Automatic Braille Advance Module 3 Click here to return to Main Menu 71 Lesson 6 - Opening a File Files in the BrailleNote are stored in “folders” The following folders come with the BrailleNote: Dictionaries, General, Keylist, Keymail, Keyplan, Manual, My Books, Windows In this lesson, we will use the folder named “General” Module 3 Click here to return to Main Menu 72 Opening a File (cont’d) Turn on the BrailleNote From the Main Menu, choose Word Processor From the Keyword Menu, choose Open a Document For practice, press the space bar to listen to the list of folders available Go back through the list using Backspace and choose General Module 3 Click here to return to Main Menu 73 Opening a File (cont’d) The BrailleNote remembers the last file you were using and will say “press enter for …” Press space to listen to the documents available in the General folder Move to the document name you created earlier and press enter Module 3 Click here to return to Main Menu 74 Inserting Text For practice, read the document Return to the top When inserting text, remember that text will always be inserted to the left of the cursor. You also need to pay attention to the space before and after the text you insert Module 3 Click here to return to Main Menu 75 Inserting Text (cont’d) Moving word by word (dot 2 or dot 5, space) place the cursor on the letter “t” of the word “to” following the word “men” Type in the words “and women” followed by a space. Read the current sentence (dots 1,4,space) Module 3 Click here to return to Main Menu 76 Deleting Characters Backspace with dots 3,6 From the top of the file, move word by word to the word “all” so that the cursor is on the letter “a” Delete the letter “a” by pressing backspace with dots 3,6 Backspace Module 3 Click here to return to Main Menu 3 6 77 Deleting Characters - (cont’d) Continue pressing backspace with dots 3,6 to delete the letters “l”, and “l” and the space Read the current sentence Backspace Module 3 Click here to return to Main Menu 3 6 78 Deleting a word Backspace with dots 2,5 From the top of the file, move word by word to the word “country” so that the cursor is on the letter “c” Delete the word “country” by pressing backspace with dots 2,5 Type the word “nation.” Backspace Module 3 Click here to return to Main Menu 2 5 space 79 Deleting a sentenceBackspace with dots 1,4 From the top of the file, move word by word to the first word of the second sentence, “This.” Delete the sentence “This is fun.” by pressing backspace with dots 1,4 Type the letter “y” for “sure?” Backspace Module 3 Click here to return to Main Menu 1 4 80 Practice Return to the Main Menu Open a file named “Demonstration Document” from the General folder Listen to the entire document Return to the top of the document Module 3 Click here to return to Main Menu 81 Lesson 7 - Automatic Braille Advance You can set the BrailleNote to automatically advance the display without having to press the Advance key repeatedly. Each line of braille is displayed and refreshed at specific time intervals set by you. Module 3 Click here to return to Main Menu 82 Reading the whole file with automatic advance Go to the top of the Demonstration Document Press space with dots 1,2,4,5,6) Next will speed up the display, Previous will slow it down. Module 3 Click here to return to Main Menu Previous Next 83 Displaying the Cursor When you first enter the word processor, Automatic mode is selected. The cursor is turned on automatically when you are editing – but it is turned off when you are reading. To display the cursor, use the touch cursor button or move to a word or letter. Module 3 Click here to return to Main Menu 84 Module Four Module Click here to return to Main Menu 85 Module Four The Spelling Checker Searching for Text Menu shortcuts Printing a File Erasing a File Module 4 Click here to return to Main Menu 86 The spelling checker The spelling checker has a 65,000 word dictionary It compares every word in your document to the words in the dictionary If the word in your document is not in its dictionary, it flags that word as a possible error You can add new words to the dictionary Module 4 Click here to return to Main Menu 87 The spelling checker Once a word is flagged, you have the following choices: Skip just this occurrence of the word Ignore the word throughout the whole document Add the word to the dictionary Correct the word Review suggestions Module 4 Click here to return to Main Menu 88 The spelling checker You can also… Hear the flagged word spoken again Hear the flagged word spelled Read the sentence that contains the word Read the paragraph that contains the word Module 4 Click here to return to Main Menu 89 Lesson 8 - Using the Spelling Checker Create a new document in the General folder and type a few paragraphs. (If you are a very good speller, you might want to make some spelling mistakes on purpose.) Type the ch sign (dots 1,6) with the space Module 4 Click here to return to Main Menu 90 Spelling Checker Menu The BrailleNote will say “spelling checker menu” At this point, you can use the space to explore the options or Press Enter on Document Check The first flagged word will be pronounced and you will be asked to select an option. Module 4 Click here to return to Main Menu 91 Spelling Checker Options At this point, there are 6 actions you can take to correct the word. Space with the letter H (dots 1,2,5) will speak these options The options are: Ignore, Skip, Add, Correct, Lookup word, Suggestions Module 4 Click here to return to Main Menu 92 Spelling Checker Options Ignore all - I (dots 2,5) Skip once – dot 5, space Add to dictionary – A (dot 1) Correct – C (dots 1,4) Lookup a word – L (dots 1,2,3) Suggestions – S (dots 2,3,4) Module 4 Click here to return to Main Menu 93 Reviewing the word To repeat the word, press 2,5 and space To spell the word with contractions, press 2,5, space again To spell the word letter by letter with the contractions expanded, press 2,5, space again Module 4 Click here to return to Main Menu 94 Reviewing the sentence or paragraph To review the sentence where the word occurs, press 1,4, space To review the paragraph where the word occurs, press 2,3,5,6, space Module 4 Click here to return to Main Menu 95 Correcting a word If the word contains a typing error and you know how to spell it, choose C BrailleNote says, “enter replacement” Type in the correct spelling and press Enter If the word is not in the dictionary, you will be asked if you want to use it. Press the letter Y for yes Module 4 Click here to return to Main Menu 96 Reviewing the Suggestions You can obtain a suggestions list by pressing S. Review the list by using space and backspace or the Advance and Back thumb keys. To replace the word with a word in the list, press Enter. Then press A for all or F for first. To exit the suggestions list without making a selection, press space with the letter E (dots 1,5) Module 4 Click here to return to Main Menu 97 Spelling the Suggestion Keep in mind that you can use the refreshable braille display to review the spelling of the suggested words If you want to hear the spelling of a suggestion, you can press space, O (dots 1,3,5) then the letter S (dots 2,3,5) Module 4 Click here to return to Main Menu 98 Adding a Word If the flagged word is a proper name, you may want to add it to the dictionary to save you time in the future Press the letter A for “add” Module 4 Click here to return to Main Menu 99 Lesson 9 - Searching for Text The Search Command (space with the letter F (dots 1,2,4)) allows you to find a string of text within a document. “A string of text” refers to a sequence of characters which may be a part of a word, a whole word, or a phrase. Module 4 Click here to return to Main Menu 100 Searching for Text (cont’d) If you are not already at the Main Menu, go there now Choose Word Processor Choose Open a document When prompted to “press enter for general,” press enter Choose the file named “Demonstration Document” Module 4 Click here to return to Main Menu 101 Searching for Text (cont’d) With your cursor at the top of the document, press space with the letter F (dots 1,2,4) BrailleNote says, “search forward or back” Press F for forward Module 4 Click here to return to Main Menu 102 Searching for Text (cont’d) BrailleNote says, “find?” Type in the word factory Press enter If the text is found, the cursor jumps to the first occurrence of the text you typed. BrailleNote says, “found, factory” Module 4 Click here to return to Main Menu 103 Searching for Text (cont’d) Read the current sentence by pressing space with dots 1,4 Search for the next occurrence of the word “factory” by pressing space with F, type F for forward BrailleNote remembers the last text string entered and says, “Press enter for “factory”” If the text is found, the cursor jumps to the next occurrence of the text you typed. BrailleNote says, “found, factory” Module 4 Click here to return to Main Menu 104 Search for next occurrence An easier way to search for the next occurrence is by using the space with the letter N Go to the top of the document Search for factory Read the current sentence Press space with N (dots 1,3,4,5) Read the current sentence Module 4 Click here to return to Main Menu 105 Menu Shortcuts From within a menu, you can press the first letter of the item you want instead of using the spacebar and the enter key For example, pressing the letter W at the Main Menu jumps you directly to the Keyword Menu of the word processor Module 4 Click here to return to Main Menu 106 Menu Shortcuts (cont’d) From within a list, you can press the first letter of the document to get to it quicker For example, to open a file when asked for file name to open, press the space to get the list, then press the first letter of the file name Module 4 Click here to return to Main Menu 107 Printing a File Some notes about printers…. The printer must be designed for use with a PC, not a Macintosh computer Not every inkjet printer is compatible HP 600s and 800s are You need a parallel printer cable Module 4 Click here to return to Main Menu 108 Printing a File (cont’d) With both devices off, connect the parallel printer cable to the back of the printer and to the back of the BrailleNote Make sure the printer has paper Turn both devices on Module Click here to return to Main Menu 109 Printing a File (cont’d) From Main Menu, choose Word Processor (W) From Keyword Menu, choose Print (P) At the prompt, “print or setup printer?” Press enter. At the prompt, “folder name? Press enter for …” press enter if the name is correct. If not, press space. Module 4 Click here to return to Main Menu 110 Printing a File (cont’d) Continue to press the space (or type the first letter of the folder) until you hear the folder you want. Then press enter. At the prompt, “document to print? Press enter for…” press enter if correct, (or space if not). When you hear the correct name press enter. Module 4 Click here to return to Main Menu 111 Printing a File (cont’d) The BrailleNote will respond, “Printer ready?” If you want to print the entire file, simply press enter Module 4 Click here to return to Main Menu 112 Printing specific pages It may be necessary to find out what page your BrailleNote cursor is on in order to print specific pages. The command to announce the current page is space with wh (dots 1,5,6) Module 4 Click here to return to Main Menu 113 Printing specific pages (cont’d) To print only specific pages type N at the Printer Ready prompt The BrailleNote will respond, “Start page number? Currently 1.” Using the number sign first, type in the page number you want to start with, then press enter Module 4 Click here to return to Main Menu 114 Printing specific pages (cont’d) The BrailleNote will respond, “Finish page number? Currently last page.” Type in the page number you want to end with, then press enter Module 4 Click here to return to Main Menu 115 Printing multiple copies The BrailleNote will respond, “Number of copies? Currently 1.” Type in the number of copies you want, or press enter to keep it at 1 The BrailleNote will respond, “Printer ready?” Press enter Module 4 Click here to return to Main Menu 116 Erasing a File So far in this tutorial, all the files you have created and used are located on the drive named “flash disk” and stored in a folder named “general”. Later on, you will learn to use the external disk drive and you will create and use other folders. It is a good idea to erase files that you no longer need Module 4 Click here to return to Main Menu 117 Erasing a File (cont’d) Go to the Main Menu Space to File Manager and press Enter (or press F) Space to Erase File and press Enter (or press E) BrailleNote says “press enter for Flash Disk” – press Enter BrailleNote says “folder name? Press enter for General” press Enter Module 4 Click here to return to Main Menu 118 Erasing a File (cont’d) BrailleNote says “file name” – press space to get to the file name list Press space until you hear the name of the file you want to erase (or press the first letter of the filename) Press Enter Module 4 Click here to return to Main Menu 119 Erasing a File (cont’d) BrailleNote says “erase filename sure?” Press the letter Y for yes This returns you to the File Manager menu where you can continue to erase more files if you need to. Module 4 Click here to return to Main Menu 120 Module Five Module Click here to return to Main Menu 121 Module Five Organizing Files Making a New Folder Naming Files Opening Files from Different Folders Switching Between Files Renaming a File Module 5 Click here to return to Main Menu 122 Organizing Files When you create a new file on the BrailleNote, you first have to tell the BrailleNote what folder you want to store it in. This is different from a computer. On a computer, you can decide after you create the file. Module 5 Click here to return to Main Menu 123 Organizing Files (cont’d) If you are a student, one strategy for organizing your files is to create a folder for each of your school subjects. For example, one folder for Social Studies, one for Science, one for Math, one for Language Arts, etc. Module 5 Click here to return to Main Menu 124 Making a New Folder From Main Menu, choose File Manager Menu (F) From File Manager Menu choose Folder Manager (F) From Folder Manager Menu choose Create New Folder (C) Module 5 Click here to return to Main Menu 125 Making a New Folder (cont’d) When asked “create new folder on which drive? Press enter for Flash Disk.” press enter When asked “new folder name?” type in the name of the folder (Social Studies and press enter) Remember, you can use grade 2 braille Module 5 Click here to return to Main Menu 126 Making a New Folder (cont’d) BrailleNote says “Folder created. Folder Manager Menu.” Return to the Main Menu. Module 5 Click here to return to Main Menu 127 Making a New Folder (cont’d) Within the Social Studies folder, you can create files for : Social Studies homework Social Studies worksheets Social Studies notes Social Studies tests Social Studies textbook chapters Module 5 Click here to return to Main Menu 128 Naming Files It is important to name your file something that will help you remember what is stored in that file tomorrow or two weeks from now or even two months from now. Consider using page numbers or essay titles or chapter sections. Module 5 Click here to return to Main Menu 129 Naming Files (cont’d) Don’t name your files A or B or C or the names of your favorite rock groups or you will have a hard time later opening or erasing your files. Module 5 Click here to return to Main Menu 130 Practice 1. 2. 3. From Main Menu, choose Word Processor (W) From Keyword Menu choose Create a document (C) BrailleNote says, “Folder name? Press enter for…” If it says Social Studies press enter. Otherwise, press space or the letter S until you hear Social Studies, then press enter. Module 5 Click here to return to Main Menu 131 Practice (cont’d) 4. 5. BrailleNote says, “Document to create?” Type Chapter 5 notes and press enter. Type in the following information: During the Ice Age people came to North America by crossing a land bridge that joined Asia with North America. (See next slide for braille code) Module 5 Click here to return to Main Menu 132 Practice (cont’d) Here is the grade 2 code for that passage: ,dur+ ! ,ice ,age p came 6,nor? ,am]ica 0cross+ a l& bridge t jo9$ ,asia ) ,nor? ,am]ica4 Module 5 Click here to return to Main Menu 133 Practice (cont’d) 6. Go to the Main Menu. Create a new folder and name it Language Arts. Type F, Type F again, Type C, Press enter for flash disk Type in the folder name (Language Arts) Press enter Return to Main Menu Module 5 Click here to return to Main Menu 134 Practice (cont’d) 6. Create a file in the Language Arts folder and name it Ice Age Essay. From Main Menu, type W Type C When asked what folder, press enter If BrailleNote says, “Language Arts” otherwise press space until you hear “Language Arts” then press enter Module 5 Click here to return to Main Menu 135 Practice (cont’d) 7. 8. When BrailleNote says, “Document to create?” type in Ice Age Essay and press enter Type in your name and today’s date as if you were putting a heading on a school paper Module 5 Click here to return to Main Menu 136 Opening Files from the Different Folders The process of opening files in different folders is similar to creating them in different folders. The key is to point to the correct folder first, then point to the correct file. Module 5 Click here to return to Main Menu 137 Opening Files from the Social Studies Folder From Main Menu, choose Word Processor (W) From Keyword Menu, choose Open a document (O) BrailleNotes says, “folder name? Press enter for…” If it says Social Studies, press Enter Module 5 Click here to return to Main Menu 138 Social Studies Folder (cont’d) If it says a different folder name, press space BrailleNote will say, “list of folders on flash disk” Press space again You can continue to press space until you hear Social Studies. Or, you can just type the letter S Press enter to open it Module 5 Click here to return to Main Menu 139 Social Studies Folder (cont’d) BrailleNote says, “document to open? Press enter for…” If it says, “Chapter 5 notes” press enter. If not, press space to get the list of documents in the folder, continue to press space until you hear the file you want, then press enter. Module 5 Click here to return to Main Menu 140 Opening Files from the Language Arts Folder From Main Menu, choose Word Processor (W) From Keyword Menu, choose Open a document (O) BrailleNotes says, “folder name? Press enter for …” If it says Language Arts, press Enter Module 5 Click here to return to Main Menu 141 Language Arts Folder (cont’d) If it says a different folder name, press space BrailleNote will say, “list of folders on flash disk” Press space again You can continue to press space until you hear Language Arts, or you can press L Press enter to open it Module 5 Click here to return to Main Menu 142 Language Arts Folder (cont’d) BrailleNote says, “document to open? Press enter for …” If is says Ice Age Essay, press enter If not, press space to get the list of documents in the folder, continue to press space until you hear “Ice Age Essay” then press enter Module 5 Click here to return to Main Menu 143 Switching Between Files The BrailleNote keeps a history list of the most recently used documents in its memory. This feature enables you to open a document, then quickly switch to another document within the list. You can also use the space to get a list of documents in the current folder or backspace to change folders to open a document not in the history list. Module 5 Click here to return to Main Menu 144 Switching Between Files (cont’d) To switch between Ice Age Essay and Chapter 5 notes, Type ou with the space bar (dots 1,2,5,6) space BrailleNote says, “document to open? Press enter for …” If BrailleNote says, “Chapter 5 notes”, press enter Module 5 Click here to return to Main Menu 145 Switching Between Files (cont’d) If not, you can go forward through the document list by pressing dots 5,6, space You can go backward through the list by pressing dots 2,3, space Press enter on the document you want Go ahead and practice using this command Module 5 Click here to return to Main Menu 146 Renaming a File From Main Menu, choose File Manager Menu (F) From File Manager Menu choose Rename File (R) When BrailleNote says, “Rename file on drive? Press enter for …”, navigate to the drive you want and press enter. Module 5 Click here to return to Main Menu 147 Renaming a File (cont’d) When asked “folder name? Press enter for…” Navigate to the folder you want and press enter. When asked “file name?” Navigate to the file you want and press enter Type in the new name for the file and press enter Module 5 Click here to return to Main Menu 148 Module Six Module Click here to return to Main Menu 149 Module Six Block Commands Defining a Block Copying & Pasting a Block Deleting a Block Moving & Pasting a Block Embossing Module 6 Click here to return to Main Menu 150 Block Commands Block commands enable you to define an area of text and then manipulate it. For example, once you define an area of text, you can delete it or move it or copy it to another section or another file. Module 6 Click here to return to Main Menu 151 Block Commands (cont’d) Copying a block of text does not change anything about the text you define. You are simply making another copy of it. Moving a block of text actually removes it from its original location and puts it in another place. Module 6 Click here to return to Main Menu 152 Block Commands (cont’d) Suppose you have a textbook chapter stored in your Social Studies Folder. At the end of each section, there are usually review questions to answer. You may want to copy the questions you need to do for homework and put them in a separate file so you can print them out along with your answers for your teacher. Module 6 Click here to return to Main Menu 153 Defining a Block Step 1: Move the cursor to the first character of the text you want to block. Step 2: Type B with space. BrailleNote says, “block commands menu” Type T for “top marker insertion” Step 3: Move the cursor one character to the right of the last character of text you want to block. Module 6 Click here to return to Main Menu 154 Copying & Pasting a Block To copy the defined block: Type B with space. BrailleNote says, “block commands menu” Type C. BrailleNote says “block copied to clipboard” Module 6 Click here to return to Main Menu 155 Copying & Pasting a Block (cont’d) You will need to create a new file so you will have a place to copy the questions. Simply go to the main menu, create a file in the same folder and name it “Homework” and include the date or the page number in the file name. Module 6 Click here to return to Main Menu 156 Copying & Pasting a Block (cont’d) To paste the defined block: With your cursor in the place you want to paste your text (your homework file) Type B with space. BrailleNote says, “block commands menu” Type P. BrailleNote says, “clipboard pasted” Module 6 Click here to return to Main Menu 157 Deleting a Block Suppose that after you copied the review questions into your homework file, you realize that you only need to answer the even-numbered questions. In this case, you can block and delete the individual questions you don’t need. Module 6 Click here to return to Main Menu 158 Deleting a Block (cont’d) First, define the block. Then: Type B with space. BrailleNote says, “block commands menu” Type D for “delete block” BrailleNote says, “delete block? Sure?” Type the letter Y BrailleNote says, “block deleted” Module 6 Click here to return to Main Menu 159 Moving & Pasting a Block To move a defined block: Type B with space. BrailleNote says, “block commands menu” Type M. BrailleNote says “block moved to clipboard” Move your cursor to where you want to paste the block. Type B with space. BrailleNote says, “block commands menu” Type P. BrailleNote says, “clipboard pasted” Module 6 Click here to return to Main Menu 160 Embossing a File The procedure for embossing a document is very similar to printing a document. The following procedure assumes the setup of the embosser and the BrailleNote match and use a parallel cable. The setup for the Braille Blazer is included at the end of this module. Different embossers may require different settings. Module 6 Click here to return to Main Menu 161 Embossing a File (cont’d) With both devices off, connect the parallel printer cable to the back of the embosser and to the back of the BrailleNote Make sure the printer has paper Turn both devices on Module 6 Click here to return to Main Menu 162 Embossing a File (cont’d) From Main Menu, choose Word Processor (W) From Keyword Menu, choose Emboss (E) At the prompt, “emboss or setup embosser?” press enter. At the prompt, “folder name? Press enter for…” press enter if the name is correct. If not, press space. Module 6 Click here to return to Main Menu 163 Embossing a File (cont’d) Continue to press the space (or type the first letter of the folder) until you hear the folder you want. Then press enter. At the prompt, “document to print? Press enter for…” press enter if correct, (or space if not). When you hear the correct name press enter. Module 6 Click here to return to Main Menu 164 Embossing a File (cont’d) The BrailleNote will respond, “Embosser ready?” If you want to print the entire file, simply press enter Module 6 Click here to return to Main Menu 165 Embossing specific pages To emboss only specific pages type N at the Printer Ready prompt The BrailleNote will respond, “Start page number? Currently 1” Using the number sign first, type in the page number you want to start with, then press enter Module 6 Click here to return to Main Menu 166 Embossing specific pages (cont’d) The BrailleNote will respond, “Finish page number? Currently last page” Type in the page number you want to end with, then press enter Module 6 Click here to return to Main Menu 167 Setup for Embossing on the Braille Blazer Set the BrailleNote as follows: At the prompt, “emboss or setup embosser?” press S At setup list, press space. Choose the following items: Paper length - 25 Paper width – 34 Use form feeds - no Press E space to exit Module 6 Click here to return to Main Menu 168 Setup for Embossing on the Braille Blazer (cont’d) Set the embosser as follows: Port – parallel Left margin – 0 Right margin – 34 Top margin – 0 Bottom margin – 0 Lines per page – 26 Page length – 11 Word Wrap - Off Module 6 Click here to return to Main Menu 169 Module Seven Module Click here to return to Main Menu 170 Module Seven Using the Disk Drive Copying a file to a disk Copying files attached to an email Importing Files Exporting Files Module 7 Click here to return to Main Menu 171 About the Disk Drive The SuperDisk drive plugs into the PC card slot on the right side of the BrailleNote It supports standard 3.5 and larger capacity super disks Feel along the right side of the BrailleNote and you will find a horizontal slot The card eject button is located in a recess behind the slot Module 7 Click here to return to Main Menu 172 Why use the Disk Drive You can use the disk drive to: Back up valuable data Store very big documents Exchange files with computers Module 7 Click here to return to Main Menu 173 The SuperDisk Drive The disk drive must be plugged in to work You can connect the disk drive with the BrailleNote on or off. If the BrailleNote is on, it will say “card inserted” Do not turn off the BrailleNote or eject the PC card if the disk drive motor is running Module 7 Click here to return to Main Menu 174 Connecting the Disk Drive If the BrailleNote is off, turn it on. Plug in the disk drive power adapter. Insert the PC Card into the card slot on the right side of the BrailleNote. It can only go in one way. If it doesn’t insert all the way, turn the card over and try again. BrailleNote will say, “card inserted” Module 7 Click here to return to Main Menu 175 Copying files from the BrailleNote to a Disk Copying a file does not remove or change the original file. It simply creates a backup. The file that you copy in this process is a “KeySoft” braille file that can only be read by a BrailleNote. Importing and exporting files allows you to change the format to enable file exchange with computers. Module 7 Click here to return to Main Menu 176 Copying files to a Disk (cont’d) Insert a disk into the disk drive From Main Menu, choose File Manager Menu (F) From File Manager, choose Copy File (C) When asked “Source drive, press enter for …” If it says “flash disk” press enter. Otherwise, press space to get the drive list and choose “flash disk” from the list. Module 7 Click here to return to Main Menu 177 Copying files to a Disk (cont’d) Navigate through the folders and files to select the file you want to copy, then press enter When asked “Destination drive, press enter for …” If it says “storage card” press enter. Otherwise, press space to get the drive list and choose “storage card” from the list. Module 7 Click here to return to Main Menu 178 Copying Files from Email to a Disk Open the email that contains the attached files you want to copy Insert an empty, preformatted disk into your computer Right click on an attached file Left click on “save as” Module 7 Click here to return to Main Menu 179 Copying Files from Email to a Disk (cont’d) Change the SAVE IN selection at the top of the dialog box to 3½ floppy (A:), then press enter Module 7 Click here to return to Main Menu 180 Copying Files from Email to a Disk (cont’d) Repeat these steps for each file until you have all the files you want copied on the disk Insert the disk into the BrailleNote disk drive Wait until the drive stops spinning Module 7 Click here to return to Main Menu 181 Importing files from a disk to the BrailleNote From Main Menu, choose File Manager Menu (F) From File Manager, choose Translation Menu (T) From Translation Menu choose Import (I) When asked “import from which device?” press F for File When prompted for drive, press space to get the drive list Module 7 Click here to return to Main Menu 182 Importing files (cont’d) Press space until the BrailleNote says, “storage card” Press enter When BrailleNote says, “directory name? Press enter for slash. Computer braille is required” press enter Module 7 Click here to return to Main Menu 183 Importing files (cont’d) When BrailleNote says, “file to import? Computer Braille is required” type the following: Dots 1,6 (This is a star) Dots 4,6 (This is a period) Dots 1,6 (This is a star) Press enter Module 7 Click here to return to Main Menu 184 Importing files (cont’d) When BrailleNote says, “translate into braille?” type the letter Y When BrailleNote says, “destination folder name? Press enter for …” Press enter if the folder name is correct. If not, press space until you hear the correct folder, then press enter. Module 7 Click here to return to Main Menu 185 Importing files (cont’d) If there is only one file on the disk, the BrailleNote will say, “Braille document name?” You will need to type in a name. However, if you have multiple files on the floppy, you will not be prompted for a file name When finished, you return to the translation menu. Go back to Main Menu. Module 7 Click here to return to Main Menu 186 Exporting files from the BrailleNote to a disk From Main Menu, choose File Manager Menu (F) From File Manager, choose Translation Menu (T) From Translation Menu choose Export (E) When asked “export document from which folder? Press enter for…” press enter if the file you are exporting is in the folder identified. If not, press space to get to the folder you want. Module 7 Click here to return to Main Menu 187 Exporting files (cont’d) When BrailleNote says, “document name? Press enter for…” navigate to the file name you want and press enter When BrailleNote says, “export to which device?” press F Module 7 Click here to return to Main Menu 188 Exporting files (cont’d) When asked, “export as which file type? ASCI Text File” press st (dots 3,4) with space repeatedly to cycle through the available file formats. Press enter on the format you want (plain braille, Microsoft Word, rich text format, etc.) Module 7 Click here to return to Main Menu 189 Exporting files (cont’d) When BrailleNote says, “destination drive? Press enter for…” Navigate to “storage card” if necessary, then press enter When BrailleNote says, “directory name? Press enter for slash. Computer braille is required” press enter Module 7 Click here to return to Main Menu 190 Exporting files (cont’d) When BrailleNote says, “destination file name? Computer braille is required” type in a file name and press enter BrailleNote says, “One file exported. Translation Menu” You can now remove the disk, put it in the computer and open it in whatever program matches the format (for example Microsoft Word) Module 7 Click here to return to Main Menu 191 Module Eight Module Click here to return to Main Menu 192 Module Eight Protecting & Unprotecting Documents Using Place Markers Erasing a Folder Module 8 Click here to return to Main Menu 193 Protecting & unprotecting files Protecting a file avoids accidentally erasing or changing an important file. However, when a file is protected, it prevents you from being able to use place markers. This module will teach you how to protect and unprotect files Module 8 Click here to return to Main Menu 194 Protecting & unprotecting files cont’d) From Main Menu, choose File Manager Menu (F) Choose Protection (P) BrailleNote says, “Protect file on which drive? Press enter for flash disk” press enter. Navigate to the appropriate file and press enter Module 8 Click here to return to Main Menu 195 Protecting & unprotecting files (cont’d) BrailleNote speaks the status of the file – it will either say, “…filename is unprotected. Option?” or it will say “…filename is protected. Option?” To protect a file, type P To unprotect the file, type U To leave the file unchanged, press enter Module 8 Click here to return to Main Menu 196 Using Place Markers Up to 26 positions in an unprotected file can be marked with a place marker Place markers are identified with the letters A through Z Place markers are both announced with speech and appear in the braille display but they do not print out Module 8 Click here to return to Main Menu 197 Using Place Markers (cont’d) Place markers can be very helpful. For example, suppose you are answering a homework question that refers back to a section in the chapter with a map, a table, or a quotation. If you set a place marker at that location, you can go back and forth for reference very quickly Module 8 Click here to return to Main Menu 198 Define a Place Marker Move the cursor to the place you want to mark. Press backspace with D BrailleNote says, “Define Place Marker, Letter?” Type the letter A BrailleNote says, “Place A” Module 8 Click here to return to Main Menu 199 Jump to a Place Marker Press space with J BrailleNote says, “Jump to Place Marker, Letter?” Type the letter A The cursor is placed just to the right of the place marker Module 8 Click here to return to Main Menu 200 Delete a Place Marker Press space with J to jump to the place marker you want to delete Press the backspace to delete the marker Module 8 Click here to return to Main Menu 201 Erasing a Folder When you erase a folder on the BrailleNote, you first have to erase any files stored in that folder You can erase multiple files from a folder by using the multi-character wild card (dots 3,5) Module 8 Click here to return to Main Menu 202 Erasing Multiple Files From Main Menu, choose File Manager Menu (F) From File Manager Menu choose Erase File (E) Navigate to the drive and folder that contain the files you want to erase and press enter Module 8 Click here to return to Main Menu 203 Erasing Multiple Files (cont’d) When asked “file name?” press space with dots 3,5 BrailleNote will say “multiple character wild card” press enter BrailleNote will tell you how many files were selected and ask you if you want to “confirm each file” as you delete. If you press N, you will hear how many files were erased. Module 8 Click here to return to Main Menu 204 Erasing a Folder (cont’d) From Main Menu, choose File Manager Menu (F) From File Manager Menu choose Folder Manager (F) From Folder Manager Menu choose Erase Folder (E) Navigate to the folder you want and press enter Press the letter Y to confirm Module 8 Click here to return to Main Menu 205 Module Nine Module Click here to return to Main Menu 206 Module Nine Format Indicators Centering a Line Format Menu Forcing a New Page Changing the Top Margin Indenting a Paragraph Line Spacing Underlining, Boldface and Italics Finding and Deleting Format Indicators Module 9 Click here to return to Main Menu 207 Format Indicators You may have noticed when reading or writing in your documents that there are characters within the text that you did not type These characters begin with dots 1,2,4,6 (ed) which, in computer braille, is a dollar sign Module 9 Click here to return to Main Menu 208 Format Indicators (cont’d) These are called format indicators and indicate when a line wraps to a new line, when the enter key was pressed, when a new page starts and when a new page was forced to start Module 9 Click here to return to Main Menu 209 Format Indicators (cont’d) For example: (ed)l (ed)p Line break caused by word wrap New line caused by pressing the enter key (ed)lf or (ed)lp New page caused by word wrap (ed)f New page caused by forcing a new page Module 9 Click here to return to Main Menu 210 Centering a Line Create a new document From within your document press enter with C The BrailleNote says, “center line” Type in the line to be centered (for example, type your name) and press enter Look at the braille display Module 9 Click here to return to Main Menu 211 Centering a Line (cont’d) Note the (ed)p at the end of the display. This is because you pressed the enter key. Go to the beginning of file by pressing dots 1,2,3, with space. Note the (ed)c at the beginning of the file. This is the center line format indicator. This only shows when your cursor is on it. Go to the bottom of the document Module 9 Click here to return to Main Menu 212 The Format Menu Ink print settings are located in the Format Menu. These settings effect the way the document looks when printed in ink, but not when embossed. The format menu is used to change margins, line spacing, indenting and forcing a new page Module 9 Click here to return to Main Menu 213 Forcing a New Page From within your document press space with P The BrailleNote says, “new page” The braille display shows (ed)f This forces a new page in braille, but you must do an additional step to cause this new page to print in ink Module 9 Click here to return to Main Menu 214 New Page (cont’d) Press dots 2,3,4,6 (the) with space to go to the Format Menu Press the letter I. BrailleNote says, “Inkprint Settings Menu”. Press I again. BrailleNote says, “Inkprint Only Inclusion? Computer braille is required”. Press space with P. BrailleNote says, “New page”. Press enter to return to your document. Module 9 Click here to return to Main Menu 215 New Page (cont’d) BrailleNote says, “Inkprint only inclusion” When your cursor is on this indicator, it appears as (ed)oi Note that this is not currently showing on your braille display Go back one character by pressing dot 3 with space Module 9 Click here to return to Main Menu 216 New Page (cont’d) The difficulty with that indicator is that is does not tell you it is a forced new page. That is why it helps to have a forced new braille page in the same place. It helps you locate the inkprint only inclusion indicator so you can delete it later if you want. Press dots 4,5,6 with space Type your first name and then press enter Module 9 Click here to return to Main Menu 217 Changing the Top Margin The HP Inkjet printers work best when the top margin is set to 3 Once the margin is set to 3, you can save this setting as the default Module 9 Click here to return to Main Menu 218 Changing the Top Margin (cont’d) To change the top margin: Go to format menu – dots 2,3,4,6 (the) with space Press I for inkprint settings menu Press P for inkprint page settings list Press space to Top Margin Module 9 Click here to return to Main Menu 219 Changing the Top Margin (cont’d) Type the number 3 and press enter To save this as the default setting, press backspace with S Then press space with e to exit back into your document Module 9 Click here to return to Main Menu 220 Paragraph Style While paragraphs in braille start on a new line and are indented, paragraphs in a text document often are not indented and are separated by a blank line. Simply pressing the enter key twice indicates a new paragraph and tabbing is not required. However, a tab can be forced. Module 9 Click here to return to Main Menu 221 Forcing a Tab Indent To insert a 5 space tab at the beginning of a paragraph, do the following: Press dots 2,3,4,6 (the) with space to go to the Format Menu Press the letter I. BrailleNote says, “Inkprint Settings Menu” Module 9 Click here to return to Main Menu 222 Tab Indent (cont’d) Press I again. BrailleNote says, “Inkprint Only Inclusion? Computer braille is required” Press space with T. BrailleNote says, “Tab” Press enter to return to your document Module 9 Click here to return to Main Menu 223 Practice Within the document you are currently working in: 1. Type your name and press enter 2. Type your name again and press enter When this is printed later on, the first line with your name will be indented, the second line with your name will not be indented. Module 9 Click here to return to Main Menu 224 Double Spacing an Inkprint Document Line spacing is single unless you tell it otherwise If you want the whole document double spaced, first move to the top of the document and then turn on double spacing However, if you only want one section double spaced, move to the beginning of that section, turn on double spacing, then move to the end of that section, and turn on single spacing Module 9 Click here to return to Main Menu 225 Double Spacing cont’d) Move to beginning of section (in this case, you do not need to move) Press dots 2,3,4,6 (the) with space BrailleNote says “format menu” Press I (or space until you hear “ink print settings” and press enter) Press L (or space until you hear “layout” and press enter) Module 9 Click here to return to Main Menu 226 Double Spacing (cont’d) Press space until you hear “line spacing currently…” Type D for double and then press enter Type E with space to exit BrailleNote says, “confirm changes?” Type Y for yes Module 9 Click here to return to Main Menu 227 Single Spacing Follow the same procedure for single spacing except when prompted for spacing option Type S for single Module 9 Click here to return to Main Menu 228 Underline, Boldface and Italics Fonts You can enter text in underline, boldface or italics font by first turning the font on, then typing your text, then turning the font off again Module 9 Click here to return to Main Menu 229 Underline Press enter with F BrailleNote says, “Font” Press the letter U BrailleNote says, “Underline is off” Press N BrailleNotes says, “Underline On” Module 9 Click here to return to Main Menu 230 Underline (cont’d) Type your name Press enter with F Press U - BrailleNote says, “Underline is On” Press F - BrailleNote says, “Underline Off” Press enter to start a new line Module 9 Click here to return to Main Menu 231 Boldface Press enter with F BrailleNote says, “Font” Press the letter B BrailleNote says, “Bold is off” Press N BrailleNotes says, “ On. Bold On” Module 9 Click here to return to Main Menu 232 Boldface cont’d) Type your name again Press enter with F Press B- BrailleNote says, “Bold is On” Press F – BrailleNote says, “Off. Bold Off” Press enter to start a new line Module 9 Click here to return to Main Menu 233 Italics Press enter with F BrailleNote says, “Font” Press the letter I BrailleNote says, “Italic is off” Press N BrailleNotes says, “On. Italic On” Module 9 Click here to return to Main Menu 234 Italics (cont’d) Type your name again Press enter with F Press I - BrailleNote says, “Italic is on” Press F - BrailleNote says, “Off. Italic Off” Press enter to start a new line Module 9 Click here to return to Main Menu 235 Printing Press e with space to exit the document Press space until you hear, “Print a Document” and press enter until the document begins printing Module 9 Click here to return to Main Menu 236 Printing (cont’d) You should have 2 pages with a 1 inch top margin Page one will have your name centered between the left and right margins Page two line 1 will have your name at the left margin. Line 2 will have your name indented. Lines 3 to 5 will be double spaced. Line 3 will have your name underlined. Line 4 will have your name in boldface. Line 5 will have your name in italics. Module 9 Click here to return to Main Menu 237 Finding a Page Break Indicator Go to the top of the document Press F with space for find Press F for forward To search for the braille page break indicator, press space with P Find your cursor on the braille display Module 9 Click here to return to Main Menu 238 Deleting an Ink Print Only Page Break Move forward one character by pressing enter with dot 6 You should now be on the (ed)oi that represents the ink print page break Press space with dots 3,6 to delete the current character Read the braille display and note that the indicator is gone Module 9 Click here to return to Main Menu 239 End of BrailleNote tutorial with thanks to Katie Beaver Module 240