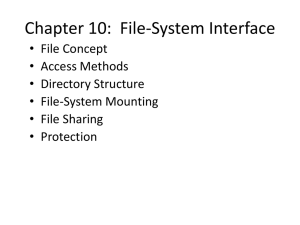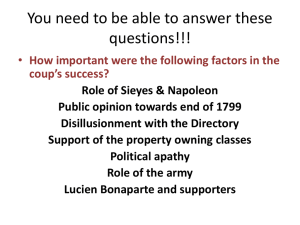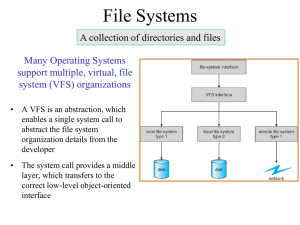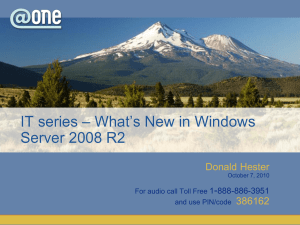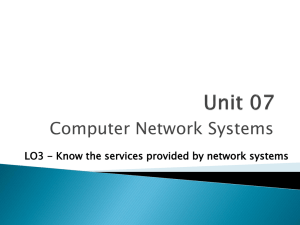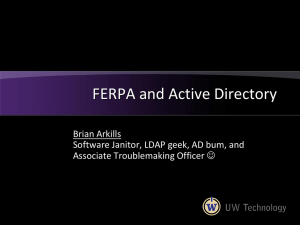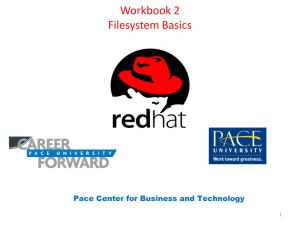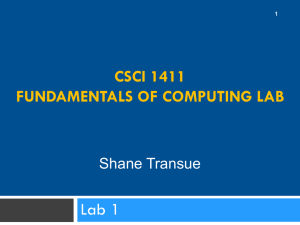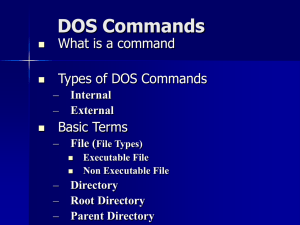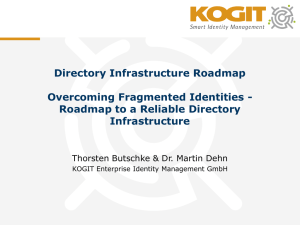RHA030 - Workbook
advertisement
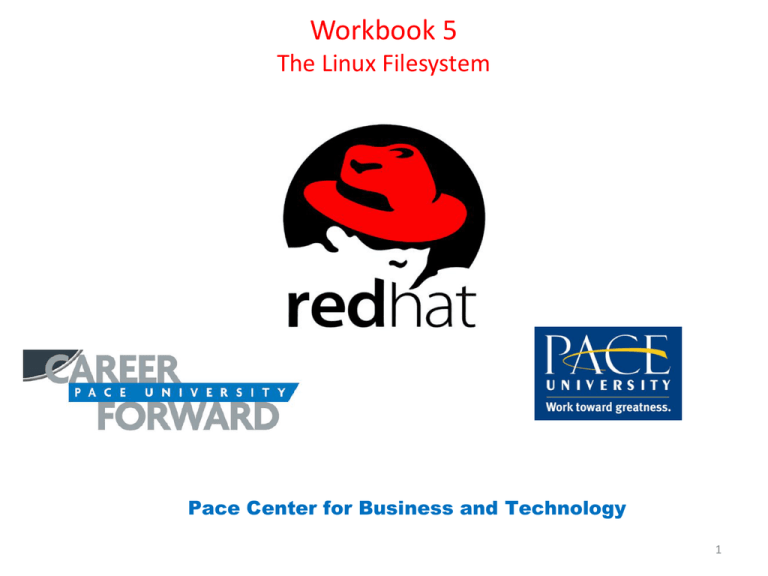
Workbook 5
The Linux Filesystem
Pace Center for Business and Technology
1
The Linux Filesystem
Key Concepts
• The term file refers to regular files, directories, symbolic links,
device nodes, and others.
• All files have common attributes: user owner, group owner,
permissions, and timing information. This information is
stored in a structure called an inode.
• File names are contained in data structures called dentries
(directory entries).
• A file's inode information can be examined with the ls -l and
stat commands.
• Within the Linux kernel, files are generally identified by inode
number. The ls -i command can be used to examine inode
numbers.
2
How Linux Save Files
Suppose elvis opens a text editor, and composes the following shopping list.
When he is finished, and closes the editor, he is asked what he would like to name the
file. He chooses shopping.txt. Once he is done, he lists the contents of the directory to
make sure it is there
3
How Linux Save Files
This short example illustrates the three components Linux associates with a file.
Data
The data is the content of the file, in this case, the 16 bytes that compose elvis's shopping list (13
visible characters, and 3 invisible "return" characters that indicate the end of a line). In Linux, as
in Unix, every file's content is stored as a series of bytes.
Metadata
In addition to its content, every file in Linux has extra information associated with it. The entire
last Workbook focused on some of this information, namely the file's user owner, group owner,
and permissions. Other information, such as the last time the file was modified or read, is stored
as well. Much of this metadata is reported when you run the ls -l command. In Linux (and Unix),
all of the extra information associated with a file (with the important exception discussed next) is
stored in a structure called an inode.
Filename
The filename is the exception to the rule. Although the filename could be considered metadata
associated with the file, it is not stored in the inode directly. Instead, the filename is stored in a
structure called a dentry. (The term dentry is a shortening of directory entry, and, as we will see
in a later Lesson, the structure is closely associated with directories.) In essence, the filename
associates a name with an inode.
4
How Linux Save Files
In summary, there are three structures associated with every file: a dentry which
contains a filename and refers to an inode, which contains the file's metadata and
refers to the file's data. Understanding the relationships between these structures
helps in understanding later concepts, such as links and directories. These structures
are summarized in the figure below.
5
What's in an inode?
In Linux (and Unix), every file that exists in the filesystem has an associated inode
which stores all of the file's information, except for the filename. What can be found
in an inode?
File Type
In Linux (and Unix), the term file has a very general meaning: anything that exists in
the filesystem (and thus has an inode associated with it) is a file. This includes regular
files and directories, which we have already encountered, symbolic links and device
nodes which we will soon encounter, and a couple of more obscure creatures which
are related to interprocess communication, and beyond the scope of the course. The
possible file types are listed in the table below.
6
What's in an inode?
Each of the seven file types mentioned above uses the same inode structure, so they
each have the same types of attributes: owners, permissions, modify times, etc. When
listing files with ls -l, the file type of a file is identified by the first character, using the
abbreviations found in the second column above.
Note
The term file is overloaded in Linux (and Unix), and has two meanings. When used in
sentences such as "every file has an inode", the term refers to any of the file types
listed in the table above. When used in sentences such as "The head command only
works on files, not directories", the term file is referring only to the specific type of file
that holds data. Usually, the meaning is clear from context. When a distinction has to
be made, the term regular file is used, as in "The ls -l command identifies regular files
with a hyphen (-)".
7
What's in an inode?
Ownerships and Permissions
As discussed in the previous Workbook, every (regular) file and directory has a group
owner, a user owner, and a collection of three sets of read, write, and execute
permissions. Because this information is stored in a file's inode, and the inode
structure is the same for all files, all seven file types use the same mechanisms for
controlling who has access to them, namely chmod, chgrp, and chown.
When listing files with ls -l, the first column displays the permissions (as well as file
type), the third the user owner, and the fourth the group owner.
8
What's in an inode?
Timing Information
Each inode stores three times relevant to the file, conventionally called the atime,
ctime, and mtime. These times record the last time a file was accessed (read),
changed, or modified, respectively.
What's the difference between change and modify? When a file's data changes, the
file is said to be modified, and the mtime is updated. When a file's inode information
changes, the file is said to be changed, and the file's ctime is updated. Modifying a file
(and thus changing the mtime) causes the ctime to update as well, while merely
reading a file (and thus changing the atime) does not cause the ctime to udpate.
9
What about create time?
Often, people mistake Unix's ctime for a "creation time". Oddly, traditional Unix (and
Linux) does not record the fixed time a file was created, a fact which many consider a
weakness in the design of the Unix filesystem.
File length and size
The inode records two measures of how large a file is: The file's length (which is the
actual number of bytes of data), and the file's size (which is the amount of disk space
the file consumes). Because of the low level details of how files are stored on a disk,
the two differ. Generally, the file's size increments in chunks (usually 4 kilobytes) at a
time, while the length increases byte by byte as information is added to the file. When
listing files with the ls -l command, the file's length (in bytes) is reported in the 5th
column. When listing files with the ls -s command, the file's size (in kilobytes) is
reported instead.
Link Count
Lastly, the inode records a file's link count, or the number of dentries (filenames) that
refer to the file. Usually, regular files only have one name, and the link count as one.
As we will find out, however, this is not always the case. When listing files with ls -l,
the second column gives the link count.
10
Viewing inode information with the stat command
Red Hat Enterprise Linux includes the stat command for examining a file's inode
information in detail. In Unix programming, a file's collection of inode information is
referred to as the status of the file. The stat command can be thought of as reporting
the status of a file.
Note
The stat command is often not installed by default in Red Hat Enterprise Linux. If you
find that your machine does not have the stat command, have your instructor install
the stat RPM package file.
stat [OPTION] FILE..
11
Viewing inode information with the stat command
In the following example, madonna examines the inode information on the file
/usr/games/fortune.
12
Viewing inode information with the ls command
While the stat command is convenient for listing the inode information of individual
files, the ls command often does a better job summarizing the information for several
files. We reintroduce the ls command, this time discussing some of its many command
line switches relevant for displaying inode information.
ls [OPTION...] FILE...
List the files FILE..., or if a directory, list the contents of the directory.
13
Viewing inode information with the ls command
14
Viewing inode information with the ls command
In the following example, madonna takes a long listing of all of the files in the
directory /usr/games. The different elements reported by ls -l are discussed in detail.
15
Identifying Files by Inode
While people tend to use filenames to identify files, the Linux kernel usually uses the
inode directly. Within a filesystem, every inode is assigned a unique inode number.
The inode number of a file can be listed with the -i command line switch to the ls
command.
In this example, the directory chromium has an inode number of 540838. A file can be
uniquely identified by knowing its filesystem and inode number.
16
Online Exercises
Chapter 1. File Details
Lab Exercise
Objective: List files by modify time
Estimated Time: 5 mins.
Specification
Log in as elvis
1. ls -lt /etc /home/elvis/etc.bytime
2. ls -ltr /etc /home/elvis/etc.byreverse
3. ls -li /etc /home/elvis/etc.byinode
Questions – Chapter 1. File Details
1, 2, 3, and 5
17
Chapter 2. Hard and Soft Links
Key Concepts
• The ln command creates two distinct types of
links.
• Hard links assign multiple dentries (filenames)
to a single inode.
• Soft links are distinct inodes that reference
other filenames.
18
The Case for Hard Links
Occasionally, Linux users want the same file to exist two separate places, or have two
different names. One approach is by creating a hard link.
Suppose elvis and blondie are collaborating on a duet. They would both like to be able
to work on the lyrics as time allows, and be able to benefit from one another's work.
Rather than copying an updated file to one another every time they make a change,
and keeping their individual copies synchronized, they decide to create a hard link.
Blondie has set up a collaboration directory called ~/music, which is group owned and
writable by members of the group music. She has elvis do the same. She then creates
the file ~/music/duet.txt, chgrps it to the group music, and uses the ln command to
link the file into elvis's directory.
19
The Case for Hard Links
Because the file was linked, and not copied, it is the same file under two names. When
elvis edits /home/elvis/music/duet.txt, he is editing /home/blondie/music/duet.txt as
well.
20
Hard Link Details
How are hard links implemented? When created, the file
/home/blondie/music/duet.txt consists of a dentry, an inode, and data, as illustrated
below.
After using the lncommand to create the link, the file is still a single inode, but there
are now two dentries referring to the file
21
Hard Link Details
When blondie runs the ls -l command, look closely at the second column, which
reports the link count for the file.
Until now, we have not been paying much attention to the link count, and it has
almost always been 1 for regular files (implying one dentry referencing one inode).
Now, however, two dentries are referencing the inode, and the file has a link count of
2. If blondie changes permissions on the file /home/blondie/music/duet.txt, what
happens to the file /home/elvis/music/duet.txt?
Because both halves of the link share the same inode, elvis sees the changed
permissions as well.
22
Hard Link Details
What happens if blondie removes /home/blondie/music/duet.txt? The inode
/home/elvis/music/duet.txt still exists, but with one less dentry referencing it.
What would you expect the link count of the file /home/elvis/music/duet.txt to be
now?
A little awkwardly, elvis is left with a file owned by blondie, but it is still a valid file,
nonetheless. At a low level, the rm command is not said to delete a file, but "unlink"
it. A file (meaning the file's inode and data) are automatically deleted from the system
when its link count goes to 0 (implying that there are no longer any dentries
(filenames) referencing the file).
23
The Case for Soft Links
The other approach to assigning a single file two names is called a soft link. While
superficially similar, soft links are implemented very differently from hard links.
The user madonna is obsessively organized, and has collected her regular errands into
seven todo lists, one for every day of the week.
She consults her todo lists multiple times a day, but finds that she has trouble
remembering what day of week it is. She would rather have a single file called
today.todo, which she updates each morning. She decides to use a soft link instead.
Because today is Tuesday, she uses the same ln command that is used for creating
hard links, but adds the -s command line switch to specify a soft link.
24
The Case for Soft Links
Examine closely file type (the first character of each line in the ls -l command) of the
newly created file today.todo. It is not a regular file ("-"), or a directory ("d"), but a "l",
indicating a symbolic link. A symbolic link, also referred to as a "soft" link, is a file
which references another file by filename. Soft links are similar to aliases found in
other operating systems. Helpfully, the ls -l command also displays what file the soft
link refers to, where today.todo -> tuesday.todo implies the soft link titled today.todo
references the file tuesday.todo.
Now, whenever madonna references the file today.todo, she is really examining the
file tuesday.todo.
25
Soft Link Details
How are soft links implemented? When created, the file tuesday.txt, like most files,
consists of a dentry, an inode, and data, as illustrated below. When the soft link
today.txt was created, the soft link (unlike a hard link) really is a new file, with a newly
created inode. The link is not a regular file, however, but a symbolic link. Symbolic
links, rather than storing actual data, store the name of another file. When the Linux
kernel is asked to refer to the symbolic link, the kernel automatically resolves the link
by looking up the new filename. The user (or really, the process on behalf of the user)
that referred to the symbolic link doesn't know the difference.
26
Creating Links with the ln Command
both hard links and soft links are created with the ln command.
n [OPTION...] TARGET [LINK]
Create the link LINK referencing the file TARGET.
ln [OPTION...] TARGET... [DIRECTORY]
Create link(s) to the file(s) TARGET in the directory DIRECTORY.
The ln command behaves very similarly to the cp command: if the last argument is a
directory, the command creates links in the specified directory which refer to (and are
identically named) to the preceding arguments. Unlike the cp command, if only one
argument is given, the ln command will effectively assume a last argument of ".".
When specifying links, the ln command expects the name of the original file(s) first,
and the name of the link last. Reversing the order doesn't produce the desired results.
Again, when in doubt, recall the behavior of the cp command.
27
Creating Links with the ln Command
In the following short example, madonna creates the file orig.txt. She then tries to
make a hard link to it called newlnk.txt, but gets the order of the arguments wrong.
Realizing her mistake, she then corrects the problem.
28
Issues with Soft Links
Soft links are susceptible to a couple of problems that hard links are not. The first is
called dangling links. What happens if madonna renames or removes the file
tuesday.todo?
The symbolic link today.todo still references the file tuesday.todo, but the file
tuesday.todo no longer exists! When madonna tries to read the contents of
today.todo, she is met with an error.
29
Recursive links
The second problem that symbolic links are susceptible to is recursive links. In day to
day use, recursive links are not nearly as common as dangling links, and someone
almost has to be looking for them to create them. What if madonna created two
symbolic links, link_a, which referenced a file named link_b, and link_b, which
references the file link_a, as illustrated below?
30
Recursive links
When madonna tries to read link_a, the kernel resolves link_a to link_b, which it then
resolves back to link_a, and so on. Fortunately, the kernel will only resolve a link so
many times before it suspects that it is caught in a recursive link, and gives up.
31
Absolute vs. Relative Soft Links
When creating soft links, users can choose
between specifying the link's target using a
relative or absolute reference. If the soft link,
and its target, are never going to be relocated,
the choice doesn't matter. Often, however, users
can't anticipate how the files they create will be
used in the future. Usually, relative links are
more resilient to unexpected changes.
*Absolute = /home/demo/bigfile
*Relative = ../../bigfile
32
Comparing Hard and Soft Links
When should a soft link be used, and when should a hard link be used? Generally,
hard links are more appropriate if both instances of the link have a reasonable use,
even if the other instance didn't exist. In the example above, even if blondie decided
not to work on the duet and removed her file, elvis could reasonably continue to
work. Soft links are generally more appropriate when one file cannot reasonably exist
without the other file. In the example above, madonna could not have tasks for
"today" if she did not have tasks for "tuesday". These are general guidelines, however,
not hard and fast rules.
Sometimes, more practical restrictions make the choice between hard links and soft
links easier. The following outlines some of the differences between hard and soft
links. Do not be concerned if you do not understand the last two points, they are
included for completeness.
33
Comparing Hard and Soft Links
34
Questions
Chapter 2. Hard and Soft Links
1, 2, and 3
More on Hard and Soft links:
Handout
35
Chapter 3. Directories and Device Nodes
Key Concepts
• The term file refers to regular files, directories,
symbolic links, device nodes, and others.
• All files have common attributes: user owner, group
owner, permissions, and timing information.
• File meta-information is contained in a data structure
called inodes.
• File names are contained in data structures called
directory entries (dentries).
• File meta-information can be examined with the ls -l
and stat commands.
36
Directory Structure
Earlier, we introduced two structures associated with files, namely dentries, which
associate filenames with inodes, and inodes, which associate all of a file's attributes
with its content. We now see how these structures relate to directories.
The user prince is using a directory called report to manage files for a report he is
writing. He recursively lists the report directory, including -a (which specifies to list
"all" entries, including those beginning with a ".") and -i (which specifies to list the
inode number of a file as well as filename). What results is the following listing of the
directories and files, along with their inode number.
37
Directory Structure
Notice the files (directories) "." and ".." are included in the output. As mentioned in a
previous Workbook, the directory "." refers to a directory itself, and the directory ".."
refers to the directory's parent. Every directory actually contains entries called . and ..,
though they are treated as hidden files (because they "begin with ."), and not
displayed unless -a is specified.
The same directories, files, and inode numbers are reproduced below, in an easier
format.
38
Directory Structure
As seen in the following figure of the report directory, directories have the same
internal structure as regular files: a dentry, an inode, and data. The data that
directories store, however, are the dentries associated with the files the directory is
said to contain. A directory is little more than a table of dentries, mapping filenames
to the underlying inodes that represent files. When introduced, the name dentry was
said to be derived from directory entry. We now see that directories are no more
complicated than that: a directory is a collection of dentries.
39
Directory Links
Earlier, we observed that the link counts of directories, as reflected in the second
column of the ls -l command, was always two or greater. This follows naturally from
the fact that every directory is referenced at least twice, once by itself (as the
directory "."), and once by its parent (with an actual directory name, such as report).
The following diagram of the dentries contained by the report directory, its
subdirectory html, and its subdirectory figures, helps to illustrate.
40
Directory Links
When prince takes a long listing of the report directory, he sees the four files in the
first table.
Every file in the listing is a directory, and the link count (here the third column, since
the inode number has been prepended as the first column) of each is greater than or
equal to two. Can we account for each of the links? Let's start by listing the references
to inode number 592253 (the report directory, or above, simply ".").
1. The entry ., found in the directory itself.
2. The parent directory (not pictured) contains an entry called report, which
references the same inode.
3. The subdirectory html contains an entry called .., which references inode 592253
as its parent directory.
4. Likewise, the subdirectory text (not pictured) contains an entry called .., which
references the same inode.
Accounting for itself (which calls it "."), it's parent (which calls it "report"), and its two
41
subdirectories (which call it ".."), we have found all four
Directory Links
In the following listing, the report/html directory has a link count of 3. Can you find all
three references to inode number 592255 in the figure above?
"html" in the directory report, "." in the directory report/html, and ".." in the directory
report/html/figures.
In summary, directories are simply collections of dentries for the files the directory is
said to contain, which map filenames to inodes. Every directory contains at least two
links, one from its own directory entry ".", and one from its parent's entry with the
directory's conventional name. Directories are referenced by an additional link for
every subdirectory, which refer to the directory as "..".
42
Device Nodes
We have now discussed three types of "creatures" which can exist in the Linux
filesystem, namely regular files, directories, and symbolic links. In this section, we shift
gears, and discuss the last two types of filesystem entries (that will be covered in this
course), block and character device nodes.
Block and Character Device Nodes
Device nodes exist in the filesystem, but do not contain data in the same way that
regular files, or even directories and symbolic links, contain data. Instead, the job of a
device node is to act as a conduit to a particular device driver within the kernel.
When a user writes to a device node, the device node transfers the information to the
appropriate device driver in the kernel. When a user would like to collect information
from a particular device, they read from that device's associated device node, just as
reading from a file.
43
Device Nodes
By convention, device nodes live within a dedicated directory called /dev. In the
following, the user elvis takes a long listing of files in the /dev directory.
As there are over 7000 entries in the /dev directory, the output has been truncated to
only the first several files. Focusing on the first character of each line, most of the files
within /dev are not regular files or directories, but instead either character device
nodes ("c"), or block device nodes ("b"). The two types of device nodes reflect the fact
that device drivers in Linux fall into one of two major classes, character devices and
block devices.
44
Device Nodes
Block Devices
Block devices are devices that read and write information a chunk ("block") at a time.
Block devices customarily allow random access, meaning that a block of data could be
read from anywhere on the device, in any order. Examples of block devices include
hard drives, floppy drives, and CD/ROM drives.
Character Devices
Character devices are often devices that read and write information as a stream of
bytes ("characters"), and there is a natural concept of what it means to read or write
the "next" character. Examples of character devices include keyboards, mice, sound
cards, and printers. Some character device drivers support memory buffers as well.
Under the Hood
The real distinction between character and block device drivers relates to how the
device driver interacts with the Linux kernel. block devices ("disks") interact with the
the unified I/O cache, while character devices bypass the cache and interact with
processes directly.
45
Terminals as Devices
In the following, elvis has logged onto a Linux machine on both the first and second
virtual consoles. In the first workbook, we learned how to identify terminals by name,
and found that the name of the first virtual console was tty1, and the second virtual
console was tty2. Now, we can see that the "name" of a terminal is really the name of
the device node which maps to that terminal. In the following listing, the device nodes
/dev/tty1 through /dev/tty6 are the device nodes for the first 6 virtual consoles,
respectively.
46
Terminals as Devices
In the following, elvis, working from virtual console number 1, will redirect the output
of the cal command three times; first, to a file called /tmp/cal, secondly, to the
/dev/tty1 device node, and lastly, to the /dev/tty2 device node.
47
Terminals as Devices
The second redirection merits a little more attention. When elvis redirected the
output to the device node controlling his current virtual console, /dev/tty1, the effect
was as if he had performed no redirection at all. Why? When elvis runs interactive
commands without redirection, they write to the controlling terminal's device node by
default. Redirecting the command's output to /dev/tty1 is akin to saying "but instead
of writing your output to my terminal, write your output to my terminal.“
Upon switching to the second virtual console, using the CTRL+ALT+F2 key sequence,
elvis finds the following characters on the screen.
48
Device Permissions, Security, and the Console User
Continuing the train of thought from above, the user elvis (who has logged onto the
first two virtual consoles, tty1 and tty2) next tries to redirect the output of the cal
command to virtual console number 3, but runs into problems.
Why was elvis not able to perform the same trick on the third virtual console? because
elvis has not logged in on the third virtual console, and therefore does not own the
device. Examine again the long listing of the ls -l virtual console device nodes:
Because device nodes are considered files, they also have user owners, group owners,
and a collection of permissions. When reading or writing from device nodes,
permissions apply just as if reading or writing to a regular file. This allows a system
administrator (or the software on the system) to control who has access to particular
devices using a familiar technique; namely, by managing file owners and permissions.
49
Device Permissions, Security, and the Console User
What happens when prince logs in on the third virtual console?
When a user logs in, they take ownership of the device node that controls their
terminal. Processes that they run are then able to read input or write output to the
terminal. In general, the permissions on device nodes do not allow standard users to
access devices directly. Two categories of exceptions occur.
50
Device Permissions, Security, and the Console User
Terminals
Because users need to be able to communicate with the system, they (or, more exactly, the
processes that they run) must be able to read from and write to the terminal they are using.
Usually, part of the process of logging into a system involves transferring ownership of the
terminal's device node to the user.
"Console Users“
In Red Hat Enterprise Linux, users can be granted special permissions not because of who they
are, but because of where they logged in from. Namely, when a user logs into a virtual console, or
the graphical X server, they are considered a "console user". Console users are granted access to
hardware devices associated with the console, such as the floppy drive and sound card. When the
console user logs out of the system, ownerships for these devices are restored to system defaults.
None of this happens if a user logs in over the network, for example. (If the user is not sitting at
the machine, would it be reasonable for them to use the floppy drive?)
51
Device Permissions, Security, and the Console User
In summary, Linux (and Unix) uses device nodes to allow users access to
devices on the system. The managing of devices on a Linux system can be a
large and complicated topic. As an introduction, we have examined enough
about how terminal device nodes are used to introduce the concept, and
identify a couple of advantages to the device node approach.
• When writing programs, programmers do not need to deal with device
details. They can treat all input and output as if it they were simply
reading or writing to a file.
• Access to devices can be controlled through the same techniques of file
ownerships and permissions that are used for regular files.
52
Questions
Chapter 3. Directories and Device Nodes
1, 2, and 3
53
Chapter 4. Disks, Filesystems, and Mounting
Key Concepts
• Linux allows low level access to disk drives through device nodes in the
/dev directory.
• Usually, disks are formatted with a filesystem, and mounted to a directory
instead.
• Filesystems are created with some variant of the mkfs command.
• The default filesystem of Red Hat Enterprise Linux is the ext3 filesystem.
• The mount command is used to map the root directory of a disk's (or a
disk partition's) filesystem to an already existing directory. That directory
is then referred to as a mount point.
• The umount command is used to unmount a filesystem from a mount
point.
• The df command is used to report filesystem usage, and tables currently
mounted devices.
54
Disk Devices
Linux (and Unix) allows users direct, low level access to disk drives through device
nodes in the /dev directory. The following table lists the filenames of common disk
device nodes, and the disks with which they are associated.
55
Disk Devices
Although device nodes exist for disk drives, usually standard users do not have
permissions to access them directly. In the following, elvis has performed a long listing
of the various device nodes tabled above.
By default, elvis does not have permissions to access the machine's fixed drives.
Because he is (apparently) logged on at the console, he is considered the "console
user", and has gained permissions to access the floppy and CD/ROM drives. We will
take advantage of this fact during this lesson.
56
Disk Devices
Interestingly, the file /dev/cdrom is not a device node, but a symbolic link, which
resolves to the block device node /dev/hdc. Most modern CD/ROM drives physically
attach to the machine using either an IDE or SCSI interface, and so appear to the
kernel as just another SCSI or IDE drive. Some applications, however, such as the
gnome-cd audio CD player, want to access "the CD/ROM". For them, /dev/cdrom
provides access to the CD/ROM, no matter how its attached to the system.
More often than not, hard disks are further divided into partitions. Partitions are
regions of the hard disk that can each be used as if it were a separate disk. Just as
there are device nodes for every disk, there are also device nodes for every disk
partition. The name of a partition's device node is simply the partition number
appended to the name of the disk's device node. For example, the device node for the
third partition of the primary slave IDE drive is called /dev/hdb3.
57
Disk Devices
The following diagram illustrates a hard disk that has been divided into four partitions,
and the device nodes which address each of the partitions.
58
Low Level Access to Drives
In the following, elvis is exploring low level access to his floppy drive. He starts by
ensuring he has read and write permissions to the floppy's device node, catting the
/etc/resolv.conf file, and then redirecting the output of the command to the floppy
drive (/dev/fd0).
At first perplexed by the error message, elvis realizes that there is no floppy disk in his
floppy disk drive. He places an old, unused floppy (that he doesn't care about the
contents of) into the drive.
Perplexed again, elvis removes the floppy from the drive, examines it, slides the write
protection tab on the floppy disk to the writable position, and reinserts the floppy.
59
Low Level Access to Drives
Finally, the floppy drive's light comes on, and elvis hears the disk spin as information is
written to the floppy. Curious to see what he has written to the floppy disk, elvis next
tries to read the floppy with the less pager.
The less pager seems to be telling elvis, "Sane people don't read from device nodes
directly, but if you really want to do it, I'll let you." Because elvis really wants to do it,
he adds the -f command line switch.
On the first page of the pager, elvis recognizes the first few characters as the contents
of /etc/resolv.conf. After that, however, the pager shows unintelligible data, with
occasional human readable text interspersed.
60
Low Level Access to Drives
The user elvis continues to page through the "file" using the less pager, seeing
apparently random snippets of text and binary characters. When he feels like he's
gotten the point, he quits the pager.
What is the point? By accessing disk drives through their device nodes, users may see
(and write) the contents of the drive byte for byte. To the user, the drive looks like a
(very big) file. When elvis cats the contents of a file to the drive's device node, the
information is transferred, byte for byte, to the drive.
On the first few bytes of the floppy, elvis sees a copy of the contents of the
/etc/resolv.conf file. On the floppy, what is the filename associated with the
information? Trick question. It doesn't have one. Who is the user owner? What are the
permissions? There are none. It's just data. When elvis goes back to read the contents
of the drive, he sees the data he wrote there, namely the contents of the
/etc/resolv.conf file. After that, he sees whatever happened to be on the floppy before
he started.
61
Filesystems
The previous section demonstrated how to access drives at a low level. Obviously, people do not
like to store their information on drives as one stream of data. They like to store their information
in files, and give the files filenames. They like to organize their files into directories, and say who
can access the directory and who cannot. All of this structuring of information is the
responsibility of what is called a filesystem.
A filesystem provides order to disk drives by organizing the drive into fixed sized chunks called
blocks. The filesystem then organizes these blocks, effectively saying "this block is going to
contain only inodes", "this block is going to contain only dentries", "these 3 block over here, and
that one over there, are going to contain the contents of the file /etc/services", or "this first block
is going to store information which keeps track of what all the other blocks are being used for".
Filesystems provide all of this structure that is usually taken for granted.
Before a disk can be used to store files in a conventional sense, it must be initialized with this
type of low level structure. In Linux, this is usually referred to as "creating a filesystem". In other
operating systems, it is usually referred to as "formatting the disk". Linux supports a large number
of different types of filesystems (the fs(5) man page lists just a few). While Linux's native
filesystem is the ext2 (or in Red Hat Enterprise Linux, the ext3) filesystem, it also supports the
native filesystems of many other operating systems, such as the DOS FAT filesystem, or the OS/2
High Performance File System.
62
Filesystems
In Linux, filesystems are created with some variant of the mkfs command. Because
these commands are usually used only by the administrative user, they do not live in
the standard /bin or /usr/bin directories, and therefore cannot be invoked as simple
commands. Instead, they live in the /sbin directory, which is reserved for
administrative commands. In the following, elvis lists all commands that begin mkfs in
the /sbin directory.
Apparently, there is one copy of the mkfs command for each type of filesystem that
can be constructed, including the ext2 and msdos filesystems. The user elvis next
formats the same floppy he used above with the ext2 filesystem. Because the
mkfs.ext2 command did not live in one of the "standard" directories, elvis needs to
refer to the command using an absolute reference, /sbin/mkfs.ext2.
63
Filesystems
The mkfs.ext2 command displays information about the filesystem as it creates it on the
device /dev/fd0. When the command completes, the filesystem has been initialized, and the
floppy is ready to be used.
The mkfs command, and its variants, can be configured with a large collection of command
line switches which specify low level details about the filesystem. These details are beyond
the scope of this course, however. Fortunately, the various options default to very
reasonable general purpose defaults. For the curious, more information can be found in the
mkfs.ext2(8) and similar man pages.
64
Mounting Filesystems
Once a disk or a disk partition has been formatted with a filesystem, users need some
way to access the directories and files that the filesystem provides. In other operating
systems, users are usually very aware of disk partitions, because they have to refer to
them using labels such as C: or D:. In Unix, users are often unaware of partitions,
because different disk partitions are organized into a single directory structure.
How is this done? Every filesystem provides a root directory that serves as the base of
that filesystem. Upon booting the system, one of your disk's partitions acts as the root
partition, and its root directory becomes the system's root directory /. Sometimes,
that's the end of the story. The / directory has subdirectories, and those subdirectories
have subdirectories, all of which reside in the root partition's filesystem.
If a system has multiple disks, however, or if a disk has multiple partitions, the story
gets more complicated. In order to access the filesystems on the other partitions, the
root directories of those filesystems are mapped to an already existing directory
through a standard Unix technique called mounting.
65
Mounting Filesystems
In the example diagrammed below, the filesystem on the partition /dev/hda2 is being
used as the root partition, and contains the /etc, /tmp, /home, and other expected
directories. The /dev/hda4 partition has also been formatted with a filesystem, and its
root directory contains the directories /blondie, /prince, and others. In order to make
use of this filesystem, it is mounted to the /home directory, which already existed in
the root partition's filesystem. This mount usually happens as a normal part of the
system's boot up process.
Now, all references to the /home directory are transparently mapped to the root
directory of the filesystem on /dev/hda4, giving the appearance that the /home
directory contains the subdirectories blondie, elvis, etc., as seen below. When a
filesystem is mounted over a directory in this manner, that directory is referred to as a
mount point.
66
Mounting Filesystems
How can elvis tell which partition contains a given file? Just using the ls command, he
can't! To the ls command, and usually in a user's mind, all of the different partitions
are gracefully combined into a single, seamless directory structure.
67
Viewing Mount Points
How can a user determine which directories are being used as mount points? One
approach is to run the mount command without arguments.
Without arguments, the mount command returns a list of current mount points, the
device that is mounted to it, the type of filesystem that device has been formatted
with, and any mount options associated with the mount. In the above example, the
/dev/hda3 partition is being used as the root partition, and the ext3 filesystem on
partition /dev/hda1 has been mounted to the directory /boot. Note that several of the
filesystems listed above are said to be on the device "none". These are virtual
filesystems, which are implemented by the kernel directly, and do not exist on any
physical device.
68
Why Bother?
If you seldom know which directories are being used as mount points, and which files
exist in which partitions, why bother even talking about it? For now, we will address
two reasons. The first reason is that there can be subtle issues that creep up which are
related to the underlying filesystem. Partitions can run out of space. If a filesystem
mounted on /home runs out of space, no more files can be created underneath the
/home directory. This has no effect on the /tmp directory, however, because it belongs
to another filesystem. In Unix, when a partition fills up, it only effects the part of the
directory structure underneath its mount point, not the entire directory tree.
Users can determine how much space is available on a partition with the df command,
which stands for "disk free".
69
Why Bother?
Not only will the df command show how much space is left on particular partitions,
but it also gives a very readable table of which devices are mounted to which
directories. In the following, the filesystem on /dev/hda2 is being used as the root
partition, the filesystem on /dev/hda1 is mounted to the /boot directory, and
/dev/hda4 is mounted to /home. A partition on a second disk drive, namely the
/dev/hdb2 partition, is mounted to a non standard directory named /data.
70
Mounting Temporary Media: The /media directory.
The second reason users need to be aware of filesystems and mount points involves
temporary media such as floppies and CD/ROM drives. Like any block device, floppy
disks and CD/ROM disks are formatted with filesystems. In order to access these
filesystems, they must be mounted into the directory structure, using a (already
existing) directory as a mount point. Which directory should be used?
The /media directory contains subdirectories such as /media/floppy and
/media/cdrom, or even /media/camera, which are intended for just this purpose; they
serve as mount points for temporary media. (Thus the name of the /media directory.)
If you would like to make use of a temporary disk, such as a floppy disk, you must first
mount the filesystem into your directory structure, using the mount command.
71
Mounting Temporary Media: The /media directory.
On the last line, the df command now reports the newly mounted floppy drive, and
elvis can copy files onto the floppy.
Where did the directory lost+found come from? This directory was created when the
filesystem was created, and always exists in the root directory of an ext2 or ext3
filesystem. It is used occasionally when repairing damaged filesystems.
When elvis has finished using the floppy, he detaches it from the filesystem using the
umount command.
Once the floppy disk's filesystem has been detached from the /media/floppy directory,
the directory is just an empty directory.
72
Chapter 5. Locating Files with locate and find
Key Concepts
• The locate command uses a database to
quickly locate files on the system by filename.
• The find command performs a real time,
recursive search of the filesystem.
• The find command can search for files based
on inode information.
• The find command can perform arbitrary
commands on files.
73
Locating Files
It is common to find config files in /etc or executables in a bin directory, however,
sometimes it is necessary to search the system for a specific file. Two of the common
tools for this are locate and find.
The command locate prints the names of files and directories that match a supplied
pattern. It is the faster of the two commands because it relies on a database (updated
daily by default) instead of searching real time. The downside of this is that it will not
find files created today or it will find files that have been deleted since the last update
of the database.
The command find can find files by name but can also search for files by owner, group,
type, modification date, and many other criteria. With its real time search through the
directory tree, it is slower than locate but it is also more flexible.
74
Using Locate
The locate command quickly reports all files on the disk whose filename contains the
specified text. The search relies on a database, which is updated nightly, so recently
created files will probably not be reported. The database does remember file
permissions, however, so you will only see files which you would normally have
permissions to see.
Earlier we used the command umount to unlink a filesystem from the directory tree.
Lets see what files on the system include the string "umount" in their names.
Notice that in addition to /bin/umount we also locate variants for special network
related filesystems, several man page files.
75
Using Locate
The locate command also supports "file globs", or, more formally, pathname
expansion, using the same *, ?, and [...] expressions as the bash shell. For example, if
you knew that there was a PNG image of a fish somewhere on the system, you might
try the following locate command.
For reasons discussed in a later workbook, it's a better idea to wrap any "globs" in
quotes, though you can often get away without them.
76
Using find
The find command is used to search the filesystem for files that meet a specified
criteria. Almost any aspect of a file can be specified, such as its name, its size, the last
time it was modified, even its link count. (The only exception is the file's content. For
that, we need to wait for a command called grep, which complements find nicely.)
The find command's syntax takes a little getting accustomed to, but once learned, is
very usable. A find command essentially consists of three parts: a root directory (or
directories), a search criteria, and an action.
Find (root directory) (criteria) (action)
The default directory is ".", the default criteria is "every file", and the default action is
"print" (the filename), so running the find command without arguments will simply
descend the current directory, printing every filename. If given a directory name as a
single argument, the same would be done for that directory.
77
Using find
Usually, however, the find command is given criteria to refine its search, in the form of (non
standard) command line switches. For example, the -name command line switch is used to find
files with a given name. As with locate, globs are supported, but should be quoted.
78
Using find
While superficially similar to the locate command, find functions by performing a
search in real time. This can take a lot longer, but avoids the issue of an "out of sync"
database. Note that if the proper ordering is not followed, find becomes quickly
confused.
79
Find Criteria
80
Find Criteria
More options are available, but these should give you an idea of the flexibility of the find
command. Any criteria that takes a numeric argument, such as -size or -mtime, recognizes
arguments of the form +3 (meaning more than 3), -3 (meaning less than 3), or 3 (meaning exactly
3).
If multiple criteria are specified, by default, all criteria must be met. If multiple criteria are
separated by -or, however, either condition may be met. Criteria can be inverted by preceding
the criteria with -not.
As an example, the following command finds all files under /var which are not group writable.
81
Find Actions
You can also specify what you would like done to files that meet the specified criteria. By
default, if no criteria is specified, the file name is printed to standard out, one file per line.
Other options are summarized in the following table.
Again, others exist. Consult the find(1) man page.
Perhaps the most useful, and definitely the most awkward, of these is -exec, and its close
cousin -ok. The -exec mechanism is powerful: rather than printing the names of matching
files, arbitrary commands can be run. The -exec mechanism is awkward, because the syntax
for specifying the command to run is tricky. The command should be written after the -exec
switch, using a literal {} as a placeholder for the file name. The command should be
terminated with a literal ;, but as will be seen a later Workbook, the ; has special
significance to the shell, and so must be "escaped" by prepending a \. An example will help
clarify the syntax.
82
Find Actions
Suppose madonna wanted to make a copy of every file greater than 200 Kbytes in size
out of the /etc directory. First, she finds which files meet the criteria.
(The 2>/dev/null serves to "throw away" complaints about directories madonna does
not have permissions to access.)
To confirm the sizes of the files, she reruns the command, specifying the "action" of ls.
83
Find Actions
Now, she makes a directory called /tmp/big, and composes a cp command on the find
command line, remembering the following.
Place a {} as a placeholder for matching file names
Terminate the command with a \;.
Rather than printing the file name, the find command copied the files to the /tmp/big
directory.
84
Examples
Chapter 5. Locating Files with locate and find
Using locate
There are several ways to find a specific file.
locate rmdir
locate "*theme*png“
85
Chapter 6. Compressing Files: gzip and bzip2
Key Concepts
• Compressing seldom used files saves disk space.
• The most commonly used compression command is
gzip.
• The bzip2 command is newer, and provides the most
efficient compression.
86
Why Compress Files?
Files that are not used very often are often compressed. Large files are also
compressed before transferring to other systems or users. The advantages of saved
space and bandwidth usually outweighs the added time it takes to compress and
uncompress files.
Text files often have patterns that can be compressed up to 75% but binary files rarely
compress more than 25%. In fact, it is even possible for a compressed binary file to be
larger than the original file!
87
Standard Linux Compression Utilities
As better and better compression techniques have been developed, new compression
utilities have gained favor. For backwards compatibility, however, older compression
utilities are still retained. Often, there is a trade off between compression efficiency
and CPU activity. Sometimes, older compression utilities do "good enough" in a much
shorter time.
The following list discusses the two most common compression utilities used in Linux
and Unix.
gzip (.gz)
The gzip command is the most versatile and most commonly used decompression
utility. Files compressed with gzip are uncompressed with gunzip. Additionally, the
gzip command supports the following command line switches.
88
Standard Linux Compression Utilities
bzip2 (.bz)
The bzip2 command is a relative newcomer, which tends to produce the most
compact compressed files, but is the most CPU intensive. Files compressed with bzip2
are uncompressed with bunzip2. The bzip2 command supports the following
command line switches.
89
Examples
90
Other Compression Utilities
Another compression utility available in Red Hat Enterprise Linux is zip. This utility is
compatible with the DOS/Windows PKzip/Winzip utilities and can compress more
than one file into a single file, something that gzip and bzip2 cannot do.
Linux and Unix users often prefer instead to use tar and gzip together in preference to
zip. The command tar is discussed in the next lesson.
91
Chapter 7. Archiving Files with tar
Key Concepts
• Archiving files allows an entire directory structure to
be stored as a single file.
• Archives are created, listed, and extracted with the
tar command.
• Archive files are often compressed as well.
• The fileroller application provides a GUI interface to
archiving files.
92
Archive Files
Often, if a directory and its underlying files are not going to be used for a while, or if
the entire directory tree is going to be transferred from one place or another, people
convert the directory tree into an archive file. The archive contains the directory and
its underlying files and subdirectories, packaged as a single file. In Linux (and Unix),
the most common command for creating and extracting archives is the tar command.
Originally, archive files provided a solution to backing up disks to tape. When backing
up a filesystem, the entire directory structure would be converted into a single file,
which was written directly to a tape drive. The tar command derived its name from
"t"ape "ar"chive.
Today, the tar is seldom used to write to tapes directly, but instead creates archive files
which are often referred to as "tar files", "tar archives", or sometimes informally as
"tarballs". These archive files are conventionally given the .tar filename extension.
93
Tar Command Basics
When running the tar command, the first command line must be selected from the
following choices.
There are others, but almost always one of these three will suffice. See the tar(1) man
page for more details.
Next, almost every invocation of the tar command must include the -f command line
switch and its argument, which specifies which archive file is being created, extracted,
or listed.
As an example, the user prince has been working on a report, which involves several
subdirectories and files.
94
Tar Command Basics
He would like to email a copy of the report to a friend. Rather than attach each
individual file to an email message, he decides to create an archive of the report
directory. He uses the tar command, specifying -c to "c"reate an archive, and using the
-f command line switch to specify the archive file to create.
The newly created archive file report.tar now contains the entire contents of the
report directory, and its subdirectories. In order to confirm that the archive was
created correctly, prince lists the contents of the archive file with the tar -t command
(again using -f to specify which archive file).
95
Tar Command Basics
As further confirmation, prince extracts the archive file in the /tmp directory, using tar -x.
Now convinced that the archive file contains the report, and that his friend should be able
to extract it, he cleans up the test copy, and uses the mutt command to email the archive as
an attachment.
Don't be concerned if you aren't familiar with mutt. This just serves as an example of why
someone might want to create a tar archive.
96
More About tar
The first command line switch to the tar command must be one of the special switches discussed
above. Because the first switch is always one of a few choices, the tar command allows a shortcut; you
do not need to include the leading hyphen. Often, experienced users of tar will use shortened
command lines like the following.
Creating archives introduces a lot of complicated questions, such as some of the following.
• When creating archives, how should links be handled? Do I archive the link, or what the link refers
to?
• When extracting archives as root, do I want all of the files to be owned by root, or by the original
owner? What if the original owner doesn't exist on the system I'm unpacking the tar on?
• What happens if the tape drive I'm archiving to runs out of room in the middle of the archive?
97
More About tar
The answers to these, and many other questions as well, can be decided with an
overwhelming number of command line switches to the tar command, as tar --help or
a quick look at the tar(1) man page will demonstrate. The following table lists some of
the more commonly used switches, and there use will be discussed below.
98
Absolute References
Suppose prince wanted to archive a snapshot of the current networking configuration
of his machine. He might run a command like the following. (Note the inclusion of the
-v command line switch, which lists each file as it is processed.)
99
Absolute References
As the leading message implies, what was an absolute reference to /etc/sysconfig/networking is
converted to relative references inside the archive: None of the entries have leading slashes. Why
is this done? What happens if prince turns right around and extracts the archive?
Because the file entries were relative, the archive unpacked into the local directory. As a rule,
archive files will always unpack locally, reducing the chance that you will unintentionally clobber
files in your filesystem by unpacking an archive on top of them. When constructing the archive,
this behavior can be overridden with the -P command line switch.
100
Establishing Context
When extracting the archive above, the first "interesting" directory is the networking directory, because it
contains the relevant subdirectories and files. When extracting the archive, however, and "extra" etc and
etc/sysconfig are created. In order to get to the interesting directory, someone has to work his way down to it.
When constructing an archive, the -C command line switch can be used to help establish context by changing
directory before the archive is constructed. Compare the following two tar commands.
In the second case, the tar command first changes to the /etc/sysconfig directory, and then creates a copy of
the networking directory found there. When the resulting archive file is extracted, the "interesting" directory is
immediately available.
Of course, prince could have used the cd command before running the tar command to the same effect, but
the -C command line switch is often more efficient.
101
Compressing archives
Often, the tar command is used to archive files that will not be used anytime soon. Because the
resulting archive files will not be used soon, they are compressed as well. In the following, prince
is able to save a significant amount of disk space by gziping his archive of his home directory.
Because users are often creating and then compressing archives, or dealing with archives that
have been compressed, the tar command provides three command line switches for internally
compressing (or decompressing) archive files. Above, prince could have obtained the same result
by adding a -z command line switch.
102
Compressing archives
The combination of tar and gzip is found so often, that often the .tar.gz filename
extension will be abbreviated .tgz.
With older versions of the tar command, when expanding or listing a tar archive, you would have
to respecify the appropriate compression ( with the -z or -j command line switches). In recent
version of Red Hat Enterprise Linux, however, the tar command will now automatically recognize
a compressed archive, and decompress it appropriately.
103
Questions
Chapter 7. Archiving Files with tar
1, 2, and 3
104