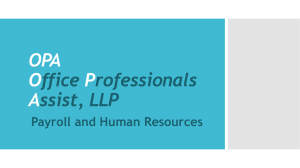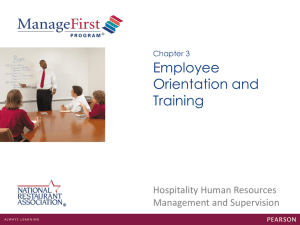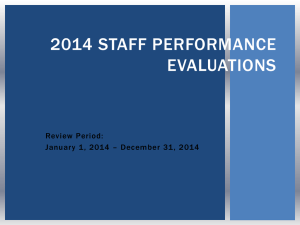Processing PAYROLL
advertisement
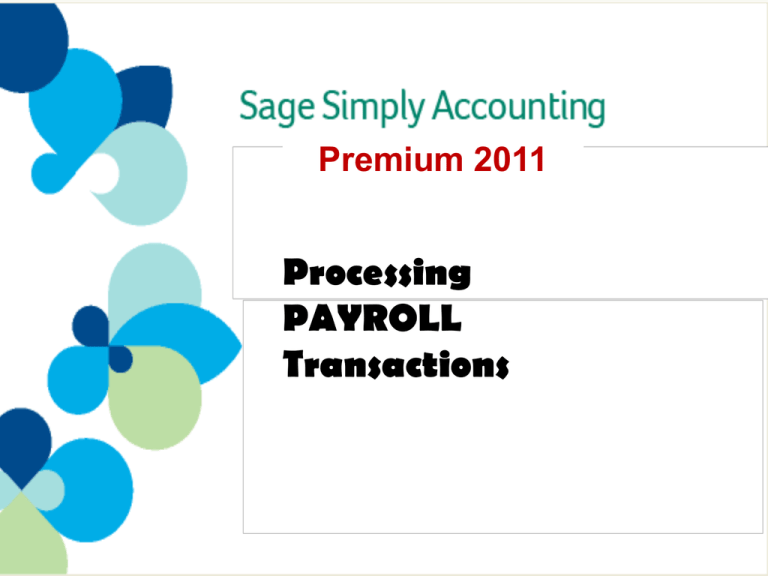
Premium 2011 Processing PAYROLL Transactions Contents The Payroll Cheque Run Income Detail 4 Deductions Detail Taxes Detail 3 5 5 Processing Individual Paycheques (Payroll Journal) 8 Remitting Payroll Source Deductions Processing Vacation Pay Recording Accrued Wages Processing T4 Slips PAYROLL Reports 11 13 14 15 17 Slideshow 7B Entering Payroll Transactions: Processing PAYROLL Once the PAYROLL module is set to READY, you can start processing your company payroll! The PAYROLL Cheque Run Processing PAYROLL with Simply in a company with several employees is usually done using the Payroll Cheque Run. Click the Payroll Cheque Run icon. The Payroll Run Journal will appear showing a summary of the payroll for the specified dates. Simply automatically prepares a payroll journal entry using the default data entered in each employee’s Payroll Ledger. Click. To verify or modify the employee’s payroll details, you would click the EXPAND button of Doreen David for Income (see arrow). Click the EXPAND button now. The INCOME page of the Payroll Detail for the specific employee would appear. Study the page. Click Expand button Entering Payroll Transactions: Processing PAYROLL (continued) Income Detail This employee is paid on an hourly basis. According to his Time Sheet, she had worked 80 regular hours and 2 overtime hours. Click. Her income is automatically calculated based on the hourly rate specified in the Payroll Ledger for the particular employee. Click. Notice that on the employee’s Payroll Ledger, the regular number of hours is specified under HOURS PER PERIOD. Click the DEDUCTIONS tab. Entering Payroll Transactions: Processing PAYROLL (continued) Deductions Detail Deductions are also based on the employee’s Payroll Ledger. Click. Pension is calculated according to the Percentage per Pay Period. Click the TAXES tab on the PAYROLL DETAIL above now. Taxes Detail Simply will calculate taxes according to the employee’s Payroll Ledger. Notice on the Payroll Ledger that this employee has opted to have additional Federal Tax deducted per paycheque (see arrow). Simply automatically adds this to the Tax Payroll Detail. This company does not have Entitlements. Click to continue. Entering Payroll Transactions: Processing PAYROLL The Payroll Cheque Run (continued) Notice that there are only 3 employees with check marks in the first left column. This means that the payroll cheques of the first and last ones on the list are not processed in this Cheque Run. Click. If you were printing the payroll cheques, you would put a check mark for each employee in this column. None of them is checked because the company uses Direct Deposit. Click. Notice Direct Deposit Number 1 (see arrow at top right corner of the journal). After verifying the accuracy of each employee Payroll Detail, you would click Post. Click to continue. Entering Payroll Transactions: Processing PAYROLL The Payroll Cheque Run (continued) Simply creates individual Payroll Run Journal Entry for each employee paid. Study the resulting journal entry for Doreen David. Click. Notice that the Vacation Accrued amount shown in the Payroll Detail is entered as VACATION PAYABLE in the Journal Entry. Vacation Accrued is the amount the employee is credited with as vacation pay in the current pay period. Click to continue. Entering Payroll Transactions: Processing Individual Paycheques (Payroll Journal) If you need to process individual paycheques (in case you miss any in the normal paycheque run, if an employee is taking or re-paying an advance, or if you made a mistake in the original paycheque), you would use the Payroll Journal. Paycheque Click the PAYCHEQUES icon now. The Payroll Journal is intended to look like a cheque with advice. When you complete the advice portion of the journal, Simply automatically enters the relevant information on the paycheque portion. Click. Notice that according to the Time Sheet, this employee is taking a Salary Advance of $600.00. Study the INCOME page (on top) which will appear in the Advice portion of the Payroll Journal then click the other tabs from left to right starting from DEDUCTIONS. You will advance to the next slide when you click the ENTITLEMENTS tab. Advice Portion Entering Payroll Transactions: Processing Individual Paycheques (continued) Study the resulting Payroll Journal Entry for Jordan Currie’s paycheque. Notice that the $600.00 cash advance has been recorded as a debit in ADVANCES RECEIVABLE. Click to continue. Entering PAYROLL Transactions: Remitting Payroll Source Deductions Amounts deducted on behalf of the Canada Revenue Agency from an employee’s paycheque are referred to as source deductions. Payroll source deductions for each month are usually due to be remitted to the Receiver General on or before the 15th of the following month. You would print the Trial Balance for the previous month and find out the balances of the following accounts for remittance to Revenue Canada. • EI Payable • CPP Payable • Income Tax Payable Click to continue. Entering PAYROLL Transactions: Remitting Payroll Source Deductions Amounts deducted on behalf of the Canada Revenue Agency from an employee’s paycheque are referred to as source deductions, and are usually due to be remitted on or before the 15th of the following month. Note the balances on the Balance Sheet of the remittances to Revenue Canada as of January 31. Click If you click PAY REMITTANCE, Click PAY REMITTANCE now. … the PAYMENTS JOURNAL appears (yes, it jumps to the PAYABLES module). You can then select Receiver General. Click on Receiver General now. Be sure that the proper date is entered in the End of Remitting Period box. When the Amount Owing column is filled in, be sure that the amounts match those on the Balance Sheet, or enter adjustments. Tab over to the Payment Amount column to fill in the payment amounts. Click and study the Payments Journal Entry Click to continue. Entering PAYROLL Transactions: Remitting Payroll Deductions (continued) Other payroll deductions are processed in a similar manner. When you click Pay Remittance from the main Payroll & Employees window, you can select the appropriate payroll authority (in this Case London Medical Group for the company’s medical plan). Click. After filling in the journal, you can display either the journal entry or the Remittance Report. Click and study a sample Remittance Report. Study the notation at the bottom of the report. Click to continue. Entering PAYROLL Transactions: Processing Vacation Pay If you retain vacation pay for employees rather than pay it out at every paycheque run, you need to release their vacation pay when they take time off, upon their request, or when they cease to work for the company. Cheque without vacation pay The total vacation pay owed appears in the Payroll Journal as the Vac. Accrued field (see right). The amount includes unpaid vacation pay the employee has earned over the year. Click. To release vacation pay, enter the amount in the Vac. Paid field. Click. The YTD Vac. Paid and the cheque amount change accordingly. You can then print the cheque, and then post. Click to continue. Cheque with vacation pay Entering PAYROLL Transactions: Recording Accrued Wages Sometimes a payday that falls at the beginning of a month may include wages earned in the previous month. Example: On the calendar at the right, payday falls on Friday, January 11, which includes wages payable from December 29 to 31. Wages from December 29 to 31 are considered accrued wage expenses, and should be recorded in December. (GAAP: Time Period Concept) Click. Accruals are entered in the General Journal. Study the General Journal Entry for accrued wages expense for $1,360.00 that applies to December 29 to 31 (posted on December 31). This accrual entry needs to be reversed at the start of the next period before the next regular payroll date. Click to continue. payday 2014 2015 Entering PAYROLL Transactions: Processing T4 Slips A T4 or Relevé 1 (RL-1 used in Quebec) slip is printed for each employee at the end of a calendar year after all payroll have been processed. This is the slip that is used by the employee in filing income taxes. See right for a sample T4 slip printed on preprinted form provided by the Canada Revenue Agency (CRA). Click. Study the guidelines at the right on adding/modifying an employee’s T4 or RL-1 report information in Simply. You can find these guidelines under HELP in Simply. Click to continue. Guidelines in Adding/Modifying an Employee’s T4 or RL-1 Report Information Entering PAYROLL Transactions: Processing T4 Slips You can now file T4’s electronically (see right). See the website below for current information, as it is subject to change. Click to continue. For more information, see: http://www.cra-arc.gc.ca/esrvc-srvce/rf/mgmd/menu-eng.html PAYROLL Reports Study the PAYROLL reports that are available in Simply. The common employee-related reports that you can print to help you manage payroll efficiently and accurately are: - Employee Summary or Detail report – you may display/print payroll information for one or all employees at once. - Deductions & Expenses – you may select to display/print company payroll-related expenses for one or more items in summary or detail format. Click to continue. More… Go back to your text and proceed from where you have left off. Review this slideshow when you finish the chapter to better prepare yourself for the next chapter. Press ESC now, then click the EXIT button. EXIT
![[Product Name]](http://s2.studylib.net/store/data/005238235_1-ad193c18a3c3c1520cb3a408c054adb7-300x300.png)