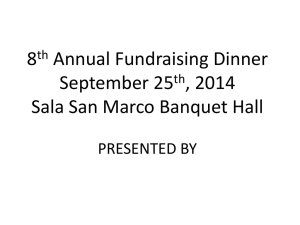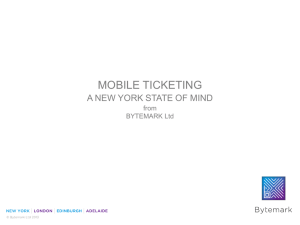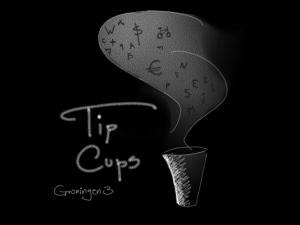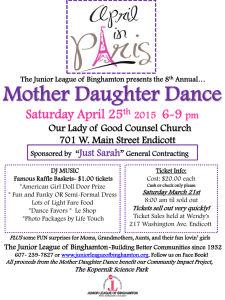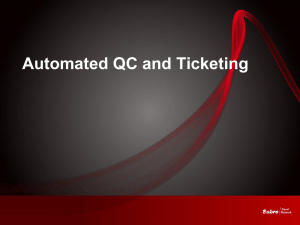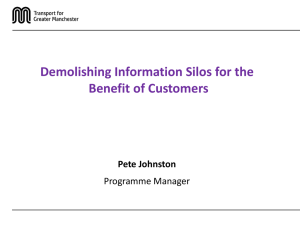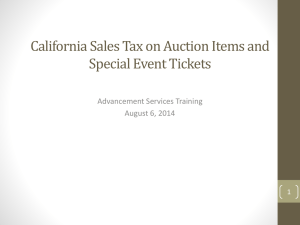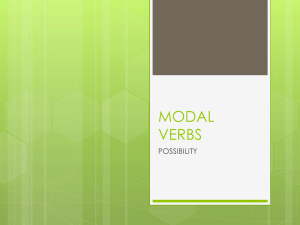the Real-Time Ticketing PowerPoint Slides
advertisement

Real-Time Ticketing Score My Team Real-Time Ticketing Real-Time Ticketing is an evaluation of your ability to enter tickets and information into ConnectWise in Real-Time. The evaluation is performed by an automated application. This is the easiest area to excel in; all you need to do is keep ConnectWise in Real-Time with the work you are performing. The following tutorial will describe the process that will score you the highest points possible in this area. Real-Time Ticketing All calls or tickets you receive should result in a ticket being placed “In Progress”, a Resource record being created for yourself at the exact time of the call and, when done with the ticket or call, a time entry created. Real-Time Ticketing Real-Time Ticketing Verify that the Company, Contact, Phone Number (for the ticket) and Email are assigned and correct. Ensure that you have the correct Site Name and Address for this issue. Real-Time Ticketing Change Status to “In Progress” Real-Time Ticketing Change Service Type to “Reactive” or “Malware/Virus” Real-Time Ticketing Select appropriate Source. Real-Time Ticketing By selecting the appropriate Severity and Impact, the Priority will automatically be updated. Real-Time Ticketing The Summary needs to be clear and to the point on the issue. The Detail Description can be long or short, as long as ALL necessary information is provided. Real-Time Ticketing Schedule yourself as the Resource with the start time set to the start of the phone call or work. Do not round up or down on your start time. Click the Save icon. Until you click Save none of the information is in ConnectWise. Real-Time Ticketing Click on the Configurations tab and add all relevant Configurations. You may need to add more Configurations as your work continues on the ticket. Real-Time Ticketing When you have concluded your work, either by completing the ticket or completing as much as you can up to that point, click the Timer icon next to Detail Description. Real-Time Ticketing Check “Done with this scheduled event”. Check the appropriate “Add notes to:”. Check the appropriate “Email Options:”. “Enter Time Record” should be checked. Real-Time Ticketing Set your Start and End Time. Write detailed notes for the work performed. Real-Time Ticketing If you have stopped working on the ticket, it must be taken out of “In Progress” and moved to an appropriate Status. When moving the Status to “Assigned” or “Scheduled”, a Resource with a specific Date and Time must be assigned. Do not reuse an old Schedule entry to assign future work. When moving to a “Waiting on…” status, a Resource with at least a specific Date must be assigned. Real-Time Ticketing Tips Creating new Configurations as well as adding existing ones to a ticket is an easy way to accrue points. The time spent creating the new Configuration should also go against the ticket. This is Real-Time. You will have points deducted when entering information in “soon enough” or “pretty close to Real-Time”. Points Glossary The following glossary explains the meaning of the different Real-time Ticketing Points assignment. The points associated with each term is broken down by (Service Ticket / Project Ticket or work performed on-site / Monitoring, Sales & Other Ticket Types). IN_PROGRESS (+16/+48/+8) The ticket was in the “We have created a Resolution Plan” SLA Escalation Status (“In Progress”) and a time entry exists that matches the duration of the “In Progress” state within 8 minutes of start of work and within 15 minutes of end of work. Only awarded once per day per ticket per tech. IN_PROGRESS_MISSING (-8/-8/-4) Points lost if “We have created a Resolution Plan” SLA Escalation Status (“In Progress”) is not used when work is being performed Points Glossary IN_PROGRESS_TOO_LONG (-16/-16/-8) Ticket left in “In Progress” 15 minutes longer than actual work performed IN_PROGRESS_TOO_EARLY_OR_LATE (-16/-16/-8) Points lost if ticket is moved to “In Progress” and work is not started until later time or if work is started and status is not changed to “In Progress” more than 8 minutes of start of work or 15 minutes of end of work IN_PROGRESS_LONGER_THAN_ACTUAL_WORK (-16/-16/-8) Applied if more than 0.25 hours of actual work performed but more than 1/3 of the time was deducted. It is preferred the ticket come out of “In Progress” if that much time was needed to be deducted Points Glossary CONFIGURATION_ATTACHED_DURING_BILLABLE (+8/+24/+4) Attaching configurations to a ticket during a billable time entry CONFIGURATION_ATTACHED_DURING_NONBILLABLE (+4/+12/+2) Attaching configurations to a ticket during a non-billable time entry CONFIGURATION_ATTACHED_NO_TIME (+4/+12/+2) Attaching configurations to a ticket when no time entry exists for the time of attachment Points Glossary SOURCE_PHONE (+8/+24/+4) Points granted when the ticket source is set to Phone when generating a new ticket SOURCE_NOT_SET (-8/-8/-4) Ticket source not set (where ticket is being generated from i.e. email, phone, on-site etc.). Only applied if default Source value is “Change Me”. SERVICE_TYPE_NOT_SET (-8/-8/-4) Ticket service type not set (working on printer, workstation, network etc.). Only applied if default Service Type value is “Change Me”. Points Glossary TIMELY_TIME_ENTRY (+4/+12/+2) Entered time within 5 minutes of completing work UNTIMELY_TIME_ENTRY (-8/-8/-4) Time entry was entered for a ticket over 15 minutes after actual work performed UNTIMELY_NOTES (-8/-8/-4) Notes are added to the time entry over 15 minutes after actual work performed BLANK_TIME_ENTRY (-8/-8/-4) Billable, non-travel time entry without notes Points Glossary QUICK_TICKET_START (+8/+8/+4) Ticket creation and placed “In Progress” within 5 minutes of each other COMPLETED (+8/+24/+4) Ticket moved to “We have resolved the issue” SLA Escalation REOPENED (-16 /-16/ -8) Points deducted if new work is performed on a ticket reopened after being closed End