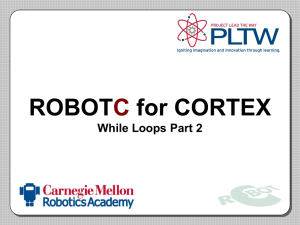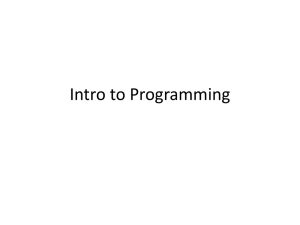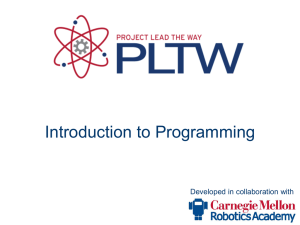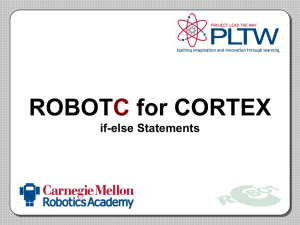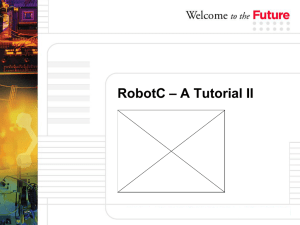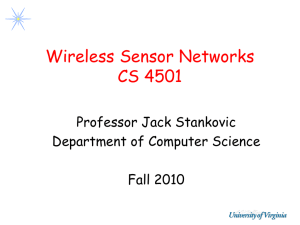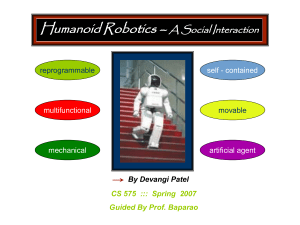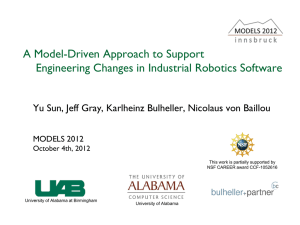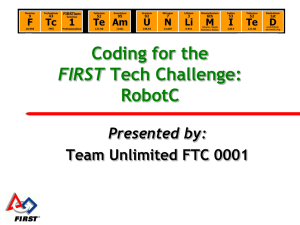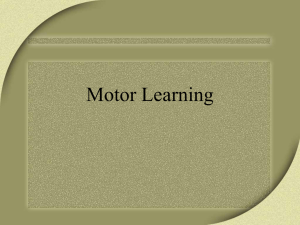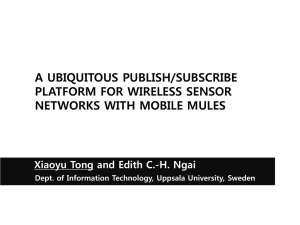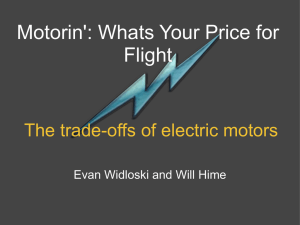2.3.2.A GatewayVEXTestbed
advertisement
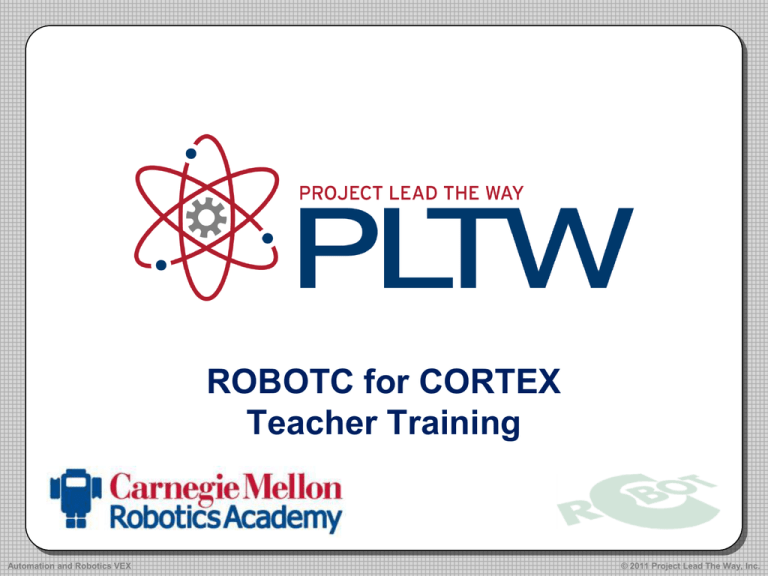
ROBOTC for CORTEX Teacher Training Automation and Robotics VEX © 2011 Project Lead The Way, Inc. VEX Cortex System Overview VEX Cortex Microcontroller • VEX Cortex (VEX 2.0) • 12 digital ports – Touch Sensor, Ultrasonic Rangefinder, Shaft Encoders • 8 analog inputs – Light Sensors, Line Tracking Sensors, Potentiometers, Accelerometers, Gyroscope • 10 motor ports – 8 standard 3-wire PWM – 2 new 2-wire motor ports • Built-In VEXnet Connection – Enables Wireless Programming, Wireless Debugging, and Remote Control • Two UART Ports (Serial) – LCD Screen, Other External Devices • One I2C port – Will connect to multiple new smart sensors ROBOTC Relevance Industry Standard Skillsets Java and C++, along with the Eclipse and Visual Studio IDE’s have been used to program: – – – – – – – Microsoft Windows Mac OSX US Navy UAV Drones Flight Simulators DVD Player Firmware Video Games Microwaves – – – – – – – CAT Scanners Smart Cars Satellites Cell Phones Electronic Toys ROBOTC! Much, much more! ROBOTC Features Platform Type Allows you to toggle ROBOTC’s programming mode between the VEX PIC and VEX Cortex, will enable features and commands for the system ROBOTC Start Page Displays the latest ROBOTC news, version of ROBOTC, and ROBOTC Resources Sample Programs Over 75 Included ROBOTC Sample programs, organized by robot behavior Comments • Comments are used to make notes in code for the human programmers • Every sample program contains comments pertaining to robot configuration, ROBOTC commands, robot behavior, ect • // Single line comment – everything after “//” is ignored by the ROBOTC compiler • /* Multi-line comment*/ - everything between the “/*” and “*/” symbols is ignored by the ROBOTC compiler ROBOTC Help In-depth explanations about the ROBOTC interface, commands, debugger, ect Function Library Lists the available functions, with a description. List of available functions will expand or shrink depending on the “Menu Level” Menu Level Customizes the ROBOTC interface and Function Library based on the user’s experience level Testbed Motors and Sensor Setup • Configure all Motors and Sensors with one click VEX Cortex Download Method Allows you to specify: 1. 2. How programs are downloaded Whether the Cortex looks for a VEXnet connection when it starts up “Download Using VEXnet or USB” is always the safe choice, but the Cortex will look for a VEXnet connection for up to10 seconds before running code. Use Download Using USB only if not connecting wirelessly. VEX Cortex Setup / System Configuration Connect the Cortex 1. Connect the Cortex to your computer using the USB A-to-A cable. 2. Connect the Cortex to a charged robot battery 3. Turn the Cortex ON ROBOTC Preferences 4. Go to View > Preferences > Detailed Preferences Platform Type 5. Select Natural Language Library (VEX Cortex) as the Platform Type 6. Select “USB Wired Cable” as the Comm Port 7. Press OK to save your changes ROBOTC Natural Language • The Natural Language is an additional Platform Type in ROBOTC: VEX Cortex Inputs and Outputs Your GTT Testbed Your GTT Testbed • 1 Claw • MOTOR Port 1 • 2 Motors • MOTOR Ports 2 & 3 • 1 Limit Switch • DIGITAL Port 1 • 1 Bumper Switch • DIGITAL Port 2 • 1 Green LED • DIGITAL Port 12 • 1 Line Tracking Sensor • ANALOG Port 1 • 1 Potentiometer • ANALOG Port 2 Firmware Up-to-Date? GTT Standard Model Use the Standard Robot Model Configuration for the GTT Testbed OR… GTT Testbed Wiring Guide Follow this diagram and the next several slides to configure the Test bed motors and sensors Configuring Inputs and Outputs Begin by opening the PLTW Template Then save your program under a new name. Configuring Inputs and Outputs Then open the Motors and Sensors Setup Window to configure the motors and sensors connected to your Testbed Motors Analog Sensors Digital Sensors Note: Digital Sensors can be configured as both inputs (touch sensors) and outputs (LEDs). Naming Conventions • The names of your motors and sensors follow the same conventions as variable names (which you will learn more about later on): – Must be all one word (leftMotor, frontLight, etc.) – Cannot contain any special characters (%, ^, #, etc.) – Cannot already be a ROBOTC “Reserved Word (while, motor, task, etc.) #pragma statements • The Motors and Sensors Setup will automatically generate configuration pragma statements. • Only configuring the motors and sensors you need in a program is generally a good practice. Using the ROBOTC Debugger ROBOTC Debugger • The ROBOTC Debugger allows you to view and manipulate all of the values of your motors, sensors, timers, and variables. • Now that we’ve configured the motors and sensors, let’s view their values using the ROBOTC Debugger. ROBOTC Debugger • Make sure your robot is connected to your computer and turned on, and download the program. • When the Program Debug Window appears, press the Start button and make sure the Refresh Rate is set to Continuous. ROBOTC Debugger • Open the Sensor Debug window by going to Robot > Debug Windows > Sensors Sensor Debug Window • The Sensor Debug window will appear, and display all of the values of the configured sensors. Program Planning Behavior Based Programming • A behavior is anything your robot does: – turning on a single motor, moving forward, tracking a, navigating a maze • Three main types of behaviors: – basic behaviors – single commands to the robot (turn on a motor) – simple behaviors – simple task performed by the robot (move forward, track a line) – and complex behaviors – robot performs a complex task (solve the maze) • Complex behaviors can always be broken down into simple behaviors, which are then broken down into basic behaviors The Labyrinth Challenge The Labyrinth Challenge Programming Discussion • The Challenge: The Labyrinth • The Solution: ??? • The Programmers (your) Role – Plan out the robot’s path / actions - Pseudocoding – Understanding Program Flow and Behavior Based Programming – Translate the Pseudocode into real code • The Robots role – To carry out your instructions! • The Solution: Programmer and Robot working together, fulfilling their roles – True for all robotic challenges! Pseudocode • Pseudocode is a shorthand notation for programming which uses – informal programming structures (if touch1 is pressed…) – verbal descriptions of code (move forward, stop) • Emphasis is placed on expressing the behavior or outcome of each portion of code rather than on correct syntax (it should be reasonable, though). • Your lines of Pseudocode should also be listed in the same order as they will appear in the ROBOTC Program Pseudocode • Sample Pseudocode: Pseudocode • Additional Details: – Pseudocode is used to outline a program before translating it into proper syntax. – Helps in the initial planning of a program, by creating the logical framework and sequence of the code. – An additional benefit is that it can be translated into different programming languages and is therefore somewhat universal. Putting it all Together • Effective Program Planning is essential to writing correct code. Carrying out that plan is equally important! • Once you have your plan, don’t try to implement it all at once! • Systematically add sections of code, testing at every step! ROBOTC “Natural Language” ROBOTC Natural Language • New, developed specifically for PLTW • Goal is to lower the barrier of entry into syntax-based programming by simplifying the code and using more “natural” command names • Lines of code for common robot behaviors are consolidated into single commands – – – – forward(); lineTrackforTime(); stop(); untilBump(); ROBOTC Natural Language • The Natural Language is an additional Platform Type in ROBOTC: ROBOT Motion • Commands that cause the entire robot to perform a behavior Setup • Allows you to specify what type of robot configuration you have from prespecified models (RECBOT, Swervebot) Movement • Commands that allow you to control individual motors Special • Commands that control the more unique VEX Hardware – LED’s Until • Commands that allow you to create behaviors where the robot acts “until” a certain event – Button Press – Line Tracker Value – Potentiometer Value Wait • Commands that wait for an elapsed amount of time in seconds or milliseconds Sample Programs Moving Forward and Backward PLTW Template PLTW Template Top comment section for students to fill their personal information, as well as program planning work. Beginning and end of a multi-line comment Section between curly braces is designated for the actual program. Basic Programming: Motor and Wait Commands VEX Motors • Main Type: – 2-wire motor 269 – Newer 2-wire motor 269 – Newer 2-wire motor 393 • All motors are programmed the same way in ROBOTC – Accept values between 127 (full forward) and -127 (full reverse) Connecting the Motors • Two-wire motors can be plugged directly into MOTOR ports 1 & 10 on the Cortex, and 2-9 using the Motor Controller 29 Motor 2 for 5 Seconds Motor 2 for 5 Seconds Displays configuration changes from the Motors and Sensors Setup Defines the “main task” of the robot All commands belonging to task main must be in-between these curly braces Motor 2 for 5 Seconds Turns the port2 rightMotor on at half power forward Motor 2 for 5 Seconds Causes the robot to wait here in the program for 5.0 seconds Motor 2 for 5 Seconds Stops the port2 rightMotor. End Result: rightMotor spins for 5.0 seconds. Quick ROBOTC Exercise • Create a program that runs a motor for 5 seconds at ½ speed and download it to the Robot – Using the Program Debug Window Renaming and Reversing • Robot > Motors and Sensors Setup – Optional with Motors – Giving Motors custom names – Reversing motor polarity Naming Rules • The Motors and Sensor Setup window allows you to give your motors and sensors custom names. The names, however: – Should be descriptive of the sensor or motor they refer to (rightMotor, frontBumper, ect.) – Must be all one word made up of letters, numbers, and spaces – Must contain no special characters (&, $, /, ect.) – Cannot already be a ROBOTC reserved word (task, motor, true) Motor Exercises 1. Turn the rightMotor on forward at half speed for 5 seconds, then stop. 2. Turn the leftMotor on in reverse at threefourths speed for 2.5 seconds, then stop. 3. Turn both motors on at full power, and spinning in the same direction, for 7.25 seconds, then stop. Basic Programming: Until Commands The Problem with Wait States • Motor Speed is affected by battery power – If the battery is fully charged, the motors move quickly – If the battery is running low, the motors move slowly – Consequently, the robot will not move consistently as the battery power drains • Anyone experience these effects? • Wouldn’t it be better if we could control how much the robot moves, regardless of how long it took to complete? Sensor Information: Touch Sensors Touch Sensors • Touch Sensor Check – Plugged into Digital 1 & 2 • How they work – Digital sensor - Pressed or Released – 1 = pressed – 0 = released • Two Types – Limit Switches – Bumper Switches • Using them – The SensorValue[] command – untilTouch, untilRelease, untilBump NL commands Touch Sensors • Other Properties – Limit Switch arm can be bent to create a more ideal “hit area” – Both sensors spring back to “open” position • Limitations – Watch out for “bouncing”. As the sensor is pressed or released, it may bounce between 0 and 1 very briefly and quickly. – A very brief wait can be inserted after touch sensor related commands to reduce the bouncing effect: Bump Switch Exercise • Exercise: Program the rightMotor to turn on at half power, until the bump switch is pressed. The motor should then stop. Limit Switch Exercise • Wait for the limit switch to be touched before the right motor turns on at half power for 5 seconds, then stops. • Wait for the limit switch to be touched before both motors turn on at half power, until the sensor is bumped again. Both motors should then move in reverse at half power for 3.5 seconds. VEX LED • Plugged into DIGITAL Port 12 • Set as “VEX LED” • In the debugger 0 is ON and 1 is OFF • Red, Green, and Yellow colors available VEX LED • Before connecting the LED to the Cortex using an extension cable, first connect it directly to the Cortex to see how it is properly inserted. – You'll notice that one side is "keyed", which only allows it to be inserted in one direction. – Plug it in on one of the DIGITAL ports. Notice that the two prongs are inserted toward the center of the Cortex. – Unplug the LED. • Plug the PWM Extension wire into the desired DIGITAL Port on the VEX Cortex. – Newer extension wires are keyed in a similar manner to the LED and other VEX sensors; older wires may not be. – Plug the extension wire in so that the white wire is closest to the center USB port on the Cortex. • Connect the LED to the PWM Extension wire. – The outer terminal on the LED should be plugged in on the white wire. – The center terminal on the LED should be plugged in on the red wire. – The black wire should have nothing connected. Sensor Information: Potentiometer Potentiometers • Potentiometer Check – Analog Port 2 • How they work – Analog sensor – Measures rotation of a shaft between 0 and ~265 degrees – Cortex returns values 0 - ~4095 • Using them – The SensorValue[] command – untilPotentiometerGreaterThan – untilPotentiometerLessThan Potentiometers • Other Properties – Internal mechanical stops prevent the potentiometer from turning a full revolution. • Limitations – Caution: Excess torque against the internal mechanical stops (can be caused by hand or by a VEX motor) will cause them to wear away. The potentiometer will continue to function, but will have a “dead zone” where the mechanical stops were, where no new values are sent. – Switching the direction the potentiometer is facing will also switch the direction it “counts”. For example: counter-clockwise turns will count 0 to 4095 on one side; on the other counter-clockwise turns will count 4095 – 0. Potentiometer Exercise • Turn on the greenLED until the potentiometer value is greater than 2048. Then the greenLED should turn off, and the leftMotor should turn on for 3.5 seconds. • Turn on the greenLED until the potentiometer value is greater than 2048. Then the greenLED should turn off, and the leftMotor should turn on until the potentiometer is less than 2048. Sensor Information Line Tracker Line Tracking • “Active” Light Sensor • Set of 3 Analog Sensors • Sends out a IR beam, and measure how much is reflected back • Each reads values between 0 and 4095 • Using them – The SensorValue[] command – untilDark, untilLight, lineTrackforDistance, lineTrackforTime Line Tracking • Other Properties – The Line Tracker should be kept between 1/4 and 1/8 of an inch of what it’s measuring for the best results. – Constant, consistent lighting is also very important for achieving repeatable robot behavior. – In order to use the Line Tracking sensor(s) you must first calculate a threshold that allows it to distinguish light from dark. Thresholds Overview • A Threshold is a value (usually halfway between) two extremes – Light and dark (Light sensors) – Near and Far (Ultrasonic) • Thresholds allow your robot to make decisions via Boolean Comparisons • Line Following Kits come with 3 sensors – To use all three, you must choose a Threshold that will work with all 3 sensors, or 3 separate Thresholds – If you are only using one sensor, then you only need to calculate the Threshold for that sensor Threshold Calculation • Calculate an appropriate Threshold with the aid of the Sensor Debug Window 1. In ROBOTC, open the Line Follower > Triple Sensor Line Tracking.c Sample Program Threshold Calculation 2. Download the Sample Program to the Robot 3. Open the Sensor Debug Window Threshold Calculation 4. Verify that the Program Debug Window’s Refresh Rate does not display “Continuous”. *Press the “Continuous” button if it does. Threshold Calculation 5. Place one of the line tracking sensors above the white surface. 6. Record the value for that sensor displayed in the Sensors Debug Window. *values displayed will vary from your values Threshold Calculation 7. Place the same line tracking sensor above the dark line. 8. Record the value for that sensor displayed in the Sensors Debug Window. *values displayed will vary from your values Threshold Calculation 9. Add the two values and divide by two. The result is the threshold for that sensor. Light reading + Dark Reading = Threshold 2 Threshold Calculation 10. If needed, repeat steps 1-9 for the other two sensors, identifying a new threshold for each OR verifying that your first threshold will work for each sensor. 11. Use the threshold(s) in your program Line Tracker Exercise • Open and close the claw by covering and uncovering the line follower. • Turn LED off when hand covers line follower, LED turns on for 5 seconds when hand is removed. Decision Making: while loops and Boolean Logic While Loops • A while loop is a structure within ROBOTC which allows a section of code to be repeated as long as a certain condition remains true. • There are three main parts to every while loop. 1. The word “while” • Every while loop begins with the keyword “while”. 2. The Condition • The condition controls how long or how many times a while loop repeats. While the condition is true, the while loop repeats; when the condition is false, the while loop ends and the robot moves on in the program. • The condition is checked every time the loop repeats, before the commands between the curly braces are run. 3. Commands to be Repeated • Commands placed between the curly braces will repeat while the (condition) is true when the program checks at the beginning of each pass through the loop. The Truth About while() Loops 1. while() Loops do NOT Constantly Check their Conditions • while() loops check their conditions before running the body of code • After the body of code is run, the while() loop checks the condition again • The condition is NOT checked while the body of code is being run 2. while() Loops do NOT Keep Programs Running Forever • Exception: Infinite while() loops • Once the while() loop’s condition is met/false, the robot moves past the while loop in the program and does not revisit it • Students often assume that because there is a while() loop in the code, the program keeps on running 3. while() Loops are a Programming Structure, not a Command • They do not get a semicolon (;) after the condition • Adding a semicolon will cause the while() loop to constantly check the condition, without running the body of code 4. All “until” commands in the NL are actually while() loops • All commands are just a while() loop with a wait command, to hold the “Program Flow” at that spot in the code Boolean Logic Decisions robots make must always based on questions which have only two possible answers: yes or no, true or false. Statements that can be only true or false are called Boolean statements, and their trueor-false value is called a truth value. Boolean Logic Boolean Logic: Multiple Conditions Logical Operators • Logical Operators allow you to combine two or more full conditions Logical Operators: OR • When using the Logical OR Operator (II), the entire condition is true if any or all of the individual conditions are true Logical Operators: AND • When using the Logical AND Operator (&&), the entire condition is true only when all of the individual conditions are true While Loop Exercise 1 • Example: Program the greenLED to repeatedly turn on for 2 seconds, then off for 2 seconds, while the limit switch isn’t pressed. • Individual: Expand the previous program to loop only while the the potentiometer reads less than 2048. Timers • More loop control please? – Question: Where would the wait statement go if we wanted the loop to repeat for a controlled amount of time? – Answer: Nowhere! We need something else. • Solution: Timers – Can be thought of as internal stopwatches (4 available) – Timers should be “cleared” anytime before they are used • Watch where you clear them! Timers In the program below, timer T1 is used as the condition for the while loop, which will run for 30 seconds: While Loop Exercise 2 • Program the greenLED to repeatedly turn on for 2 seconds, then off for 2 seconds, while less than 20 seconds have elapsed. • Program the greenLED to repeatedly turn on for 2 seconds, then off for 2 seconds, forever. Decision Making: if, if-else, and Boolean Logic If Statements • When your robot reaches an if Statement in the program, it evaluates the condition contained between the parenthesis. – If the condition is true, any commands between the braces are run. – If the condition is false, those same commands are ignored. • Very similar to how a while loop works, but does not repeat the code! If-else statements • The if-else Statement is an expansion of the basic if Statement. – The “if” section still checks the condition and runs the appropriate commands when it evaluates to true – Using the “else” allows for specific code to be run only when the condition is false. • Either the “if” or the “else” branch is always run; no more, no less. If-else Exercise 1 • Program the greenLED to turn on if the bumperSwitch is pressed, and off if it’s released. Loop Forever. • Convert the previous program to an if-else. Multiple If-else Statements • Be careful when using two separate if-else statements, particularly when they are used to control the same mechanism. • One branch of each if-else statement is always run, so you may create a scenario where the two sets “fight” each other. Multiple If-else Statements • In this example, if one of the touch sensors is pressed, the rightMotor will be turned on in one if-else statement, and immediately turned off in the other. Multiple If-else Statements • This can be corrected by embedding the second if-else within the else branch of the first, so that it only runs if the first condition is false. If-else Shorthand • An embedded if-else can also be represented as an else if: Variables Variables • A variable is a space in your robot’s memory where you can store data, such as whole numbers, decimal numbers, and words. • Variable names follow the same rules as custom motor and sensor names: – Capitalization, Spelling, Availability • Usefulness – Can store data to be manipulated by your robot – Can improve the readability and expandability of your programs Variables Data Type Description Example Code Integer Positive and negative whole numbers, -35, -1, 0, as well as zero. 33, 100 Floating Point Number Numeric values with decimal points (even if the decimal part is zero). -.123, 0.56, float 3.0, 1000.07 Boolean True or False. Useful for expressing the outcomes of comparisons. true, false bool Character Individual characters, placed in single quotes. ‘L’, ‘f’, ‘8’ char String Strings of characters, such as words and sentences placed in double quotes. “Hello World!”, “asdf” string int Creating a Variable • To create a variable, you must “declare” a type, which is the type of data it will hold, as well as a name that it can be referenced by: • Variables can be set to different values throughout your program. Giving a variable its initial value is called “initializing” it Variables Part II Common Variable Uses • Variables are useful for keeping track of loop iterations • The following code lets the loop run 10x Note that the side on the right of the equal sign is evaluated first, then set to the variable on the left. This is always the case. Common Variable Uses • Variables are useful for keeping track of sensor or timer values at different parts of the program Common Variable Uses • Variables are useful for keeping track of results from complicated equations Global Variables Window • Displays all of the variables in your program in real-time Operator Shortcuts Automatically adds 1 to x x = x + 1; Automatically subtracts 1 from x x = x – 1; Automatically adds 2 to x x = x + 2; Automatically subtracts 2 from x x = x – 2; Variables Exercise 1 • Program the motors to spin forward until the touch sensor is pressed. Record the elapsed time in an “elapsedTime” integer variable. The motors should spin in reverse for one-half of the elapsed time. Watch the timer values in the ROBOTC Timers debug window. Watch the variable values in the Global Variables window. Variables Exercise 2 • Write a program that for any distance, will calculate the number of encoder counts needed. Create variables to: – – – – Store the desired distance Store the circumference of your wheel Store the value of PI Store the result of your equation • Watch the value of the variables in the Global Variables window for(;;) Loops for(;;) Loops • Like a counter-based while() loop Initial Value • The equivalent of creating an integer counter variable and initializing it to 0 Condition • The condition of the loop to control how many times it iterates Increment • Specifies how many to increment the value by each iteration of the loop Comparison vs. for(;;) Loop Exercise • Write a program that turns the LED on for 3 seconds and off for 1 second, 5 times using the for(;;) loop. Troubleshooting Troubleshooting Questions 1. Identify the problem. Don't tell me how to fix the problem. Just tell me what it is. 2. What can we tell about the student because of the problem? What do they know? What don't they know? 3. What can we tell the student to fix their understanding AND the problem? • Just giving the answer to the student teaches dependence! • This method teaches! Student: “My program runs when the Cortex is connected to the computer, but when it’s not connected it just sits there doing nothing.” Student: “My program runs when the Cortex is connected to the computer, but when it’s not connected it just sits there doing nothing.” Student: “My motor should spin forward for 3 seconds, stop for 2 seconds, then reverse for 3 seconds, but it never stops in the middle.” Troubleshooting • Student: I want my robot to move forward, then turn. I had it moving forward, and added the turn. Now it’s turning, then moving forward. Troubleshooting • Student: My code won’t compile. Troubleshooting • Student: I want my robot to move forward, then reverse. I had it moving forward, and added the reverse, but it never actually backs up. Student: “My program works, but the motors move all jerky.” Student: “My program should end when I press the touch sensor, but sometimes it keeps running.” Troubleshooting • Student: My loop should only be running for 1 minute, but it never stops. Troubleshooting • Student: My code compiles, but I get an error when I try to download it to the robot. • Check: – Is the robot turned on and sufficiently powered? (blinking green light) – Is the robot connected to the computer? – Is the correct platform type selected in ROBOTC? – Is the correct port selected in ROBOTC? • Has the driver for the programming cable been installed? – Has the firmware been loaded on the VEX? – Does the Master Firmware need re-downloaded? – Is another ROBOTC window open, using the debugger windows? Functions Functions • Functions are used to group together several lines of code, which can then be referenced many times in task main, or even other functions. • Convenient uses for functions in the testbed – LED on if the bumper is pressed, off if released – Flashlight on if the lights are off, off if the lights are on • Creating Functions – Example: LED on if bumper is pressed, off if released – Function Header (Part1 – The name of the function) – Function Definition (Part 2 – The code that goes with the function) • Using Functions – Function Call (Part 3 – Where you want the function code to run) Function Declaration • Function Declarations (or prototypes) “declare” that there is a function, and what its name is. • Function Declarations are placed above task main, but below any #pragma statements. • They are optional, if the function definition is above task main. Function Definition • Function Definitions “define” what code belongs to the function. • They can be placed after task main if you include a declaration, or above task main (but still below the #pragma statements). Function Call • Function Calls “call” the code from the function, and run it. • Function Calls can be placed in task main, and even other functions. • Group activity: Program Tracing Function Exercise • Recreate the LED Control Function and try it on your testbed. Resources VEX Cortex Video Trainer (VCVT) (In Development) • 45 tutorial videos (60+ planned) teach step-by-step how to program using ROBOTC and the Cortex system • 75+ pages of supplementary “helper guides” • 40+ programming challenges • Freely available at www.robotc.net Using Two Software • ROBOTC Programming Software • Use this software to do the actual programming of the robot • VEX Cortex Video Trainer • Use this software to guide your programming, learn about the system, ect Configuring your System Behavior Based Programming Robot Virtual Worlds • As of ROBOTC 3.0, every copy of ROBOTC comes with a 60-day trial of RVW and a few demo tables. Additional tables online. • Natural Language is fully supported. • Perfect for practicing programming without the hardware! RVW Demo 1. 2. 3. 4. 5. 6. Add License Switch Compiler Target Select Virtual World to Use Open Sample Program Compile and Download Run! CMU Resources • ROBOTC.net: http://www.robotc.net/ – The ROBOTC Forum: http://www.robotc.net/forums/ • ROBOTC PLTW Page: http:// www.robotc.net/pltw • VEX Cortex Video Trainer – http://www.education.rec.ri.cmu.edu/products/teaching _robotc_cortex/index.html • Robotics Academy – http://www.education.rec.ri.cmu.edu/content/vex/index. htm