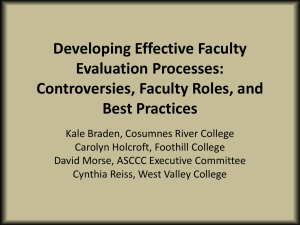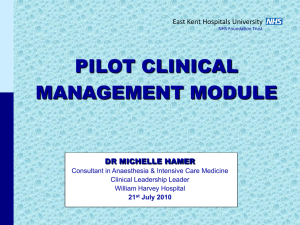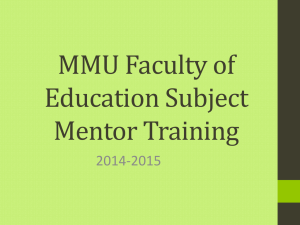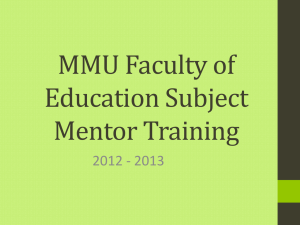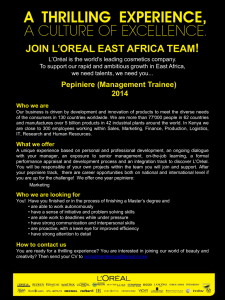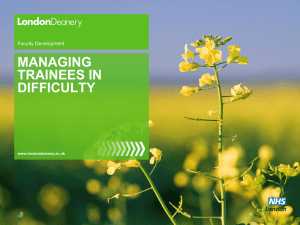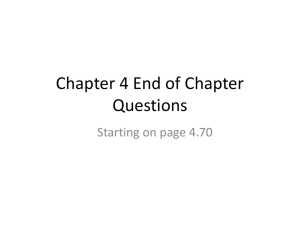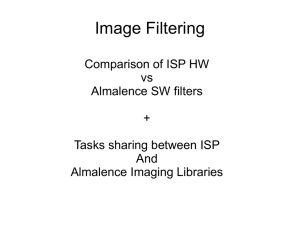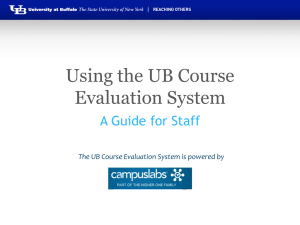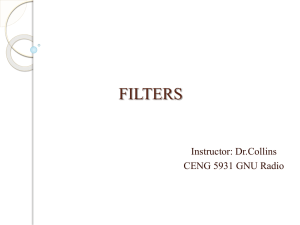E*Value User Manual
advertisement
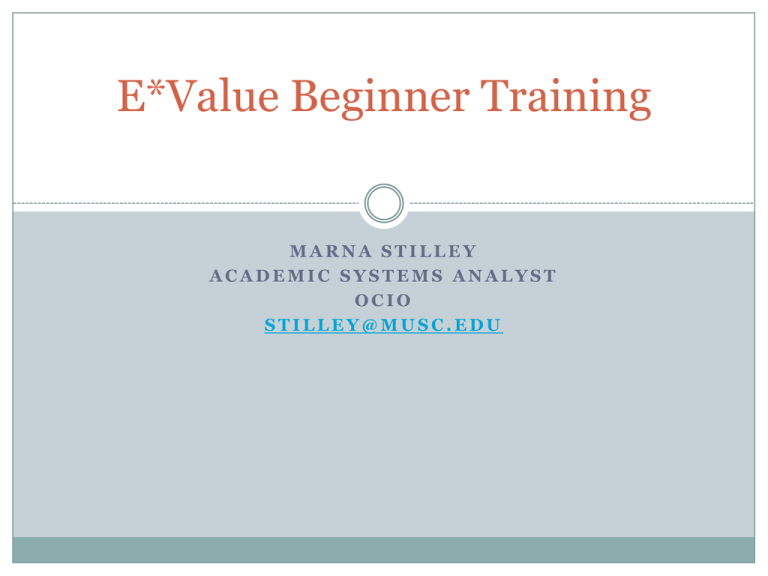
E*Value Beginner Training MARNA STILLEY ACADEMIC SYSTEMS ANALYST OCIO STILLEY@MUSC.EDU Contents Pg. 3 Purpose of E*Value Pg. 5-6 Biographic Data Pg. 7 At-A-Glance Pg. 8 Director’s Page Pg. 9-11 People Groups Pg. 12 Security View Pg. 13 User Data Download Pg. 15 Activities Pgs. 16-17 Activity Groups Pg. 18 Default Educators Pg. 19 Schedule Teams Pgs. 21-22 Time Frames 2 Pgs. 24-26 Add/Edit Schedules Pgs. 28-29 Post Office Pg 30 Reminders Pg. 31 Email Log Pg 33-34 Documents Pg. 36 Anonymity View Pg. 38 Performance Report Pg. 39 Comments Report Pg. 40 Scores Report Pg. 42 Rankings Report Pg. 44 Evaluations Report Pg. 46 Compliance Report Pg. 47 Survey Setup Pg. 48 Appendix Purpose of E*Value 3 Healthcare Education Management System Provides multiple tools for managing information related to healthcare education Today’s training will address the evaluation and reporting tools Faculty, students, courses can be evaluated in E*Value Administration 4 USERS Biographic Data: Adding a User to your program 5 Adding a User to your program Administration Users Biographic Data ALWAYS “Fill list from” Your Institution Filter for the last name & select correct person from drop-down “View/Edit User” Choose appropriate Rank from grey box Save Changes Inactivating a User in your program Choose “Inactive” from grey box & Save Changes Biographic Data: Adding a User to the Institution 6 Adding a User to the Institution Administration Users Biographic Data ALWAYS “Fill list from” Your Institution Filter for the last name & select correct person from drop-down “Add New User” if the correct person does not populate the dropdown Complete all boxes with a red asterisk including selecting the appropriate Rank in the grey box Next Save Changes At-A-Glance 7 Lets you see all, or a subset, of your users based upon your selections (user group, rank, role) At-A-Glance Administration Users At-A-Glance Select from the filter boxes as appropriate Next Director’s Page 8 Lets you add course or activity group directors to your program (useful for scheduling evaluations & reporting) An activity group is two or more activities grouped together under a name assigned by you Adding Directors Administration Users Directors Select from the filter boxes as appropriate A low-score notice is an email indicating a student, faculty member or activity received below your standard on an evaluation Add Director People Groups 9 Allows you to group people under a name assigned by you (useful for scheduling evaluations & reporting) Creating a People Group Administration Users People Groups Enter a name for the group description (i.e. clinical faculty, residents, PGY1, Fellows) Select from the filter boxes as appropriate Add Group Assigning Users to Groups - Words 10 Lets you assign users to people groups Assign Users to Groups Administration Users Assign Users to Groups Select appropriate group from drop-down in upper right corner of blue box Uncheck “Limit to home subunit” in upper left corner Filter for user using “Filter Last Name” box & click Refresh Available Users Highlight user and move from left side box to right side box by clicking Add Assigning Users to Groups - Pictures 11 3. Filter for last name 1. Select group from box 4. Refresh available users 2. Uncheck this box 5. Add user to group members box Security View 12 Allows you to view the security settings of each “Role” within your program (refer to pg. 8 Rank vs. Role for a review of Roles) In other words, allows you to see what menu items are available to users with a particular Role Security View Administration Users Security View User Data Download 13 Allows you to download (html, word or excel) various types of user information based upon your selections User Data Download Administration Users User Data Download Check the appropriate boxes Click the grey (+/-) to expand the choices for Biographic and Program Information, and Custom Fields Filter your results as appropriate and Generate Report Administration 14 ACTIVITIES Activities (Courses, Rotations) 15 Allows you to add activities (courses, rotations) to your program Adding Activities Administration Activities Activities Type your activity name Select from the filter boxes as appropriate Upload and select a document if appropriate Add notes if appropriate (I usually do) Add activity Do not create separate activities for educator & course Activity Groups 16 Allows you to group activities under a name assigned by you (useful for scheduling evaluations & reporting) Creating an Activity Group Administration Activities Activity Groups Enter a name for your group under Group Description Add Group Assigning Activities to Groups 17 Lets you assign activities to activity groups Assign Activity to Group Administration Activities Assign Activity to Group Choose the appropriate activity group from the drop- down box Highlight the desired activities and move from left side box to the right side box by clicking Add >> Default Educators (the coolest trick ever!) 18 Allows you to assign an educator to all instances of an activity with a few clicks of the mouse Educator doesn’t appear in the schedule until a student is scheduled Default Educators Administration Activities Default Educators Choose the appropriate activity Filter by Rank, Role or last name and Refresh Available Users Highlight desired educator(s), choose evaluation action and hit Add >> Schedule Teams 19 Allows you to schedule evaluations in an activity that has smaller groups within it (Anatomy lab, Physical Diagnosis) Great for peer evaluations Schedule Teams Administration Activities Schedule Teams Select the appropriate activity Follow instructions on screen Administration 20 TIME FRAMES Creating Time Frames 21 Allows you to set date parameters for your activities, and determine generation dates for your evaluations Should always include a date Can account for multiple activities Time Frames Administration Time Frames Time Frames Ignore everything on this page and hit Show/Add Time Frames Creating Time Frames, cont. 22 Input your Time Frame label Choose the begin & end date of your Time Frame (dates of your course, rotation, semester, etc) If you attached a document to your activity, indicate the date you’d like it to be sent out Indicate the evaluation generation date. Evaluations will generate midnight on this date Add Time Frame *Do not create a Time Frame for every activity Administration 23 SCHEDULES Add/Edit Schedules 24 Allows you to schedule evaluations for your educators, students and/or activities Add/Edit Schedules Administration Schedules Add/Edit Schedules Ignore all filter boxes except Activity (3/4 way down) View Schedule Add/Edit Schedules, cont. 25 Click on the blue hyperlink activity name (upper left corner of the grid Select Time Frame from drop-down box Filter User List (i.e. if scheduling an entire class or people group) or by Last Name **Ignore Participation Start & End Dates as these are determined by the Time Frame you chose Choose the appropriate Evaluation Action Schedule Entry When done, hit Close in upper right corner Add/Edit Schedules, cont. 26 This brings you back to the grid with the blue hyperlink activity name you just scheduled Directly below the name of the Time Frame is an icon ( ) that looks like a notebook and says Show Evaluations when you run your cursor over it Click on this icon and ensure everything is in GREEN. Check your generation date and other information for accuracy Administration 27 EMAILS Post Office 28 Allows you to send emails with attachments to users in your program Post Office Administration Emails Post Office Select from the filter boxes as appropriate based upon recipient(s) (individual, user or activity group, rank, role) If sending emails based upon a schedule, click the blue +/- to expand this section and complete as appropriate Post Office, cont. 29 If including login & password in email, make sure to click Send to Each Recipient Individually. E*Value will not send login information in Bulk Email format since it’s confidential Attach a file if desired Send Emails You’ll have an opportunity to review the recipient list and your verbiage. Reminders 30 Allows you to send reminder emails to users who have outstanding evaluations Reminders Administration Emails Reminders Type your email subject Choose the activity Select yes to send login information Enter your message Send Emails Email Log 31 Allows you to search sent emails Email Log Administration Emails Email Log Select from filter boxes and complete blank boxes as appropriate *None of these boxes are required Filter Email Log Administration 32 D O C U M E N TS Document Upload 33 Allows you to upload a document to E*Value’s document management collection Uploading a document Administration Documents Upload Choose the collection where you’d like to house your document Browse your computer and Upload your document Document Search 34 Allows you to search documents currently housed in E*Value Document Search Administration Documents Search Choose the collection where you’d like to search Input your search characteristics Search Administration 35 PROGRAM SETUP Anonymity View 36 Allows you to see a users’ anonymity setting based upon their role In other words, allows you to see what data is and is not suppressed based upon a user’s role Anonymity View Administration Program Setup Anonymity Setup View Reports 37 PERFORMANCE Performance (Trainee, Educator, Activity) 38 Allows you to pull quantitative data Performance Report Reports Performance Trainee, Educator or Activity Performance Input your Start & End date Select your Activity from the drop-down Filter for the last name of your student or educator if applicable Select your Format Option (html or excel) Next If you choose html, you can click the blue To Trainee or Educator Comments hyperlink on the next page to view comments At top of page choose Print This Page or Email Me The Report Comments (Trainee, Educator or Activity) 39 Allows you to pull comments made about a student or students in individual or multiple activities Trainee Comments Report Reports Performance Trainee Comments Follow instructions for Trainee Performance Report Scores (Trainee, Educator or Activity) 40 Allows you to pull raw scale scores of your trainees by question Trainee Scores Reports Performance Trainee Scores Follow instructions for Trainee Performance Reports Reports 41 RANKINGS Rankings (Trainee, Educator, Activity) 42 Allows you to pull rankings by standardized score of all responses to scaled questions Rankings Reports Rankings Trainee, Educator or Activity Input your Start & End Date Select from filter boxes as appropriate *Ranking reports do not take into account the number of evaluations completed Reports 43 EVALUATIONS Evaluations (By A User, About Trainees, Educator, Activities) 44 Allows you to pull evaluations completed by a User, About Trainees, Educators or Activities Evaluations Reports Evaluations By A User, About Trainees, Educators or Activities) Input your Start & End Date Select from filter boxes as appropriate Next Reports 45 MISCELLANEOUS Compliance 46 Allows you to see who has completed or not completed evaluations in your program Compliance Report Reports Miscellaneous Compliance Input your Start & End Date Choose your Compliance Rate Select from filter boxes as appropriate Next On the next page, at the bottom, you can send an email to your non-compliant users by clicking To Post Office Survey Setup 47 Allows you to view the evaluation setup in your program. In other words, lets you see which evaluations are linked to which activities Survey Setup Reports Miscellaneous Survey Setup Select from the filter boxes as appropriate Next Click on blue hyperlinks to view evaluation, Preview Evaluation or Print This Page Appendix: E*Value language 48 E*Value Normal Activity Course, Rotation, Timeframe Period of time during Schedules The place you go to Session which a course takes place schedule your evaluations Appendix: Rank vs. Role 49 Rank dictates what evaluations a user can complete, and what evaluations can be completed about a user. Rank is given by the administrator (you) on the Biographic Information page of Biographic Data Role determines what menu items are available to a user. This is also called their “Security View” and is a menu item under Administration>Users. Role also determines a user’s anonymity view. This is a menu item under Administration>Program Setup. Role is automatically assigned, based on the rank*, and is found on the Roles, Groups & Specialties page of Biographic Data. You can assign more than one Role *If the rank of Administrator is assigned, you must assign a role manually 50 Appendix: Evaluation Actions Does Evaluations Evaluation action describes how a user relates to an evaluation The user is being evaluated Both Neither The user is doing the evaluation Is Evaluated Is Evaluated Both Does Evaluations The user is both doing an evaluation and being evaluated Neither The user isn’t being evaluated, or doing an evaluation 51 E*Value Contacts MUSC Contact Marna Stilley stilley@musc.edu E*Value Client Services Consultants Jenny Anderson 612-877-7253 jmanderson@e-value.net