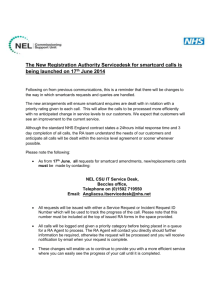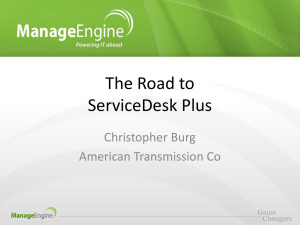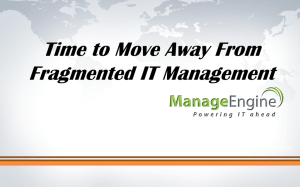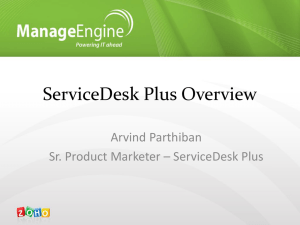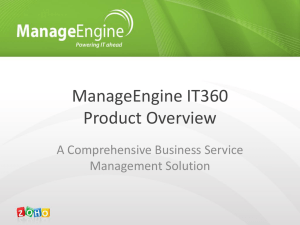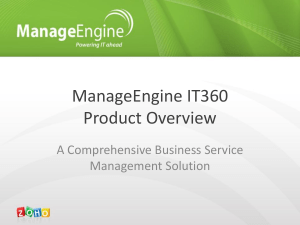ManageEngine | Community and Support How to migrate ServiceDesk Plus from one server to another Following are the steps to move data from the existing server to a new server, Step 1: Stop ManageEngine ServiceDesk Plus service. Step 2: Kindly Upgrade ServiceDesk Plus if required. Refer to the link below to check if you are in the latest version, https://www.manageengine.com/products/service-desk/service-packs.html Refer to the section UPGRADING ServiceDesk Plus of FAQ for detailed instructions for upgrade. Step 3: Now start and stop the ManageEngine ServiceDesk Plus service once after the upgrade process. NOTE: If you are planning on performing multiple upgrades, please make sure you start and stop the application, and perform a backup before each and every upgrade. Step 4: From the command prompt, go to Drive:\ManageEngine\ServiceDesk\bin directory and execute the backUpData.bat command to start the data backup. Once the backup is complete, a backup file with .data extension is placed in the Backup folder under ServiceDesk Plus Home directory. This backup file contains information about the Build number of ServiceDesk Plus and the date and time of when the backup was performed. Here is the format of the backup file. Backup_ ServiceDesk_ [Build number] _Month _date _ Year _ Hour _Minutes For example, a backup taken in Version 9.3 and Build 9300 of ServiceDesk Plus looks like this backup_servicedesk_9300_fullbackup_09_24_2017_07_51.data Step 5: Install ServiceDesk Plus on the new server. https://pitstop.manageengine.com/portal/en/kb/articles/how-to-migrate-servicedesk-plus-from-one-server-to-another Step 6: Start the application and check if the login page is displayed. Then, stop the application's service. Step 7: Copy the backup folder from the old server to Drive:\ManageEngine\ServiceDesk in the new server. Step 8: To restore the backed up data, Go to [ServiceDesk Plus-Home]\bin directory and execute restoreData.bat. Choose the backup file while prompted. See example below: cmd> Drive:\ManageEngine\ServiceDesk\bin cmd> restoreData.bat Step 9: Start the ServiceDesk Plus service once after restoring the data in the new server. Step 10: Set the new server name under Admin -> Self Service Portal Settings -> Alias URL. NOTE: Data can be restored only across the same builds of ServiceDesk Plus version. i.e. data backed up in 9300 buildo f ServiceDesk Plus can be restored only in 9300 build. Please check if the old build and new build are of same build versions. Build version can be checked By clicking on the About link in the application [OR] From buildInfo.xml file under Drive:\ManageEngine\ServiceDesk\server\default\conf directory. If the old build is a different build, then the same build needs to be installed on the new server. You can download earlier builds of ServiceDesk Plus from our Archives website: http://archives.manageengine.com/service-desk/ If I'm using MSSQL as the database, how should I go about moving the application from one server to another but using the same database? Since you are using MSSQL, the database remains on the SQL server. So all you have to do is install the same version and build of ServiceDesk Plus on the new server and point the database to the SQL server while installing the product. You can check your current version and build of ServiceDesk Plus by Clicking on the About link in the application [OR] Build version can be checked from buildInfo.xml file under Drive:\ManageEngine\ServiceDesk\server\default\conf directory. https://pitstop.manageengine.com/portal/en/kb/articles/how-to-migrate-servicedesk-plus-from-one-server-to-another You can download all versions of ServiceDesk Plus from our Archives website: http://archives.manageengine.com/service-desk/ The way ServiceDesk Plus is designed is that it does not store attachments in the database. They are stored in the file attachments folder of the installation directory (Drive:\ManageEngine\ServiceDesk) You would have to copy the following folders to the new server from the existing server. fileAttachments, mediaFiles, zreports, app_relationships, scannedxmls, exportimport, LuceneIndex, inlineimages, custom, and archive under Drive:\ManageEngine\ServiceDesk. sdparchive_dynamic.xml, SnmpConfgurations.xml files under Drive: \ManageEngine\ServiceDesk\server\default\conf. If integrated with SCCM, move the sccmconnector folder under Drive:\ManageEngine\ServiceDesk. https://pitstop.manageengine.com/portal/en/kb/articles/how-to-migrate-servicedesk-plus-from-one-server-to-another