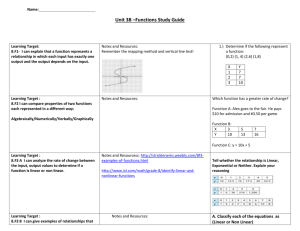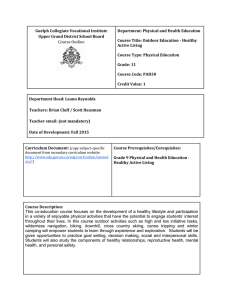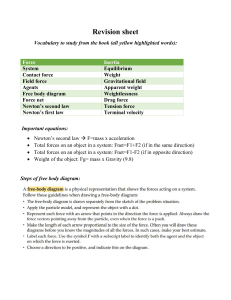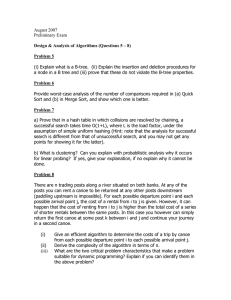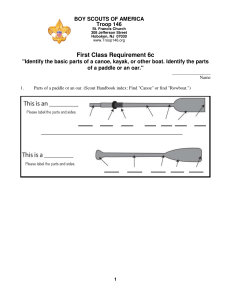CANoe
Product Information
CANoe
Table of Contents
1
Introduction to CANoe.................................................................................................................................................................. 5
1.1
Bus Systems and Protocols .......................................................................................................................................................... 6
1.2
CANoe Variants and Editions ...................................................................................................................................................... 6
1.3
Product Components .................................................................................................................................................................... 6
1.4
System Requirements ................................................................................................................................................................... 7
1.5
Further Information ...................................................................................................................................................................... 7
2
Functions ........................................................................................................................................................................................ 8
2.1
Special Functions........................................................................................................................................................................... 9
2.2
Database Support ....................................................................................................................................................................... 10
3
Analysis ......................................................................................................................................................................................... 10
3.1
Measurement Setup .................................................................................................................................................................... 11
3.2
Trace Window .............................................................................................................................................................................. 12
3.3
Graphics Window ........................................................................................................................................................................ 13
3.4
Scope Window ............................................................................................................................................................................. 14
3.5
Data Window ............................................................................................................................................................................... 15
3.6
Statistics Window ....................................................................................................................................................................... 15
3.7
State Tracker ............................................................................................................................................................................... 16
3.8
Write Window .............................................................................................................................................................................. 17
3.9
Video Window .............................................................................................................................................................................. 18
3.10
Map Window ................................................................................................................................................................................ 19
3.11
Scene Window.............................................................................................................................................................................. 19
3.12
Triggers and Filters ..................................................................................................................................................................... 20
3.13
Logging/Replay............................................................................................................................................................................ 20
4
Stimulation/Simulation .............................................................................................................................................................. 21
4.1
Variables and Generators .......................................................................................................................................................... 21
4.1.1
Interactive Generator ................................................................................................................................................................. 21
4.1.2
Signal Generator ......................................................................................................................................................................... 22
4.2
Set Start Values .......................................................................................................................................................................... 23
4.3
Symbol Mapping .......................................................................................................................................................................... 24
4.4
Interaction Layer, Network Management, Transport Protocols .......................................................................................... 24
4.4.1
OEM-Specific Extensions ........................................................................................................................................................... 24
4.4.2
Configuration of the Interaction Layer .................................................................................................................................... 25
4.5
MATLAB/Simulink ....................................................................................................................................................................... 25
4.5.1
Further Functions of the CANoe MATLAB/Simulink Integration ......................................................................................... 26
4.5.2
Further Information .................................................................................................................................................................... 27
5
Test ................................................................................................................................................................................................ 27
5.1
Testing ECUs and Networks ...................................................................................................................................................... 27
5.2
CAN/CAN FD Disturbances ....................................................................................................................................................... 31
5.3
Further Information .................................................................................................................................................................... 32
6
Diagnostics ................................................................................................................................................................................... 32
6.1
Further Information .................................................................................................................................................................... 36
7
SOA and AUTOSAR Adaptive .................................................................................................................................................... 37
7.1
Communication Concepts – Current Developement .............................................................................................................. 37
2
CANoe
7.2
The CANoe Communication Model ........................................................................................................................................... 37
8
Connectivity ................................................................................................................................................................................. 38
8.1
General Protocol Support .......................................................................................................................................................... 38
8.2
VH4110 Hardware – “IoT Enabler” ........................................................................................................................................... 38
9
ADAS ............................................................................................................................................................................................. 38
10
Programming................................................................................................................................................................................ 39
10.1
CAPL Interface............................................................................................................................................................................. 39
10.1.1
C-Like Syntax ............................................................................................................................................................................... 39
10.1.2
Event-oriented Control ............................................................................................................................................................... 40
10.1.3
Symbolic Access .......................................................................................................................................................................... 40
10.1.4
Application-Specific Language Extensions.............................................................................................................................. 40
10.2
CAPL Browser .............................................................................................................................................................................. 42
10.3
.NET Programming ...................................................................................................................................................................... 43
10.4
Debugging ..................................................................................................................................................................................... 44
10.4.1
Further Information .................................................................................................................................................................... 45
10.5
Visual Sequencer ......................................................................................................................................................................... 45
11
Panels ............................................................................................................................................................................................ 45
12
Network Interfaces ..................................................................................................................................................................... 46
13
Interfaces to Other Applications............................................................................................................................................... 47
13.1
COM Interface ............................................................................................................................................................................. 47
13.1.1
Further Information .................................................................................................................................................................... 47
13.2
FDX ................................................................................................................................................................................................ 47
13.3
ASAM XIL API ............................................................................................................................................................................... 47
13.4
FMI ................................................................................................................................................................................................. 47
13.5
DYNA4........................................................................................................................................................................................... 48
13.6
CarMaker ...................................................................................................................................................................................... 48
14
Realtime Execution...................................................................................................................................................................... 48
14.1
Realtime Area on Separate Hardware ..................................................................................................................................... 48
14.2
Vector Tool Platform .................................................................................................................................................................. 49
15
Option Scope ................................................................................................................................................................................ 50
15.1
Application Areas ........................................................................................................................................................................ 50
15.2
Overview of Advantages ............................................................................................................................................................ 51
15.3
Supported Protocols ................................................................................................................................................................... 51
15.4
Supported Oscilloscope Hardware ........................................................................................................................................... 51
15.5
Oscilloscope Software ................................................................................................................................................................ 51
15.5.1
Configuration Functions ............................................................................................................................................................. 52
15.5.2
Trigger Functions ......................................................................................................................................................................... 52
15.5.3
Analysis Functions ....................................................................................................................................................................... 52
15.5.4
Offline Functions ......................................................................................................................................................................... 52
16
Option Sensor .............................................................................................................................................................................. 53
16.1
Application Areas ........................................................................................................................................................................ 53
16.2
Supported Sensor Protocols ...................................................................................................................................................... 53
16.3
Supported Serial Protocols ........................................................................................................................................................ 54
16.4
Highlights...................................................................................................................................................................................... 54
3
CANoe
17
Option SmartCharging ............................................................................................................................................................... 55
17.1
Conformity and Interoperability Testing for Smart Charging .............................................................................................. 55
17.2
Smart Charging Hardware ......................................................................................................................................................... 56
18
Option AMD/XCP ........................................................................................................................................................................ 57
18.1
Application Areas ........................................................................................................................................................................ 57
18.1.1
Calibration Protocol (XCP) / CAN Calibration Protocol (CCP) ............................................................................................ 57
18.1.2
AUTOSAR Monitoring and Debugging (AMD) ......................................................................................................................... 57
18.2
ECU Access ................................................................................................................................................................................... 58
18.2.1
Supported Bus Systems and Protocols .................................................................................................................................... 58
18.2.2
VX1000 Measurement and Calibration Interface ................................................................................................................... 58
18.2.3
CSM Measurement Module ........................................................................................................................................................ 58
18.2.4
Hardware Debugger Support .................................................................................................................................................... 58
18.3
Overview of Advantages ............................................................................................................................................................ 59
18.4
Functions ...................................................................................................................................................................................... 59
18.5
Integration in CANoe .................................................................................................................................................................. 60
18.6
Configuration ............................................................................................................................................................................... 60
19
Functional Extensions for Special Applications ...................................................................................................................... 61
19.1
DiVa (Diagnostic Integration and Validation Assistant) ....................................................................................................... 61
20
Training ......................................................................................................................................................................................... 61
V6.6 09/2023
Valid for CANoe from version 17.
This document presents the CANoe use areas of analysis, stimulation/simulation, testing, diagnostics and their individual
functions. The document also contains a brief overview of programming in CANoe, supplemental options and programs as
well as hardware and software interfaces.
Product information and technical data on CANoe options are provided in separate documents.
4
CANoe
1
Introduction to CANoe
CANoe is a versatile tool for the development, testing and analysis of entire ECU networks as well as individual ECUs. It
supports network designers, development and test engineers at OEMs and suppliers over the entire development process –
from planning to the startup of entire distributed systems or individual ECUs.
At the beginning of the development process, CANoe is used to create simulation models which simulate the behavior of the
ECUs. Over the further course of ECU development, these models serve as the basis for analysis, testing and the integration
of bus systems and ECUs. This makes it possible to detect problems early and correct them. Graphic and text based analysis
windows are provided for evaluating the results.
CANoe contains the Test Feature Set for easy and automated test execution. It is used to model and execute sequential test
sequences and automatically generate a test report. The Diagnostic Feature Set is also available within CANoe for diagnostic
communications with the ECU.
Figure 1: CANoe user interface
5
CANoe
1.1
Bus Systems and Protocols
In CANoe, various options are available for the different bus systems and CAN-based protocols, and any combination of these
options may be used.
CANoe supports the following bus systems: CAN, CAN FD, CAN XL, LIN, MOST, FlexRay, J1708, Ethernet, K-Line, A429, WLAN
and AFDX® 1
Option CAN is the basis for these supported CAN-based protocols:
J1939, ISO 11783, CANopen, GMLAN and CANaero.
Others upon request.
You will find detailed information on the options in separate product information documents.
1.2
CANoe Variants and Editions
> CANoe pex: The project execution variant provides a graphical user interface exclusively. Simulation, test cases and
results are easily controlled without the need to specifically evaluate the underlying messages.
> CANoe run: The runtime variant is suitable for users who want to quickly and easily test their ECU in interaction with a
specified remaining bus simulation. Configurations cannot be changed, analysis functions are fully available and network
nodes can be easily connected and disconnected.
> CANoe pro: The professional variant is intended for users who want to take advantage of the full range
of CANoe functions. Simulation models can be created with CAPL and .NET. Test cases are easy to model with the Test
Feature Set.
> CANoe pex Test Bench Edition: The Test Bench Edition is suitable for executing in test and production. Feature set is the
same as CANoe pex. The test bench license required for operation allows remote access and execution in virtual
environment.
> CANoe run Test Bench Edition: The Test Bench Edition is suitable for executing in test and production. Feature set is the
same as CANoe run. The test bench license required for operation allows remote access and execution in virtual
environment.
> CANoe pro Test Bench Edition: The Test Bench Edition is suitable for executing in test and production. Feature set is the
same as CANoe pro. The test bench license required for operation allows remote access and execution in virtual
environment.
The CANoe/CANalyzer compatibility mode lets you use both programs, e.g. within a project or an organization, by exchanging
uniform configurations. Then the appropriate program can be used in the optimal variant for each use case. During ECU
development, the full variant of CANoe is used, while system integrators and test drivers can use the same configuration in
CANalyzer to test the bus communications.
1.3
Product Components
The product contents depend on the selected product variant. The full version contains the following components in addition
to CANoe itself:
> Numerous sample configurations of the overall system, on all installed bus system options and on special use cases such
as testing and diagnostics
> Editors and display programs for various database formats, for panels and for CAPL programming
> Installation instructions, manuals and help functions
> Transport protocol (TP) per ISO/DIS 15765-2 and the interaction layer (IL) according to Vector specification
Other modules, such as OEM-specific TP or IL, are not included with the standard product, but they can be obtained from
Support at no extra charge.
1
AFDX® is a registered trademark of Airbus
6
CANoe
1.4
System Requirements
Component
Processor
Recommended
Minimum
> Intel Core i7 or comparable
> Intel compatible
> ≥ 3 GHz
> 2 GHz
> ≥ 4 cores
> 2 cores
CANoe benefits from higher clock rates rather than higher number of cores.
Memory (RAM)
Hard Disk Space
Screen resolution
≥ 32 GB
4 GB
≥ 20 GB SSD/NVMe
8 GB HD/SSD
Depending on options used and required operating system components.
Full HD
1280×1024 Pixels
> Windows 10 64-bit (≥ version 1803)
Operating system*
> Windows 11 64-bit (≥ version 21H2)
* Not virtualized. Running in a virtual machine is possible but not tested. Operation
with Vector hardware may be affected by virtualization (e.g. higher latencies may
occur).
1.5
Further Information
> Vector Support & Downloads
> Demo version
A demo version is available on the internet for CANoe. It contains sample configurations for the various application
areas as well as a detailed help function, in which all CANoe functions are described.
> Application Notes
In the following chapters, we refer to additional application notes that offer in-depth information on the individual
application areas.
> CANoe Feature Matrix
More information on variants, channels and bus system support is presented in the feature matrix.
7
CANoe
2
Functions
Basic CANoe functions include:
> Use of databases that describe the specific network (e.g. DBC, FIBEX, LDF, NCF, AUTOSAR System Description, MOST
Function Catalog)
> Simulation of entire systems and remaining bus simulations
> Analysis of the bus communications
> Testing of entire networks and/or individual ECUs
> Diagnostic communication per KWP2000 and UDS and use as a fully functional diagnostic tester
> User programmability using the CAPL programming language to support simulation, analysis and testing
> Creating customized user interfaces to control the simulation and tests or to display analysis data
> Integration of additional I/O hardware and/or special test hardware (VT System)
> Intuitive user interface with flexible docking concept and user-friendly menu structures
> Support of new Vector bus hardware:
> VN1610 (2 channels – CAN)
> VN1611 (2 channels – CAN and LIN/K-Line)
> VN1630 (4 channels – CAN and LIN/K-Line)
> VN1640 (4 channels – CAN and LIN/K-Line)
8
CANoe
2.1
Special Functions
CANoe highlights include:
> For critical, realtime relevant simulations and tests, CANoe operates in a distributed mode on two PCs
> Numerous add-ons make it easy to adapt to OEM-specific services and protocols (transport protocols, network
management, Interaction Layer, etc.)
> Diagnostic functions:
> Parameterization of diagnostics by diagnostic descriptions as ODX 2.0.1/2.2.0, MDX 2.0/3.0 or CDD
> Definition of simple diagnostic services with the Basic Diagnostic Editor
> Support of physical and functional addressing
> Quick and simple On-Board Diagnostics with built-in OBD-II tester
> Diagnostic observer for UDS and KWP2000 based on parameterizable diagnostic descriptions
> Transport protocol observer for ISO/DIS 15765-2
> Support of DoIP (Diagnostics over IP) and HSFZ (High-Speed Fahrzeugzugang)
> Special diagnostic CAPL functions for simulating and testing ECUs
> The Vector VT System enables comprehensive ECU tests in which I/O lines are used in addition to bus access
> Test cases may be linked to requirements using commonly used requirements tools such as IBM DOORS
> CANoe supports integration of MATLAB/Simulink models
> CANoe can be used as a runtime environment for the ECU code of AUTOSAR or OSEK-OS applications
> Access to internal ECU signals over XCP/CCP including protocol disassembly and analysis for CAN, CAN FD, FlexRay and
Ethernet
> Control of digital and analog I/O modules as well as measurement hardware permits processing of real signal values in
simulations and test environments
> Open software interfaces, such as Microsoft COM, FDX, FMI or ASAM XIL API, enable integration in existing system
environments.
> Access to connected systems with IoT protocols and backend with the Connectivity Feature Set (CFS)
9
CANoe
2.2
Database Support
CANoe supports system descriptions based on the following formats: DBC (CAN), LDF (LIN), XML (MOST), FIBEX (FlexRay)
and AUTOSAR descriptions (CAN/FlexRay/Ethernet).
CANoe can process the following diagnostic descriptions: CDD (CANdelaStudio), ODX 2.0.1/2.2.0 as PDX files and MDX
2.0/3.0.
Information of these databases can be symbolically displayed and used in CANoe.
Figure 2: Trace Window with analysis filters
3
Analysis
The basis for analysis in CANoe is the data flow from the data source to its display or logging. The data may also be processed.
For example, filters can be integrated that define which data should be considered in an analysis and which data should not.
Highlights
> Easy to configure the analysis window by drag and drop. For example, this method can be used to copy or move
messages or signals from one analysis window to another.
> For a multifunctional analysis, one type of window (e.g. Graphics Window) can be integrated multiple times in the data
flow, which enables parallel analysis.
> Easy start and stop logging directly from the status bar.
CANoe supplies the user with windows and blocks such as those described below.
10
CANoe
3.1
Measurement Setup
The data flow is graphically represented and configured in the Measurement Setup.
> Define data source (online/offline)
The simulated bus or the real bus connected via the hardware (e.g. VN1630) serves as the online data source.
A file with logged data serves as the offline data source.
> Insert analysis windows
Data can be shown differently in the individual windows depending on analysis requirements, e.g. to graphically
represent signal waveforms or to display signal values.
> Insert CAPL program nodes
A CAPL program node can be used for such tasks as filtering data or implementing various arithmetic operations.
> Insert filters
Filters can be used to obtain a more understandable representation of the data; they define which data should be
passed and which should be explicitly blocked. Filters may be active during or after the measurement, and the objects
filtered may range from individual signals to the channels of an entire bus system.
> Insert trigger conditions
Like filters, trigger conditions can also be used to reduce data. Triggers are specifically configured as a reaction to bus
events and can be combined with one another.
> Log data
For an analysis after the measurement, data can be logged in a logging file that can later be reused as an offline data
source and replayed.
Figure 3: Measurement Setup with online data source, CAPL program block and different filters
11
CANoe
3.2
Trace Window
Bus activities − such as the sending of messages or Error Frames − are listed in the Trace Window. Individual signal values may
be displayed for each message. Functions such as those listed below are available for analyzing the data:
> Insert filters
There are various types of filters in the Trace Window. They can be used to reduce the amount of data displayed, and
data can even be deleted from the data stream.
> Hide unchanged data
To improve ease of viewing, data that does not change is slowly faded or removed entirely from the screen.
> Color events
Important events and messages can be highlighted in color.
> Set markers
Markers can be set to identify and quickly find events. The marker is assigned to an event and therefore to its time
stamp as well. The set markers can also be displayed in other analysis windows.
> Show statistics
Various aspects of messages/signals, including their values, can be displayed in different views in detail. Differences
between the time stamps or signal values may also be calculated.
> Log data
It is possible to export some or all of the Trace Window contents. Files that have already been exported can be converted
to a different format afterwards, e.g. to further process the same dataset in different programs.
Figure 4: Trace Window with active Stop filter and set marker
12
CANoe
3.3
Graphics Window
The Graphics Window is used to graphically display the values of signals, environment data and diagnostic parameters as
curves. Listed below are some of the functions available for measurement and evaluation of these curves:
> Show measurement markers/difference markers
Measurement or difference markers can be used to perform absolute or relative analyses of measurement values.
The measurement marker can be synchronized to the Trace Window display.
> Set markers
Markers can be set to identify and quickly find events. The marker is assigned to one event and therefore to its time
stamp as well. The set markers can also be displayed in other analysis windows.
> Show measurement columns
In the legend, global or local minima and maxima may be shown for each signal, or Y-differences between signals of the
same type can be displayed.
> Show statistics
Statistical data such as minimum, maximum, mean value and standard deviation can be compiled for selected signals or
all signals of the Graphics Window.
> X/Y mode
By right clicking in the signal list every signal can also be configured as x-axis.
> Log data
Signals of the Graphics Windows can be logged automatically or manually during the measurement. This involves
extracting the signals from the messages and saving them in binary form in signal based MDF files.
In the Graphics Window, the entire signal waveform or just a visible section of the signal waveform can be saved to a
file.
Figure 5: Graphics Window with set marker
13
CANoe
3.4
Scope Window
The Scope Window graphically depicts bus level measurements and is used for the analysis of protocol errors (see also option
Scope, Chapter 15 ).
> Set triggers
In the Scope Window, it is possible to trigger manually, via CAPL or via preconfigured conditions. Any number of trigger
conditions may be created, and the individual trigger conditions can be combined in a logical OR relationship.
> Analyze measurement values
The diagram graphically depicts the measurement values and their logical interpretation.
> Compare signals
The user may choose different approaches to comparing data. For example, it is possible to compare different timebased sections of the same data acquisition or time-based sections of different data acquisitions.
> Log data
Acquired data may be exported and then imported for later analysis.
> CAPL control in test modules
The Scope Window can be controlled from a CAPL test module. It can be triggered by CAPL, for example, or it can wait
for a scope event to occur.
> Measurement cursors
A measurement cursor is useful to measure physical data like time and voltage as well as measuring the difference of
these values related to another cursor. Cursor tooltips show the logical values (e.g. dominant/recessive) of bits. All
physical values are listed in a separate legend.
> Global markers
In the Scope Window, markers can be set for marking significant points of a measurement. Each marker has a name and
a defined time stamp.
> Eye diagram
Enhanced analysis possibilities e.g. superposition of bits or presentation of the “ideal bit”.
Figure 6: Scope Window with eye diagram
14
CANoe
3.5
Data Window
The Data Window is used to display symbol values. Structured data types and arrays/lists can be dragged in with all members
or elements in one step.
> Show values
The data may be displayed as raw or symbolic values. Other display variants are scientific notation and the display of
global and local min/max values.
> Log data
Signals can be logged during the measurement and saved to MDF binary format.
> Conditional Formatting
Conditions can be defined to change the background color of the value cell depending on the current value of a symbol.
> Filter
For arrays it can be determined which elements should be displayed in the view.
> User-defined Groups
Symbols can be grouped together in user-defined groups.
Figure 7: Data Window with various representation types for incoming values
3.6
Statistics Window
The Statistics Window shows statistical information about bus activities (CAN, LIN, FlexRay) during a measurement. This
includes such information as busload on node and frame level, burst counter/duration, counters/rates for frames and errors,
and controller states.
> Show statistical data of individual channels
The display of statistical data can be limited to a specific channel, or it can be configured for all available channels.
> Set updating interval
This is used to modify the interval for updating the display.
> Pause statistics
The display of statistical data can be paused during a measurement.
15
CANoe
Figure 8: CAN Statistics Window with statistical data for one channel (CAN 2)
Certain CAN/LIN/FlexRay statistics can be evaluated in analysis windows such as the Graphics Window, or in program nodes
via automatically defined statistical system variables. These system variables are available for each configured network
channel and are updated independently of the Statistics Window.
3.7
State Tracker
The State Tracker can be used to analyze states, state transitions, CAN/CAN FD frames, signals and diagnostic parameters
to visualize time dependencies. The State Tracker is especially well-suited to displaying digital inputs and outputs as well as
status information such as terminals status or network management states.
> Search for errors
Errors can be searched and functions can be monitored based on analysis of the time response of states, signals and
state transitions.
> Analyze information
Various information such as the states of internal ECU communications, bus signals or ECU I/Os can be analyzed
together.
> Monitor AUTOSAR runnables
Monitoring of runnable states that were read out via XCP.
> Set triggers
Users can define trigger conditions for initiating a measurement.
> Set markers
Markers can be set to identify measurement time points. The time between the set markers can be measured.
16
CANoe
Figure 9: State Tracker for analyzing ECU states
3.8
Write Window
The Write Window displays system messages and user-specific outputs from CAPL programs.
> Configure output
The Write Window offers different views for filtering system messages according to their source.
> Log output
The Write Window output may be saved to a file or copied to the clipboard as text and be copied to other Windows
applications from there.
> Status display
Informs about new unread warning and error messages in the Write Window.
Figure 10: Write Window with system messages and CAPL outputs
17
CANoe
3.9
Video Window
The Video Window can be used to record and play back video files.
The most commonly used video formats are supported in the Video Window depending on the current system configuration
and the DirectShow components already installed on the system. Thus, for example, uncompressed AVI, compressed AVI (with
corresponding installed Codec, e.g., DivX), MPG, MPEG, WMV, and MP4.
> Online measurement and recording
Using a Video Window, video files can be recorded from a configured video source (e.g., a camera). After the
measurement, the Video Window displays the recorded video file, which can be played back and navigated in.
> File import
Outside of the measurement, it is possible to import video files to a Video Window.
> Offline analysis
Define a video file as an offline source in the configuration of the Video Window. This video file is then displayed during
the offline analysis. Typically, the video file that was recorded during the online measurement is defined as the offline
source.
> Window synchronization
Video files can be synchronized with other analysis windows.
Figure 11: Video Window
18
CANoe
3.10 Map Window
The Map Window can be used to integrate GNSS information and maps in CANoe. The Map Window is part of the basic feature
set of CANoe. With the option Car2x additional Car2x information can be displayed.
> Display data
GNSS data and maps can be displayed in analysis windows.
> Offline analysis
GNSS data can be logged and replayed for later analysis.
> Window synchronization
GNSS data can be synchronized with other analysis windows.
> Display card
The momentary vehicle position and trip route covered are displayed on an electronic map in the Map Window. This
enables consideration of geographic aspects in the interpretation of logged measurement data.
Figure 12: Map Window
3.11 Scene Window
After measurement start, ADAS objects (sensors, detected objects and environment objects) are automatically drawn into the
Scene Window according to their position and size.
> Visualize ADAS objects
ADAS objects can be visualized with the Scene Window. Sensors, detected objects and ground truth data are displayed.
> Object types
The object type Detected Moving Object is supported for the detected objects. The object type Moving Object is
supported for Ground Truth objects.
> Reference point
The objects are displayed relative to the reference point of the sensors.
19
CANoe
Figure 13: Scene Window
3.12 Triggers and Filters
Triggers and filters can react to specific bus events, and they serve to reduce the amount of displayed or logged data. Examples
of trigger conditions are error states, messages, signals and signal changes (edges). Complex system states can be triggered
by forming groups and linking them with logical operators.
> Filters in the Measurement Setup
Various filters are available in the Measurement Setup that can be used to define which data should be passed to the
specific analysis windows and/or which data should be explicitly blocked. All filters can be used as Stop and Pass Filters.
> Triggers in the Measurement Setup
Different trigger conditions can be used in the Measurement Setup to influence the logging of data to a logging file.
> Filters in the Trace Window
In the Trace Window, data can be reduced for analysis both during and after the measurement using various filters.
For example, you could set predefined filters to filter for individual signals and signal values or set different column
filters.
> Filter in the hardware
The CAN controllers use acceptance filtering to control which received messages are passed to CANoe.
3.13 Logging/Replay
Data can be logged in CANoe and replayed later in a post-measurement analysis.
> Replay
The Replay Block can be used to replay measurement sequences that have been logged in a logging file. The messages
contained in the logging file are introduced into the data flow.
> Logging
The Logging Block can log the bus traffic in the BLF and ASCII formats. The logged data can then be replayed in offline
mode or with a Replay Block.
20
CANoe
4
Stimulation/Simulation
In developing distributed communications systems with CANoe, the remaining bus simulation is automatically created based
on database information, including the graphic user interface for control and display. The communications behavior of these
systems may be fully simulated and analyzed. Over the further course of the development process, individual nodes can be
replaced by real ECUs within the simulation. This remaining bus and environment simulation gives the supplier a development
and test environment for both the overall system and for individual ECUs and modules.
Phase 1
Phase 2
Phase 3
Figure 14: Development process with CANoe from network simulation to real overall system
Highlight
> Simple starting and stopping of simulation and stimulation features via status bar
4.1
Variables and Generators
System variables are available for all simulation and analysis blocks, panels and for the integrated I/O hardware. They are used
system-wide to exchange configuration parameters, measurement values or to link external programs via the COM interface.
To stimulate the remaining bus simulation or connected I/O hardware, signals, environment or system variables can be directly
introduced by Signal Generators. This makes it easy to inject signal curves such as ramps or sinusoidal waveforms into the
system. It is also possible to extract logged signal waveforms from logging files and use them as the generator type.
4.1.1 Interactive Generator
The Interactive Generator (IG) can be used to send messages as well as to set the corresponding signal values. This is an easy
way to create a remaining bus simulation.
> Define messages
Messages can be defined manually in the send list or with a database. The properties of the messages can be
customized.
> Send messages
Messages which are configured in the send list can be sent periodically when a specific screen button is pressed or by
pressing a predefined keyboard key.
> Change signal values
In the Interactive Generator, the raw data of each message can be modified in the signal list. For configured signals of a
specific message signal waveforms (signal curves) may be defined with the integrated Signal Generator. Raw data and
signal values can be easily sent with the associated message, e.g. to check the reaction of an ECU.
> Layer 7 protocols
Depending on the bus system the Interactive Generator supports simple layer 7 protocols (e.g. J1939 or GMLAN) and
the transmit of multiplexing messages.
21
CANoe
Figure 15: Interactive Generator with configured messages and their signals
4.1.2 Signal Generator
The Signal Generator can be used to define a waveform for signals and variables (sine, ramp, pulse, value list, etc.).
> Send values
Here, sending of the relevant messages is handled according to a defined send model. In LIN and FlexRay, a schedule
table handles sending of messages. In CAN, the interaction layer (IL) handles sending of messages in conjunction with
function libraries (DLLs).
The Signal Generator can be started and stopped during the measurement.
> Define value waveforms
There are two ways to define Signal Generators. A waveform may be defined for a single signal/variable, or it may be
loaded from a logging file.
> Support in panels
To automatically stimulate ECUs from panels over a longer time period, Signal Generators may be assigned to the
signals/variables. The assigned Signal Generators are visualized on the panel and any errors are shown.
22
CANoe
Figure 16: Signal Generator with user-defined signal waveform
4.2
Set Start Values
In the Start Values Window, values that are set on measurement start can be preassigned for symbols (system variables and
signals).
The list of start values can be exported to a file and loaded from a file. Thus, for example, simulation parameters can be
conveniently assigned using various sets of start values.
Figure 17: Start Value Window
23
CANoe
4.3
Symbol Mapping
Using the mapping dialog, symbols (system variables, signals, communication objects and distributed objects) can be mapped.
When the value of a source symbol changes during measurement, the value of the destination symbol is automatically set.
Optionally, you can apply a linear conversion formula.
Figure 18: Symbol Mapping dialog
4.4
Interaction Layer, Network Management, Transport Protocols
CANoe offers an extensive set of protocol libraries for creating the remaining bus simulations. They implement such functions
as network management based on a specific OEM or AUTOSAR standard. The use of standardized transport protocols
simplifies the process of setting up simulation or test applications, because these services are already fully integrated. Other
options may also be used to reproducibly inject error cases to check the related ECU stack. The interaction layers which are
also available are used to abstract the sending behavior of the simulation nodes to a signal layer. This makes it easy to set
signals in all applications, and CANoe then ensures that they are sent on the bus according to the OEM-specific sending logic.
CANoe supports the following protocol standards:
> Diagnostic protocols: KWP2000 and UDS (ISO 14229)
> Network management (NM): AUTOSAR, OSEK-NM
> Transport protocols (TP): ISO/DIS 15765-2, CMDT (J1939), BAM (J1939) and TPs for MOST, LIN and FlexRay
> Interaction layer (IL): Vector IL
4.4.1 OEM-Specific Extensions
Currently, CANoe also supports specific TP, NM and IL extensions for 20 OEMs that include BMW, Daimler, VAG, Audi, Ford,
Toyota, Fiat, Porsche, Renault.
These extensions make it easy to generate an entire remaining bus simulation, including NM and TP. This also eliminates manual
writing of code – e.g. for the send model. Serving as the basis here is a correctly parameterized network description file, in
which the entire sending behavior is configured, and it also defines such information as which nodes participate in NM. The
Model Generation Wizard can now generate an entire remaining bus simulation for CANoe from such a description file.
Please contact your Vector sales partner for more information.
24
CANoe
4.4.2 Configuration of the Interaction Layer
Configuration of the Interaction The configuration dialog of the Interaction Layer (IL) offers a straightforward way to display
and edit transmission types.
The dialog evaluates the transmission type description of an interaction layer (Vector Interaction Layer, OEM Interaction
Layer) from the database and displays it. The OEM-specific variants are taken into consideration here.
Figure 19: Configuration dialog of the Interaction Layer
4.5
MATLAB/Simulink
Development engineers use the CANoe MATLAB/Simulink integration for functional and application prototyping, integrating
complex MATLAB models in CANoe tests and simulations and for developing control algorithms in realtime applications.
CANoe and the Simulink models communicate directly via signals and system variables.
The CANoe MATLAB/Simulink integration supports three different execution modes:
> In the HIL or online mode, code is generated from the Simulink model that is added as a DLL at a simulated node in
CANoe. The model is calculated in real time with CANoe. Automatically generated system variables can be used to make
post-run changes to model parameters without recompiling.
> In offline mode, the two programs are coupled. Simulink provides the time base, and CANoe is in Slave mode. The entire
system operates in simulated mode. It is not possible to access real hardware here.
> The synchronous mode is similar to offline mode in its operation. However, in synchronous mode CANoe provides the
time base that is derived from the connected hardware. This enables access to real hardware in this mode. One
limitation is that the Simulink model must be computed faster than in realtime, because in this mode the Simulink
simulation is slowed down to adapt the overall simulation to the CANoe simulation time.
25
CANoe
4.5.1 Further Functions of the CANoe MATLAB/Simulink Integration
> The Model Viewer depicts the integrated Simulink models and Stateflow diagrams, which gives precise insight into the
model structure without MATLAB. It lets users navigate through the model structure.
Figure 20: Model Viewer
> To modify model parameters, the model can be calibrated over XCP on CAN or XCP on Ethernet while the model is
running autonomously in standalone mode. This involves generating an A2L file in code generation.
Figure 21: Workflow calibration
26
CANoe
> Call of CAPL functions from a Simulink model
> Trigger a Simulink subsystem with a CAPL function
> React to changes to environment variables in Simulink
> Use of Simulink models in CANoe’s analysis branch. Special options for Simulink data analysis can be used here.
4.5.2 Further Information
The application note AN-IND-1-007_Using_MATLAB_with_CANoe describes the use of MATLAB/Simulink together with
CANoe. It presents the fundamentals of the CANoe/MATLAB Integration (Package) and provides an overview of different use
cases.
5
5.1
Test
Testing ECUs and Networks
One of the primary use cases of CANoe is to test ECUs and networks. Such tests are used to verify individual development
steps, test prototypes or perform regression and conformance tests. CANoe services the System Under Test at all interfaces
here. This assures the fullest possible test coverage.
Figure 22: Testing with full access to the ECU
27
CANoe
To assure that your testing tasks can be implemented simply and flexibly, the Test Feature Set consists of the following
components:
> In CANoe, sequential test flows are implemented as test units or test modules, which are subclassified into test groups
and test cases. The individual units/modules can be executed at any time during a measurement.
> Test units comprise a collection of data which contain the implementation of the tests (e.g. CAPL/C#/Python files,
test tables, test diagrams or parameter files). A test unit may contain for example the test implementation for a
specific ECU function.
Test units are managed within test configurations. A test configuration may contain 1…n test units which are
sequentially executed in a consecutive manner. A CANoe system configuration on the other hand may contain any
number of different test configurations which may be executed in parallel. Executable test units are developed with
vTESTstudio. vTESTstudio is a separate product which provides the following concepts for efficient test design and
organization:
> Different design methods for test implementation: tabular-based, programmatic (e.g. CAPL, C#, Python) and
graphical (e.g. Test Sequence Diagram, State Diagram)
> Parameter & Variant Management
> Classification Trees for efficient test data generation
> Fuzz testing for robustness tests
> Project internal and external libraries for high reusability
> Traceability and change tracking of external requirements and test case specifications
> Add-on tools for connection to external test data management tools (e.g. IBM Rational Quality Manager, PTC
Integrity, Siemens Polarion, Intland codeBeamer, Jama Connect) including upload of the test results
> Test modules may be implemented in XML, CAPL or .NET.
In XML modules, tests are assembled from predefined test patterns, and it is easy to parameterize them via input and
output vectors. CAPL and .NET test modules, on the other hand, are programmed and therefore exhibit very flexible
test flow control. The .NET test modules can be conveniently developed in C# or VB.NET. The different description
forms may be combined according to requirements.
Test modules are managed in test environments. These test environments contain test modules as well as further
function blocks for test execution. Test environments are saved separately from the CANoe system configuration.
Therefore, it is easy to reuse them in different projects.
Note: Test modules should only be used in the context of smaller test packages or for the quick examination of single
functions of the subject under test. For all other use cases, the organization in a vTESTstudio project is recommended,
where the tests can be designed and managed very effectively.
> For the sequential test flows, additional background checks can be defined to continuously check various system states
during test execution. These constraints are automatically added to the test evaluation.
> The Test Service Library contains a collection of prepared test functions that can be used in the test units / test
modules; they are parameterized via the database. For example, it is possible to monitor the cycle times of messages,
an ECU’s reaction time from the time a message is received until it sends the response message or the validity of
signal values and diagnostic parameters. To evaluate the quality of the tested ECUs, different statistical values of the
tests are output, such as the number of reported deviations over the test time period.
28
CANoe
> When a test module or test unit is executed, an extensive test report is generated. Along with the names of the executed
test cases and the individual test results, user-defined information or automatic screenshots of various analysis windows
can also be recorded, for example. The following output formats are available for the test report:
> VTESTREPORT (recommended)
CANoe writes the results to a very efficient file format that enables users to perform fast and comprehensive analysis
in the CANoe Test Report Viewer. It also allows to annotate the test results with e.g. comments or reassessments.
CANoe Test Report Viewer is part of the CANoe installation, and can also be obtained from the Vector download
center for usage without additional costs.
> XML/HTML
CANoe alternatively still supports the output of test results in XML and HTML, which can be viewed in any browser.
> Direct control of I/O hardware in CANoe makes it possible to use analog and digital ECU interfaces in addition to bus
communications. Along with standard I/O components, the Vector VT System represents a modular hardware system
for comprehensively testing ECUs in the automotive field.
Figure 23: Graphical test design for a central locking system in vTESTstudio
29
CANoe
Figure 24: Test run for a central locking system
Figure 25: Test results with annotations in CANoe Test Report Viewer
30
CANoe
5.2
CAN/CAN FD Disturbances
With the network interface VH6501 the CAN / CAN FD bus can be disturbed. The hardware combines the functionality of a
faulty hardware and a network interface in one device.
For triggering the disturbance, the interface provides various triggering possibilities for CAN and CAN FD, e.g.
> I / O trigger
> Frame trigger, e.g. SOF, Frame, Bus Idle, Error
> Combined Frame Triggers for disturbing e.g. different IDs (up to 32 parallel conditions including wildcards)
Any interfering sequences can be generated fine granular, e.g. to put the controller in the BUS-OFF state or to perform a
sample point test.
Disturbing dominant levels with recessive levels are also possible
Figure 26: Disturbance of the ACK slot at a CAN frame recorded with option Scope
The VH6501 can be configured in CANoe with a built-in CAPL API. Different triggers and sequences can be configured with
this API. The trigger position for a disturbance sequence may be set arbitrarily for a frame trigger.
Figure 27: CAPL code definition and activation of the ACK slot fault
The CAPL API offers the possibility to use the VH6501 very well in an automated test.
Various fault situations can be generated on the CAN/CAN FD bus, e.g.:
> bit errors
> defects in shape
> lengthening and shortening of bits
> CRC errors
31
CANoe
5.3
Further Information
Fundamental concepts of CANoe’s Test Feature Set are described in application note AN-IND-1-002_Testing_with_CANoe.
6
Diagnostics
CANoe is used in diagnostics development in ECUs. In this area, CANoe supports both the implementation and testing of
diagnostics functionality by providing access to the diagnostic interfaces of ECUs. The following concepts and functions are
available, for example:
> Support of all important diagnostic description formats for KWP2000 and UDS (ISO 14229):
> ODX 2.0.1/2.2.0 as PDX files
> MDX 2.0/3.0/4.0
> CANdelaStudio (CDD)
> Option of modifying key diagnostic communication parameters of the diagnostic description (transport and diagnostic
layer) in the Diagnostic/ISO-TP configuration dialog
> Basic Diagnostic Editor for quickly defining simple diagnostic services, if no diagnostic description is available (for CAN,
LIN, FlexRay, Ethernet and K-Line)
> Interactive diagnostic tester with Diagnostic Console, Fault Memory Window and Diagnostic Session Control with
configurable security-DLL
> Diagnostic Window providing the following Diagnostic Features:
> Diagnostic Console:
> Interactive sending of diagnostic requests and evaluation of the corresponding diagnostic responses from an ECU
> ECU Control:
> Interactive connection to an ECU
> Interactive disconnection from an ECU
> Change an ECU’s diagnostic session
> Authenticate at an ECU and provide security access to it
> Variant Coding:
> Interactive reading, writing and comparing of variant coding data considering security mechanisms configured by a
security source
> Interactive Diagnostic Parameters Window for cyclic or manual query and display of diagnostic parameters from
diagnostic responses
> Preconfigured OBD-II tester with related Diagnostic Console and Fault Memory Window
> Support of several addressing schemes (e.g. normal, extended, normal fixed and mixed) and addressing types
(functional/physical)
> Analysis of diagnostic communications on the service and parameter levels (i.e. symbolic representation based on the
diagnostic description) in the Trace, Data and Graphics Windows as well as in the State Tracker
> Display of protocol errors in the Trace Window
> Optional use of panels to display diagnostic parameters and stimulation of ECUs via diagnostic requests
> Simulation of the diagnostics functionality of ECUs
> Specification/integration/regression tests based on the Test Feature Set (Test Units, CAPL and XML test modules) or
with CANoe .DiVa
> Options for accessing all diagnostic communication layers (CAN frames, transport protocol and diagnostic services) for
good and bad case tests
32
CANoe
> Support of all important network types in the automotive industry (CAN, LIN, FlexRay, Ethernet and K-Line)
> Gateways to other networks (e.g. MOST) can be implemented by CAPL simulation nodes or CAPL DLLs
> Support of DoIP (Diagnostics over IP, also encrypted via TLS), HSFZ (High-Speed Fahrzeugzugang) and DoSoAd
(Diagnostics over AUTOSAR Socket Adaptor)
> Logging and replay of diagnostic sequences via macros
Figure 28: Diagnostic Window with the Diagnostic Features ECU Control and Diagnostic Console
33
CANoe
Figure 29: Diagnostic Feature Variant Coding
Figure 30: Fault Memory Window
34
CANoe
Figure 31: Diagnostic Parameters Window
Figure 32: Basic Diagnostic Editor
Figure 33: OBD-II Window
35
CANoe
Figure 34: Diagnostic/ISO-TP configuration dialog
Figure 35: Representation of diagnostic communication in the Trace Window
6.1
Further Information
The application note AN-IND-1-001_CANoe_CANalyzer_as_Diagnostic_Tools describes a general introduction to working with
diagnostics in CANoe/CANalyzer. Fundamental technical aspects and options are presented with the Diagnostic Feature Set.
This document supplements CANoe’s help and can be used as a tutorial.
36
CANoe
The application note AN-IND-1-004_Diagnostics_via_gateway_in_CANoe describes the concept for a diagnostic gateway
between CAN and every other bus system or transport protocol, to make CANoe’s Diagnostic Feature Set available if direct
access is not possible.
7
7.1
SOA and AUTOSAR Adaptive
Communication Concepts – Current Developement
The classic signal-based communication is increasingly supplemented by service-oriented communication patterns. The
AUTOSAR Adaptive platform, for example consistently uses service-oriented approach. Service-oriented communication is
often based on the TCP/IP protocol stack and uses communication middleware, for example SOME/IP. The transmitted
network message, i.e. the Ethernet frame, and the actual application view drift here much more apart than in case of signalbased communication via CAN. In addition, the service interfaces and the associated data structures are defined in a way
which is detached from a specific network transmission or network topology as application layer objects.
7.2
The CANoe Communication Model
CANoe supports this new design paradigm. For this purpose, database descriptions, such as AUTOSAR Adaptive ARXML
descriptions, are imported into the CANoe communication model. You can define your own application layer objects and edit
existing ones using a built-in Model Editor or vCDL (Vector Communication Design Language).
Figure 36: Import options for the CANoe communication model.
CANoe enables the use of the service interfaces directly as modeling artifact. The service interfaces support methods and
events. Complex data types, used for example in the area of object detection, are supported directly. Endpoints which provide
or use a service interface (providers and consumers) can be directly simulated in CANoe.
37
CANoe
Figure 37: Access of service interfaces and representation in the Trace Window.
8
Connectivity
In order to fully test a system with CANoe, it is necessary to provide a system environment that considers all interfaces of the
System Under Test. The Connectivity Feature Set contributes to this approach by supporting protocols and interfaces specific
to field such as IoT, Industrial, Rail or Medical.
8.1
General Protocol Support
IP-based protocols such as MQTT, http or DDS are supported directly by CANoe. Modeling is done using the domain-specific
language vCDL. After importing the corresponding vCDL file, objects of the application layer of the protocol used are available
to the user. These can be used directly in the application models, which are implemented in CAPL, C# or Python. The protocol
handling itself however is handled by CANoe implicitly.
8.2
VH4110 Hardware – “IoT Enabler”
The VH4110, also called IoT Enabler, enables the connection of CANoe to wireless end devices and sensors. Typical radio
interfaces from the IoT environment are supported. The IoT Enabler has direct radio interfaces for WLAN and Bluetooth Low
Energy. Other radio interfaces, such as ZigBee or Z-Wave, can be connected to the device in the form of commercially available
USB sticks.
The IoT Enabler has an open and extensible firmware interface that you can extend with your own functions. These functions
can then in turn be called from the CANoe simulation.
9
ADAS
ADAS for supports the basic concepts of CANoe and extends them. For the stimulation of ADAS algorithms, different ADAS
objects are simulated between simulation environments, sensors or development environments based on the communication
concept. ADAS specific windows are available for analysis. The use of test windows enables the complete test of the ADAS
algorithm.
> Analysis
The ADAS Feature Set supports the basic analysis of CANoe and extends it.
The existing analysis windows are extended so that ADAS objects can be interpreted and analyzed. The contained
information, such as the distance to the object, the dimensions, and the speed can be displayed in detail in a Scene
Window.
38
CANoe
> Simulation and Stimulation
With the ADAS Feature Set, ADAS scenarios can be simulated and ADAS algorithms to be tested can be stimulated.
The CANoe Scenario Editor can be used to create the first simple scenarios. With these scenarios, an ADAS algorithm
can be subjected to basic tests.
Various interfaces enable the connection of complete simulation environments. The complex, dynamic Closed-Loop
scenarios created with this can fully test an ADAS algorithm.
> Test
If an ADAS algorithm created in a development environment (e.g. Microsoft Visual Studio) is to be tested, data must be
transferred from CANoe to the development environment. This is made possible by the Vector plugin SAB. If the ADAS
objects are exchanged with SAB between CANoe and the development environment, it is possible to test the ADAS
algorithm with test modules or test units. Specific ADAS Test Feature Set functions help to create the tests.
10 Programming
10.1 CAPL Interface
The CAPL (Communication Access Programming Language) programming language extends the functional scope of CANoe
tremendously. Special characteristics of CAPL include:
> Can be learned quickly since it is based on the C programming language
> Fully event-controlled in its operation. CANoe assumes control.
> Supports symbolic access to all database information such as messages and signals. Signal values can be used directly in
their physical form.
> The language has been extended with special functions for quick implementation of problem solutions in various use
scenarios (simulation, testing, diagnostics and analysis of various bus systems)
> Flexible extension by external libraries
10.1.1 C-Like Syntax
The usual scalar data types and arrays are provided (1, 2, 4 and 8 byte long whole number types as well as an 8 byte long
floating point type). Assignments, arithmetic operators and loop flow control conform to C-syntax.
myFunction {
int counter;
for ( counter = 0; counter < 8; counter++ ) {
doSomethingWithCounter ( counter );
}
}
39
CANoe
10.1.2 Event-oriented Control
CAPL is an event-controlled programming language. In contrast to C, special predefined event handlers (event procedures) are
available in CAPL, which are always executed whenever a specific event occurs – or, if time controlled, then triggered by the
hardware or internal to CANoe.
Here are just a few examples of these event handlers:
Event Handler
Event
On timer seconds cycle
Time controlled
On message ESPStatus
Message input or output
On signal update
Rewrites signal value
On sysvar
Modifies system variable
On diagRequest
Diagnostic request
On FRError
Detects FlexRay bus errors
10.1.3 Symbolic Access
Signal values are generally accessed as physical values, regardless of the scaling of message transmission. This is set in the
database and is taken from there.
> Physical access to signal values:
// Definition of the representation in the database
$EnergyMgmt::BatteryVoltage = 14.1;
> Access to raw value of a signal:
// 8 to 18 Volt with 12bit resolution, without range check
$EnergyMgmt::BatteryVoltage.raw = (14.1 - 8) / (18 - 8) * 4096;
> Access on a message base:
// Most significant bytes Motorola, of 12 bits only the lower 4 bits are used
msg.byte(0) = (msg.byte(0) & 0xF0) | (byte)((14.1 - 8) / (18 - 8) * 4096 / 256) & 0xF;
// Least significant byte
msg.byte(1) = (byte)((14.1 - 8) / (18 - 8) * 4096) & 0xFF;
output(msg);
10.1.4 Application-Specific Language Extensions
For all use cases of CANoe there are numerous functions that are specially tailored to everyday problems related to these
topics.
> Simulation
A complete remaining bus simulation can be created with the help of CAPL. This relieves the developer of routine work
tasks. Signals, messages and the timing behavior of the buses are defined in the database (e.g. in DBC, LDF or FIBEX
files); these files are often managed, maintained and updated centrally. Using the supplied extensions (modeling
libraries), the database information can be used without having to write a single line of code. Sending, for example, periodic sending or just on specific events – is handled entirely by CANoe according to database requirements, and the
developer only needs to be concerned with the actual functionality, i.e. the contents of signals.
> Testing
CAPL also offers convenient control options for programming automated tests that support both test execution and
evaluation. Just a few lines of code is all it takes to create a basic structure that utilizes the test flow and automated
reporting. So, with just a small program, a CAPL test node is able to provide a well-organized summary of the test flow
with the standard report.
40
CANoe
testcase MyTestCase()
{
TestCaseTitle("myTC", "My Test Case");
TestCaseDescription("A test of mine");
TestCaseComment("first take a short break ");
TestWaitForTimeout(200);
If ( MyTestExecution () > 0 )
TestStepPass("myTC successful");
else
TestStepFail("myTC failed");
}
long MyTestExecution ()
{
/* Own code */
return 1;
}
MyTest() {
MyTestCase();
TestSetVerdictModule(TestGetVerdictLastTestCase());
}
Figure 38: Test node with Test Execution dialog and test report
41
CANoe
> Diagnostics
CAPL can be used to simply and efficiently create a program for use cases in the diagnostics area. Here is a simplified
implementation of a response to a diagnostic request:
on diagRequest SerialNumber_Read
{
diagResponse this resp;
// Set the parameters in the response.
DiagSetParameter( resp, "SerialNumber", 70499);
DiagSendResponse( resp);
}
> Analysis
CAPL can also be used in the analysis of measurement results - online and offline. One simple task might be to count the
occurrences of a specific event or perform computations with the contents of certain signals.
On message Brake {
long TempCounter = 0;
$BRECounter++;
// Weighing the average
TempCounter = $BRECounter;
if ($BRECounter > 1000)
TempCounter = 1000;
@AveragePressure = @AveragePressure * TempCounter + $Brake::Pressure;
@AveragePressure = @AveragePressure / (TempCounter + 1);
output ( this );
}
10.2 CAPL Browser
The functionality of the CAPL Browser goes beyond that of an editor for CAPL programs. It offers functions of an advanced
development environment, such as:
> Code auto-completion and syntax checking while writing code
> Configurable syntax highlighting
> Syntax-sensitive tabs
> Folding function blocks and functional references in a tree view for quicker navigation
> Find and replace in individual or multiple files
> Help with references to functions
> Calling of the compiler with preselected source text lines in case of error
> Hierarchical function list with search function for direct copying into the source text
42
CANoe
Objects of the CANoe database are available in the CAPL Browser as well, and they are also displayed in a tree view. The
following database contents can be accessed in what is known as the Symbol Explorer:
> Network symbols such as nodes, messages and signals
> Environment data, i.e. database-specific environment variables and system variables that are used CANoe-wide
> All diagnostic symbols such as requests, responses and fault memory
Figure 39: CAPL Browser with opened CAPL program, contained event procedures and network symbols from the database
10.3 .NET Programming
In CANoe, .NET programming languages can be used at different places:
> for programming simulated network nodes
> for programming test modules, test cases and test libraries
> for programming of so called snippets
CANoe offers a special API for.NET programming, which specifically extends the languages (i.e. it creats Embedded Domain
Specific Languages). Programming languages that are directly supported are C# (programming language recommended by
Vector), Visual Basic .NET and J#:
> Use Visual Studio as editor
.NET programs can be conveniently edited, e.g. with Visual Studio 2005, 2008 or 2010 as the development environment.
The Express Editions of Visual Studio are available free of charge.
43
CANoe
> Access to signals, environment and system variables
A class is provided in .NET for each signal and each environment or system variable; it can be used to access the value in
the CANoe runtime environment.
Example:
double value = EnvSpeedEntry.Value;
> Access to CAN frames
A class is available in .NET for each CAN frame defined in the database. Instances of these classes can be created, signal
values can be set, and the frame can be placed on the bus with the Send method. In addition, the attribute
[OnCANFrame] can be used to react to the receipt of CAN frames.
If no database is used, the general class CANFrame can be used directly, or individual classes can be derived from this
class. Signals are defined with the attribute [Signal].
> Access to diagnostics
If one or more diagnostic descriptions are configured, a .NET library can be used to send diagnostic requests and receive
diagnostic responses in test modules and snippets. It is possible to set parameters in requests and read out from
responses.
The library Vector.Diagnostics is supported by several other Vector applications, i.e. it is very easy to reuse diagnostic
sequences in CANoe as well as in CANape, CANdito or Indigo.
> Event procedures
Methods with special attributes are provided for reacting to events in CANoe. The methods are then called if the event
occurs (exactly as in CAPL).
10.4 Debugging
The Vector debugger is available for debugging CAPL and .NET programs. It can be used to insert breakpoints in the source
text of the programs and to check the values of variables.
It is possible to debug all CAPL and .NET programs in the simulated mode, because the simulation is stopped for this purpose.
When real hardware is used, it is only possible to debug in the programs of test modules, because the events sent by the
hardware still need to be evaluated.
Figure 40: Debugger with breakpoints
44
CANoe
10.4.1 Further Information
The .NET-API concept and its use in CANoe are described in the application note AN-IND-1-011_Using_CANoe_NET_API. It is
assumed that the reader is familiar with the .NET framework and the application note AN-IND-1-002_Testing_with_CANoe.
10.5 Visual Sequencer
This is a quick way to graphically configure flow sequences without requiring programming. Variables and signals may be set
within such sequences. Frames and diagnostic commands can also be sent. In addition, it is possible to wait for certain events,
check values or define repetitions with control structures (repeat…until). These sequences are therefore ideal for simple tests
of heterogeneous systems or for stimulating ECUs.
Figure 41: Visual Sequencer for creating test and stimulation sequences. Makes it easy to select commands and database objects with auto-complete
support and to display detailed database information.
11 Panels
Panels are graphical elements that can be used to modify symbol values and display them with controls such as sliders or
pointer instruments. Different types of panels are available in CANoe.
> Signal panel
A signal panel offers a simple way to modify signal values at measurement time. A distinction is made between node
panels and network panels among the signal panels. When a node panel is used, the Tx signals of the related node are
automatically configured. When network panels are used, the Tx signals of the entire network are automatically
configured.
> Symbol panel
The symbol panel can be used to display and/or modify the values of symbols (signals and variables) during the
simulation. The panel can be opened for a selected symbol via the context menu of an analysis window (e.g. Graphics
Window).
> User-defined panels
User-defined panels are user interfaces for special use cases. Such panels might be used to control the simulation and
test environment, for example, or to display the analysis data from CAPL programs.
The Panel Designer can be used to conveniently create such panels. For example, it is easy to link a symbol to a control by
drag and drop. The individual panels and controls are configured via the ribbon or the Properties Window.A whole series
of useful alignment functions ensure an optimal layout on the panel.
45
CANoe
> User-programmable .NET panels
These panels that are created with programming languages such as Visual Basic.NET or C# can be integrated in CANoe.
Figure 42: User-defined panels for displaying symbol values
12 Network Interfaces
CANoe supports all network interfaces available from Vector. Optimal bus access is possible for every use case thanks to a
large selection of different computer interfaces (USB 2.0, PCI-Express, PXI) and bus transceivers.
Figure 43: Extract from Vector hardware
46
CANoe
13 Interfaces to Other Applications
CANoe can access parameter values in existing ECUs using the ASAM-MCD3 Server provided by CANape − and thereby over
XCP and CCP. Option AMD/XCP offers direct XCP integration in CANoe (see chapter18 ).
13.1 COM Interface
The integrated COM Server (Component Object Model) enables control of the measurement sequence by external applications
and convenient data exchange with standard software, e.g. for measurement data analysis or in-depth evaluation of the
observed bus traffic. Frequently used programming/script languages here are Visual Basic or Visual Basic for Applications.
C++/C# are also frequently used. The functionality that CANoe offers over the COM interface covers such aspects as:
> Control of the simulation, starting and stopping the measurement
> Loading existing configurations, generating new configurations, adding databases and blocks to the Simulation Setup
> Control of automated tests, start test execution, add test modules
> Access to signals and system variables, access to CAPL functions, compiling of CAPL nodes
Visual Basic script example of starting the measurement:
set app = createobject( "canoe.application")
set measurement = app.measurement
measurement.start
set app = nothing
Visual Basic script example of opening a configuration:
set app = createobject( "canoe.application")
app.open "D:\PathToMyConfig\myconfig.cfg"
set app = nothing
13.1.1 Further Information
A general introduction to COM Server functionality of CANoe/CANalyzer is described in application note AN-AND-1117_CANalyzer_CANoe_as_a_COM_server. Fundamental technical considerations and options are presented, and they are
illustrated as Microsoft Visual Basic examples.
13.2 FDX
CANoe FDX (Fast Data eXchange) is a protocol, with which data can be exchanged between CANoe and other systems −
simply, quickly and with minimal delay − over an Ethernet connection. The protocol gives other systems read and write access
to system variables, environment variables and bus signals of CANoe. It is also possible to send control commands to CANoe
via FDX (e.g. for starting and stopping the measurement) or receive status information.
The other system might be an HIL system in a test bench, for example, or a computer that should display data from CANoe.
The protocol is based on the widely used standard protocol UDP (based on IPv4).
13.3 ASAM XIL API
ASAM XIL is an API standard for the communication between test automation tools and test benches. All types of test benches
are supported, e.g. SIL, MIL and HIL.
Data between CANoe and the test benches is exchanged by utilizing prepared .NET assemblies with a C# API.
13.4 FMI
FMI (Functional Mock-up Interface) is a tool independent standard to exchange models as well as to establish tool couplings.
CANoe supports the import of such models (FMUs) for co-simulation as well as the export of FMUs. Both FMI 1.0 and 2.0 is
supported.
47
CANoe
13.5 DYNA4
DYNA4 is a simulation environment for virtual test driving. The exported scenarios from DYNA4 run as a DLL in the realtime
context of CANoe. Therefore the physical environment simulation is implicitly synchronized with the CANoe simulation.
13.6 CarMaker
CarMaker is a simulation environment for virtual test driving. CANoe provides an interface which allows to connect CarMaker
variables to system variables. Furthermore, a CAPL extensions provides functions for controlling the simulation or test run
respectively.
14 Realtime Execution
CANoe offers several possibilities to fulfill realtime requirements of simulation and test functions. Therefore, realtime area
functions are executed by a component (RT kernel) which is separated from the analysis area connected to the graphical user
interface.
14.1 Realtime Area on Separate Hardware
In the standard case, the components for analysis and realtime are executed on the same computer. To improve realtime
performance, the RT kernel is run on a separate network interface. Suitable network interfaces belong to the Vector device
families VN8900, VT6000 and the RT Rack. These device families together form the VTP Devices (Vector Tool Platform). The
VTP Devices are equipped with a Windows operating system and the Vector Tool Platform (see section 14.2) is installed on
them.
The following operating modes are distinguished for the VTP Devices in this context:
> In interface mode, the RT kernel is executed together with CANoe on the
user computer. In this mode, you use a VN8900 like a standard network
interface (e.g. VN1600). In this respect, the interface mode corresponds to
the standard operation of CANoe on a computer. However, in the context
of the VTP Device, the interface mode is rather the exceptional case for
certain scenarios, since the possibility to improve the realtime behavior is
not used compared to the two modes mentioned below.
Figure 44: Simulation and analysis on computer
> In distributed mode, the CANoe application is started on the user computer
and connects via TCP/IP or USB to the RT kernel running on the VTP
Device. This is now shielded from the influences of the user computer.
> The user computer is used for configuration and to evaluate and display
the data stream generated by the simulation or read by the network
hardware in the graphical user interface and to log data.
> Execution of tests, CAPL simulation programs and models (e.g.,
Interaction Layer, MATLAB) and access to network channels is done on
the VTP Device.
Figure 45: Analysis on computer, simulation will
be transfered and executed on VTP Device
> With a TCP/IP connection, the user computer and the VTP Device can be
physically separated.
> In addition, Extended Real Time (ERT) can be activated, which further
increases the realtime capability. This additional function is available on
selected VTP Devices.
48
CANoe
> In standalone mode, you have the option of running the RT kernel on the
VTP Device as in distributed mode, but without a permanent connection to
the user computer.
> You can directly download the configuration data which is relevant for
the real time area to the VTP Device in CANoe. Or you can export it to a
file which can be downloaded to the VTP Device later or at a different
location (e. g. a test bench) without CANoe via USB or TCP/IP.
> After activation of standalone mode, the VTP Device can operate
headless without a user computer. The device can be configured such
that measurement starts automatically on reboot. Alternatively, you can
start and stop measurement, e. g., via Vector Platform Manager or using
an FDX command (see section 13.2).
Figure 46: No analysis, simulation will be
transfered and executed on VTP Device
> Analysis functions as known from the graphical user interface in CANoe
are not available in standalone mode. However, you can create logging
files and test reports on the device which can be accessed using different
ways and tools (also in an automation context).
> In addition, Extended Real Time (ERT) can be activated, which further
increases the realtime capability. This additional function is available on
selected VTP Devices.
14.2 Vector Tool Platform
The Vector Tool Platform (VTP) is a software environment installed on VTP Devices and the user computer. This enables the
execution of additional functions on the VTP Devices. The central component is the Control Server, which coordinates the
additional functionalities. Starting with the RT kernel for running the CANoe simulation in the distributed and standalone
mode, through Extended Real Time (ERT) to the Automation Interface, all components and VTP Device settings are managed
here.
With Extended Real Time, the latency, determinism and jitter of
CANoe simulations are further improved compared to operation
in distributed or standalone mode. For this purpose, the VTP
Device is logically divided into two areas. In the area where ERT
is running, predefined functions can be executed under hard
realtime conditions. Extended Real Time is supported by newer
devices of the VN8900 and VT6000 hardware families.
The Automation Interface is a web server that operates on the
VTP Device. Once activated, it can be addressed using the JSON
data format and is thus addressable by other programming
languages. Not only the VTP Device itself can be operated via
the Automation Interface, but also CANoe simulation on the VTP
Devices. For example, simulation configurations can be loaded,
started and stopped automatically. Measurement recordings
can also be exported automatically.
Figure 47: Components of the Vector Tool Platform
The Vector Platform Manager (VPM) is also part of VTP. It can
be installed free of charge as a stand-alone application on any
user computer and allows access to VTP Device functions via
TCP/IP or USB. Application-specific settings and accesses can
be made via corresponding plugins (e.g. for CANoe).
Within CANoe, the functionality of the Vector Tool Platform can
be accessed directly. The Vector Platform Manager is not
required for this. Compared to the Vector Platform Manager,
additional application-specific settings can be configured when
called from CANoe.
49
CANoe
15 Option Scope
The option Scope is an integrated oscilloscope solution for CANoe based on a very powerful USB oscilloscope hardware. This
CANoe option appears as a further analysis window with views for configuration, bus level and protocol decoding. The
supported hardware has up to 4 input channels for example 2 CAN / CAN FD / FlexRay or LIN 4 / IO channels can be measured.
The scope is triggered by the Sync line of Vector interface hardware (e.g. VN1630/40, VN8900, VT System). The option Scope
is available for all variants except CANoe pex, and together with the CANoe Test Feature Set can be used to fully automate
physical layer tests.
15.1 Application Areas
The powerful combination of the USB oscilloscope and CANoe offers many ways to analyze protocol errors and to automate
physical layer tests. The analysis of the bus system’s physical layer is often indispensable, especially when performing
conformance tests. With bus-specific trigger conditions and CANoe time synchronization, the causes of protocol errors can be
found significantly faster than with any traditional oscilloscope.
Figure 48: Detailed analysis of a CAN FD frame on physical and logical level with the Scope Window
50
CANoe
15.2 Overview of Advantages
> Extremely compact and portable oscilloscope solution based on an USB oscilloscope hardware
> Easy bus connection via Vector Scope Bus Probe
> Oscilloscope functionality specially developed for bus analysis, e.g.:
> Predefined trigger conditions for bus errors and events
> Synchronous recording of bus and I/O signals with the CANoe time base
> Complete decode of protocol errors (e.g. CAN Error Frames)
> Eye diagram
> CAPL interface for automated scope tests including report creation
15.3 Supported Protocols
> Bus systems: CAN, CAN FD, CAN XL, FlexRay und LIN
> Sensor protocols: SENT and PSI5
15.4 Supported Oscilloscope Hardware
> Vector PicoScope 5444B-034 (only analog channel capabilities):
> USB precision oscilloscope with 200 MHz bandwidth
> 4 analog input channels for bus signals (2 x CAN/CAN FD/FlexRay or 4 x LIN/IO)
> 512 ms capture time at 1 GS/s for 1 channel (1 x I/O)
> 500 MS/s sampling rate for 2 channels (1 x CAN or 1 x FlexRay)
> Max. supported buffer size 512 MS
> Vector PicoScope 6403E-034 (analog and digital channel capabilities):
> USB precision oscilloscope with 300 MHz bandwidth
> 4 analog input channels for bus signals (2 x CAN/CAN FD/FlexRay or 4 x LIN/IO)
> 2 x 8 input channels for digital signal measurements (2 x MSO-Pod TA369 is required)
> 200 ms capture time at 5 GS/s for 1 channel (1 x I/O)
> 2.5 GS/s sampling rate for 2 channels (1 x CAN or 1 x FlexRay)
> Max. supported buffer size 1 GS
> Vector PicoScope 6824E-034 (analog and digital channel capabilities):
> USB precision oscilloscope with 500 MHz bandwidth
> 8 analog input channels for bus signals (4 x CAN/CAN FD/FlexRay or 8 x LIN/IO)
> 2 x 8 digital input channels. (2 x MSO-Pod TA369 is required)
> 800 ms capture time at 5 GS/s for 1 channel (1 x I/O)
> 2.5 GS/s sampling rate for 2 channels (1 x CAN or 1 x FlexRay)
> Max. supported buffer size 4 GS
> Bus connection via Vector Scope Bus Probe with D-SUB connector
> Vector Scope Y-Trigger Cable for internal and external triggering via the sync line of a Vector interface
15.5 Oscilloscope Software
Option Scope appears as a new analysis window in CANoe with views for configuration/measurements, bus levels and protocol
decoding.
51
CANoe
15.5.1 Configuration Functions
> Connection of several bus signals to input channels of oscilloscope. For each bus system a default configuration for
scope hardware is created.
> Easy configuration of sampling rate (independent of bus baudrate) in min. sampling points per bit
> Automatic adjustment of acquisition time depending on the bus baudrate
> Pre-/post-trigger time adjustable from 10 % to 90 %
> Support of up to multiple scope devices of the same type
15.5.2 Trigger Functions
> Single and Repeated trigger modes
> Manual triggering via the toolbar or CAPL function
> Simple trigger conditions:
> Trigger on frames (ID or ID range)
> Trigger on protocol errors (e.g. CAN Error Frames)
> All conditions may be combined in a logical OR relationship
> Triggering on external signals with edge or pulse triggers (IO trigger)
> Triggering up to 16 digital channels. Several channels can logically be OR-ed.
> Advanced trigger conditions programmable by CAPL:
> Trigger on change in a frame signal or in a system variable (e.g. I/O)
> Trigger on test fail verdict in test modules
> Complex trigger conditions may be defined as AND/OR relationships
> Establishment of trigger conditions via the COM interface of CAPL
15.5.3 Analysis Functions
> Detailed decoding of the bus levels on the bit level, even in case of protocol errors
> Display of the time stamp and the voltage value per sampling value
> Bidirectional synchronization of Trace view (logical values of the data link layer) and the diagram (physical values). The
diagram shows the signal encoding of the Trace view.
> Time-Synchronization with other CANoe windows, e.g. Trace Window, Graphics Window and State Tracker
> CAPL:
> Serial bitmask analysis. Definition of bitmasks for each bit in analysis range (CAN, CAN FD and FlexRay)
> Measurement functions for bus signal voltage and time difference (e.g. bit time)
> Measurement functions for rise/fall time of bit edges
> Test Feature Set (TFS) to establish automated and reproducible test scenarios with support of test reports
15.5.4 Offline Functions
Offline functions of the Scope Window are available to users even without a license for option Scope, e.g. to view and analyze
measurements made by colleagues.
> Overview and easy management of scope measurements
> Automatic display of new measurement data
> Eye diagram analysis with single bitmask accessible via user interface
> Export and import of the entire scope measurement with logical and physical data (binary format *.csfx)
52
CANoe
> Export of scope measurement data in ASCII (*.csv) or MATLAB formats (*.mat)
> Export/Import of eye diagrams (*.ceye).
> Comparison mode for scope signals and for entire scope measurements
> Easy screenshot creation and bitmap export for test reports
> Marking significant points of a measurement with global markers
16 Option Sensor
The option Sensor allows you to analyze the sensor communication. It is possible to observe sensor signals on the sensor bus
as well as the distribution of the sensor signal in the vehicle network. Even complex communication scenarios can be generated
and analyzed quickly, as proven CANoe analysis concepts and an intuitive configuration are used. With the ability to simulate
both the ECU and the sensor, option Sensor also supports developers in building simple to demanding test environments. Full
control over all relevant log data consists in the simulation. In addition, sophisticated error detection mechanisms facilitate the
debugging of the system.
The physical connection to the sensor networks is done using the hardware module VT2710. It is fully adapted to the
functionality of option Sensor and part of Vector's modular test environment VT System. The flexible structure of the VT2710
is beneficial: as required, up to four PSI5 or SENT channels are configurable with piggybacks. With this module, users have a
precise analysis tool, which allows accurate bitrate settings and precise message time stamps and fits in seamlessly into the
existing VT environment with the tool concept as well as the programming interface. The module is prepared for additional
sensor logs.
For SENT there is also the possibility to use a VN1640(A) network interface or an interface of the VN1500 family with a
SENSOR piggy SENT for the physical connection.
16.1 Application Areas
Development and application of sensors for:
> Powertrain
Pressure sensor, air flow sensor, oxygen sensor, ...
> Safety
Acceleration sensor, rotation sensor, tilt sensor, ...
> Comfort
Rain sensor, temperature sensor, air quality sensor ...
16.2 Supported Sensor Protocols
> PSI5 (Peripheral Sensor Interface)
> SENT (Single Edge Nibble Transmission)
> SENT SPC (Songle PWM Code) since CANoe 15
53
CANoe
Figure 49: PSI Trace
16.3 Supported Serial Protocols
The supported serial protocols are supplied with the CANoe Core functionality. There is no additional option required. The
configuration and the concept correspond to the Option Sensor.
> SPI
> UART
> LVDS (UART on LVDS)
> I2C
> SafeSPI since CANoe 15 SP3
16.4 Highlights
> Intuitive user interface for quick configuration of the sensor channels
> Sensor configurations can be comfortably exported for other CANoe configurations
> CANoe Trace Window for concise protocol analysis
> Serial hardware module VT2710 supporting four PSI5 or four SENT channels
54
CANoe
Figure 50: Sensor module VT2710 and configuration dialog of the option Sensor
17 Option SmartCharging
In order to test the complete charging communication, the option SmartCharging may be used. CANoe simulates either the
vehicle (EV) or the charge point (EVSE). Just like with the other options a protocol analysis is easily possible, i.e. SCC specific
events are displayed symbolically in the Trace Window. Furthermore there are a CAPL API as well as specific system variables
available. The protocols ISO15118, DIN SPEC 70121, CHAdeMO and GB/T27930 are supported. The option SmartCharging
requires additionally the option Ethernet (for CCS standard) or J1939 (for GB/T standard). The specific VT System modules
VT7970 (Qualcomm PLC chipset) and VT7971 (Vertexcom PLC chipset) provide access to the hardware including fault injection
for the protocols of the CCS standard. For the pure analysis respectively passive listening of the communication of the CCS
standard, a special hardware is also available with the VH5110A also called “CCS Listener”.
17.1 Conformity and Interoperability Testing for Smart Charging
The CANoe Test Package EV/EVSE is a library of powerful test cases. It is used to test conformity and interoperability of evehicles (EV) and charging infrastructure (EVSE) within the CCS, GB/T and CHAdeMO standards. It covers the relevant test
scenarios, is up-to-date at all times and is clearly structured. The execution and editing of test cases is embedded in a tool
workflow with vTESTstudio and CANoe. The easy handling of the tools and the seamless interaction of these tools enable you
to achieve reliable test results very efficiently. Depending on the used hardware, which can also be from third-party suppliers,
the execution of the test cases is possible at different stages of development:
> From software-in-the-loop (SIL) tests
> to ECU tests - including residual bus simulation at component level
> to tests of complete vehicles and charging infrastructure at system level.
55
CANoe
Figure 51: Smart Charging Test Solution Overview
17.2 Smart Charging Hardware
VH5110A
With the VH5110A, you analyze the communication based
on Combined Charging System (CCS) protocols between a
charging station (EVSE) and an electric vehicle (EV). The
VH5110A - or "CCS Listener" - listens to the data
communicated on the Control Pilot (CP) line via Power Line
Communication (PLC) and converts them into Ethernet
packets that are interpreted in CANoe. In addition, the PWM
parameters of the basic communication are also measured
and displayed in CANoe as system variables.
VT7970 / VT7971
The VT7970 is a special module for testing charging
communication according to ISO 15118 or DIN 70121, and
can be used to test both electric vehicles (EV) and charging
stations (EVSE). The board can generate and measure the
PWM signals and send and receive messages with the PLC
chip.
56
CANoe
18 Option AMD/XCP
Option AMD/XCP extends CANoe by adding the ability to access ECU memory. This access is done via the ASAM-standardized
XCP or CCP protocol and is convenient to configure with files in A2L format.
18.1 Application Areas
18.1.1 Calibration Protocol (XCP) / CAN Calibration Protocol (CCP)
CANoe offers access to internal ECU values via XCP/CCP for
testing and analysis tasks. In contrast to the pure blackbox test, in
which only the external ECU signals are stimulated and measured,
internal values can also be calibrated and evaluated over
XCP/CCP. Changes to these parameters lead to specific error
states, and the resulting ECU behavior can be tested directly. It is
also possible to test different variants of ECU software –
switching is performed directly over XCP. Missing sensor values
can also be simulated by writing values to the relevant memory
locations via XCP/CCP.
In analysis, CANoe.AMD/XCP lets you analyze internal ECU
parameters time synchronous to bus signals. For example, status
information can be incorporated into the analysis, e.g. terminals
status or task switching.
Figure 52: Access to an ECU via XCP on CAN/FlexRay/Ethernet
and CCP-on-CAN
18.1.2 AUTOSAR Monitoring and Debugging (AMD)
Effective with release 10 the Vector MICROSAR AUTOSAR stack offers the generation of A2L files for the BSW modules (Basic
Software Components) and the SWC (Software Components) and thereby provides the symbolic information.
You can read internal states and data flow out of an ECU and analyze it together with bus data. Option AMD/XCP uses the
established XCP and CCP protocols to read the data from the ECU.
Figure 53: Potential ECU access methods with CANoe AMD
57
CANoe
18.2 ECU Access
18.2.1 Supported Bus Systems and Protocols
> XCP (X Calibration Protocol) on CAN, CAN FD, FlexRay 2, Ethernet 3 and LIN
> CCP (CAN Calibration Protocol)
18.2.2 VX1000 Measurement and Calibration Interface
> Measurement at rates of up to 30 MB/s
> Supported debug interfaces: DAP (Device
Access Port), Nexus Class 2 and 3
> No additional CPU load during measurement
via Nexus Class 3 and DAP
> Capable of use in vehicles
> Interface via XCP on Ethernet
> Time stamp precision: 1µs
> Available for the following microcontroller:
Infineon TriCore, Infineon XC 2000, Infineon
Aurix, Freescale MPC5xxx, Texas Instruments
TMS 570, Renesas V850 E2, others upon
request.
Figure 54: Vector VX1000 product family
18.2.3 CSM Measurement Module
Via the XCP gateway module you can access the measurement data of high-precision measurement modules of the CSM
company. For example, the measurement module ADMM 4 HS800 provides four analog measurement values with 800 kHz.
You can evaluate and log these measurement data via the option AMD/XCP.
18.2.4 Hardware Debugger Support
Hardware debuggers from the iSYSTEM company enable access to ECU memory without additional software or an XCP driver.
No additional resources are utilized, and realtime behavior is unaffected.
> Interface via XCP on Ethernet Slave in winIDEA software version 9.12.78 or newer
> Measurement via predefined DAQ lists (Data AcQuisition):
> On change of a memory area (minimum cycle 100 µs)
> Periodically at 1 ms, 10 ms, 100 ms, 1 s
> Time stamp precision: 100 µs
> Universal solution for ECU development in the laboratory
2
3
Requires the corresponding CANoe option (FlexRay/LIN)
Display of Ethernet packets requires CANoe option Ethernet. Transmitted data can be analyzed without option. Ethernet.
58
CANoe
18.3 Overview of Advantages
> Extended test options by access to internal ECU values
> Time synchronous analysis of internal ECU values, bus signals and I/O signals
> XCP/CCP protocol interpretation in the Trace Window (online and offline)
> Automatic configuration via ASAM A2L file
18.4 Functions
> XCP/CCP Window for configuration
> Online access to internal ECU values in RAM over XCP on CAN, XCP on Ethernet (TCP and UDP), XCP on FlexRay, XCP
on LIN and CCP (for CCP/XCP on CAN, XCP on FlexRay and XCP on LIN the respective bus options are required.)
> Measurement methods: DAQ, Polling, on connect, Single Shot Upload over CAPL
> Writes scalar, multi-dimensional, and complex variables to the ECU's RAM via Download
> Measuring with ECU time stamp for DAQ
> Supports ASAM MCD-2 MC (A2L) databases up to version 1.7.1
> Support of scalar CCP/XCP data types (UBYTE, SBYTE, UWORD, SWORD, ULONG, SLONG, UINT64, SINT64,
FLOAT32_IEEE, FLOAT64_IEEE)
> Complex CCP/XCP data types: 1-dimensional arrays, CURVE, MAP (supported axis types: COM_AXIS, SHARED_AXIS,
FIX_AXIS) and STRUCT
> Dynamic, static and predefined DAQ lists are supported
> Secure access via Seed & Key (DLL and SKB format)
> Parallel access to multiple ECUs
> Address Update for ECU symbols from Linker Map file
> Address Update for ECU symbols from the ECU at runtime (generic measurement)
> XCP/CCP values are available as system variables in all CANoe functions
> Can also be run in distributed or standalone mode for improved realtime behavior
59
CANoe
18.5 Integration in CANoe
CANoe assumes the role of the XCP/CCP master, which is to configure via one A2L file. The XCP signals are available as system
variables; they enable access via the Test Feature Set, CAPL, .NET, DiVa, MATLAB/Simulink and CANoe analysis windows. The
XCP signals are always located under the namespace <XCP>::<ECU name>. Here, “ECU name” stands for the name of the ECU
to be measured, which is given in the XCP configuration. Based on this CANoe .AMD/XCP can address multiple ECUs over XCP
in parallel.
Figure 55: System variable configuration in CANoe
Figure 56: XCP system variables in the State Tracker
18.6 Configuration
Option AMD/XCP is configured by the A2L file format standardized by the ASAM working group. The A2L file contains
information about communication (transport layer) with the ECU and descriptions of the variables that can be measured and
stimulated. It also contains information about the interpretation of values (symbolic value tables) and conversion rules, so that
symbolically interpreted values can be displayed directly in CANoe’s analysis windows.
60
CANoe
19 Functional Extensions for Special Applications
19.1 DiVa (Diagnostic Integration and Validation Assistant)
Option DiVa extends CANoe into a tool for automatically generating and executing test cases for implementing and
integrating the diagnostic protocol. The test cases are generated based on ODX or CANdela diagnostic descriptions, and they
assure broad and detailed test coverage for the diagnostic implementation of an ECU.
20 Training
As part of our training program, we offer various classes and workshops on CANoe in our classrooms at Vector and on-site at
our customers.
You will find more information on individual training courses and a schedule online.
61
Get More Information
Visit our website for:
> News
> Products
> Demo software
> Support
> Training classes
> Addresses
www.vector.com