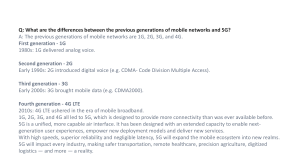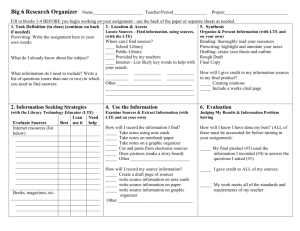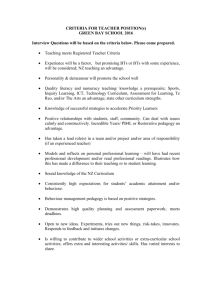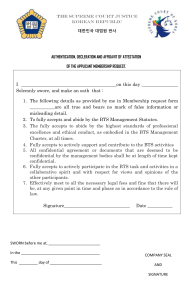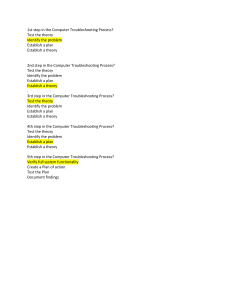Nokia Networks
LTE Radio Access, Rel. RL70,
Operating Documentation,
Issue 02, Documentation
Change Delivery 4
Troubleshooting LTE RAN
DN09185928
Issue 02
Approval Date 2015-09-15
Troubleshooting LTE RAN
The information in this document applies solely to the hardware/software product (“Product”) specified
herein, and only as specified herein.
This document is intended for use by Nokia Solutions and Networks' customers (“You”) only, and it may not
be used except for the purposes defined in the agreement between You and Nokia Solutions and Networks
(“Agreement”) under which this document is distributed. No part of this document may be used, copied,
reproduced, modified or transmitted in any form or means without the prior written permission of Nokia
Solutions and Networks. If you have not entered into an Agreement applicable to the Product, or if that
Agreement has expired or has been terminated, You may not use this document in any manner and You
are obliged to return it to Nokia Solutions and Networks and destroy or delete any copies thereof.
The document has been prepared to be used by professional and properly trained personnel, and You
assume full responsibility when using it. Nokia Solutions and Networks welcome Your comments as part of
the process of continuous development and improvement of the documentation.
This document and its contents are provided as a convenience to You. Any information or statements
concerning the suitability, capacity, fitness for purpose or performance of the Product are given solely on
an “as is” and “as available” basis in this document, and Nokia Solutions and Networks reserves the right
to change any such information and statements without notice. Nokia Solutions and Networks has made all
reasonable efforts to ensure that the content of this document is adequate and free of material errors and
omissions, and Nokia Solutions and Networks will correct errors that You identify in this document. But,
Nokia Solutions and Networks' total liability for any errors in the document is strictly limited to the correction
of such error(s). Nokia Solutions and Networks does not warrant that the use of the software in the Product
will be uninterrupted or error-free.
NO WARRANTY OF ANY KIND, EITHER EXPRESS OR IMPLIED, INCLUDING BUT NOT LIMITED TO
ANY WARRANTY OF AVAILABILITY, ACCURACY, RELIABILITY, TITLE, NON-INFRINGEMENT,
MERCHANTABILITY OR FITNESS FOR A PARTICULAR PURPOSE, IS MADE IN RELATION TO THE
CONTENT OF THIS DOCUMENT. IN NO EVENT WILL NOKIA SOLUTIONS AND NETWORKS BE
LIABLE FOR ANY DAMAGES, INCLUDING BUT NOT LIMITED TO SPECIAL, DIRECT, INDIRECT,
INCIDENTAL OR CONSEQUENTIAL OR ANY LOSSES, SUCH AS BUT NOT LIMITED TO LOSS OF
PROFIT, REVENUE, BUSINESS INTERRUPTION, BUSINESS OPPORTUNITY OR DATA THAT MAY
ARISE FROM THE USE OF THIS DOCUMENT OR THE INFORMATION IN IT, EVEN IN THE CASE OF
ERRORS IN OR OMISSIONS FROM THIS DOCUMENT OR ITS CONTENT.
This document is Nokia Solutions and Networks’ proprietary and confidential information, which may not be
distributed or disclosed to any third parties without the prior written consent of Nokia Solutions and
Networks.
Nokia is a registered trademark of Nokia Corporation. Other product names mentioned in this document
may be trademarks of their respective owners, and they are mentioned for identification purposes only.
Copyright © 2015 Nokia Solutions and Networks. All rights reserved.
f
Important Notice on Product Safety
This product may present safety risks due to laser, electricity, heat, and other sources of danger.
Only trained and qualified personnel may install, operate, maintain or otherwise handle this
product and only after having carefully read the safety information applicable to this product.
The safety information is provided in the Safety Information section in the “Legal, Safety and
Environmental Information” part of this document or documentation set.
Nokia Solutions and Networks is continually striving to reduce the adverse environmental effects of its
products and services. We would like to encourage you as our customers and users to join us in working
towards a cleaner, safer environment. Please recycle product packaging and follow the recommendations
for power use and proper disposal of our products and their components.
If you should have questions regarding our Environmental Policy or any of the environmental services we
offer, please contact us at Nokia Solutions and Networks for any additional information.
2
DN09185928
Issue: 02
Troubleshooting LTE RAN
Table of Contents
This document has 94 pages
Summary of changes..................................................................... 9
1
LTE troubleshooting methodology................................................10
2
2.1
2.1.1
2.1.2
2.1.3
2.1.4
2.1.5
2.1.5.1
2.1.5.2
2.1.5.2.1
2.1.5.2.2
2.1.5.2.3
2.1.5.2.4
2.1.5.2.5
2.1.5.3
2.1.5.4
2.1.5.5
2.2
2.2.1
2.2.2
2.2.3
2.2.3.1
Monitoring LTE RAN.....................................................................11
Hardware and software monitoring...............................................11
Handling faults and alarms .......................................................... 11
Troubleshooting faults and alarms............................................... 12
Viewing alarms in BTS Site Manager...........................................12
Alarm monitoring in NetAct.......................................................... 13
LED indications............................................................................ 14
LEDs of the Flexi Multiradio System Module (FSME).................. 14
LEDs of the Flexi Multiradio 10 BTS............................................ 15
LEDs of the Flexi Multiradio 10 System Module (FSMF)............. 15
LEDs of the Flexi Multiradio 10 System Module (FSIH)...............17
LEDs of the capacity extension sub-module (FBBA)................... 18
LEDs of the capacity extension sub-module (FBBC)................... 20
LEDs of the capacity extension sub-module (FBIH).................... 21
LEDs of the transmission sub-module......................................... 21
LEDs of the Flexi Zone Micro/Pico BTS.......................................22
LEDs of the Flexi Zone Controller................................................ 26
Performance monitoring...............................................................27
Viewing counters in BTS Site Manager........................................28
Performance monitoring in NetAct............................................... 29
Network monitoring using Traffica................................................30
Traffica general use case for LTE troubleshooting....................... 30
3
3.1
3.1.1
3.1.2
Collecting and analyzing troubleshooting data.............................32
eNB snapshot...............................................................................32
eNB snapshot content..................................................................32
Saving a Flexi Multiradio BTS LTE snapshot file for
troubleshooting purposes.............................................................33
LTE1099: Event-triggered symptom data collection and
provisioning ................................................................................. 34
Collecting eNB logs using the LTE1099: Event-triggered symptom
data collection and provisioning feature.......................................34
LTE1909: BTS Diagnostics Toolkit............................................... 35
Triggering snapshot collection using LTE1909: BTS Diagnosis
Toolkit........................................................................................... 36
Cell trace...................................................................................... 36
Trace features.............................................................................. 37
LTE163: Subscriber and Equipment Trace.................................. 37
LTE433: Cell Trace.......................................................................38
3.1.3
3.1.3.1
3.1.4
3.1.4.1
3.2
3.2.1
3.2.1.1
3.2.1.2
Issue: 02
DN09185928
3
Troubleshooting LTE RAN
3.2.1.3
3.2.1.4
3.2.1.5
3.2.1.6
3.2.1.7
3.2.1.8
3.2.1.9
3.2.2
3.2.3
3.2.4
3.2.5
3.3
3.3.1
3.3.2
3.4
3.5
4
4.1
4.1.1
4.1.1.1
4.1.1.2
4.1.1.2.1
4.1.1.2.2
4.1.1.3
4.1.1.4
4.1.1.5
4.1.1.5.1
4.1.1.5.2
4.1.2
4.1.3
4.1.4
4.1.5
4.2
4.2.1
4.2.2
4.2.3
4.2.4
4.3
4.3.1
4.3.2
4.3.3
4
LTE459: LTE Timing Advance Evaluation.................................... 38
LTE644: Configurable cell trace content...................................... 38
LTE162: Cell Trace with IMSI.......................................................38
LTE953: MDT (Minimization of Drive Test)...................................38
LTE1340: Trace-based Real Time Monitoring..............................39
LTE1457: Cell trace Configuration via Configuration Management.
39
LTE1687: Basic Layer3 Data Analyzer (L3DA) for LTE................39
Cell trace content......................................................................... 39
Activating cell trace in BTS Site Manager.................................... 40
Viewing and analyzing cell trace data using L3DA...................... 41
Tracing with NetAct...................................................................... 43
IP traffic capturing........................................................................ 43
Monitoring IP traffic using the LTE1460: Local and Remote IP
Traffic Capturing feature...............................................................44
Analyzing IP capture files with Wireshark.................................... 45
Sending troubleshooting data to technical support...................... 47
Problems and use cases..............................................................48
LTE troubleshooting use cases.................................................... 51
BTS Site Manager connection problems......................................51
Accessing eNB using BTS Site Manager.....................................51
Problems with BTS Site Manager connectivity to the eNB.......... 51
Checking the PC firewall settings in Windows............................. 52
Checking PC firewall settings in Windows XP Professional.........53
Checking the PC firewall settings in Windows Vista/Windows 7......
54
Remote connectivity via transport backhaul (m-plane)................ 55
Remote connectivity over Bluetooth (FZM only).......................... 56
Local connection problems.......................................................... 60
Local connectivity via local maintenance port.............................. 61
Cannot ping modules through LMP port...................................... 61
Changing BTS Site Manager local account................................. 62
Configuring Exceed for BTS Site Manager launching..................62
Access to the Linux shell..............................................................63
GPS maintenance access not possible through remote connection
..................................................................................................... 64
Software download/activation problems.......................................65
Incompatible BTS software version .............................................65
Software update to BTS site fails................................................. 66
Software version mismatch.......................................................... 67
Problems with local software download from BTS Site Manager.....
67
(Re)commissioning problems.......................................................70
Checking the BTS commissioning file..........................................70
Cannot save commissioning file or send parameters.................. 70
Verification of normal eNB site operation..................................... 71
DN09185928
Issue: 02
Troubleshooting LTE RAN
4.4
4.4.1
4.4.2
4.4.3
4.5
4.6
4.7
4.8
4.8.1
4.8.2
4.9
4.9.1
4.10
4.10.1
4.10.2
4.10.2.1
4.10.2.2
4.10.2.3
4.10.3
4.10.4
4.10.5
4.10.6
Issue: 02
Synchronization problems............................................................73
GPS Synchronization................................................................... 73
Timing Over Packet (IEEE.1588) Synchronization.......................73
Fallback solution for phase synchronization................................ 74
Cell does not come on air............................................................ 75
Sleeping cell.................................................................................76
eNB in a reset loop.......................................................................77
Troubleshooting call processing problems .................................. 77
High RRC Setup failure rate/RACH problems..............................78
RAB setup problems.................................................................... 79
Antenna line device problems...................................................... 80
Checking antenna line and MHA .................................................80
Troubleshooting hardware problems............................................81
Performing routine maintenance tasks.........................................81
Troubleshooting Flexi transmission module................................. 85
BTS reset required....................................................................... 85
Dead Peer detected..................................................................... 85
Ethernet interface is not working..................................................86
Identification of faulty units...........................................................87
Identification of faulty FZM unit.................................................... 91
Problems in connectivity between BTS modules......................... 91
FZM Recovery..............................................................................92
DN09185928
5
Troubleshooting LTE RAN
List of Figures
6
Figure 1
LTE troubleshooting methodology...................................................... 10
Figure 2
Faults view in BTS Site Manager....................................................... 13
Figure 3
System Module LED positions............................................................14
Figure 4
LEDs of the Flexi Multiradio 10 System Module (FSMF)....................17
Figure 5
LEDs of the Flexi Multiradio 10 System Module (FSIH)..................... 18
Figure 6
LEDs of the capacity extension sub-module (FBBA)..........................19
Figure 7
LEDs of the capacity extension sub-module (FBBC)......................... 20
Figure 8
LEDs of the capacity extension sub-module (FBIH)...........................21
Figure 9
LEDs of pico eNB............................................................................... 23
Figure 10
Front panel of the Flexi Zone Controller module ............................... 26
Figure 11
Performance monitoring data useful for troubleshooting....................27
Figure 12
Measurement configuration in BTS Site Manager..............................28
Figure 13
Viewing counters in BTS Site Manager.............................................. 29
Figure 14
Defining symptom data trigger list...................................................... 34
Figure 15
Selecting triggers for eNB snapshot collection................................... 36
Figure 16
Local and Remote IP Traffic Capturing Service window.....................44
Figure 17
IP capture file in Wireshark.................................................................46
Figure 18
Expert Info view in Wireshark............................................................. 46
Figure 19
Disabling Windows Firewall in Windows XP Professional..................54
Figure 20
BTS Site Manager log-in screen.........................................................56
Figure 21
Legacy pairing settings.......................................................................57
Figure 22
Select manual pairing option.............................................................. 58
Figure 23
Enter the legacy pairing code............................................................. 59
Figure 24
Successful pairing ............................................................................. 59
Figure 25
Establishing PAN connection..............................................................60
Figure 26
Local connectivity log-in screen..........................................................61
Figure 27
Enabling the SSH service for Linux shell access............................... 64
Figure 28
Software update failed........................................................................68
Figure 29
Software update report....................................................................... 69
Figure 30
BTS statuses in BTS Site Manager.................................................... 72
Figure 31
IP Connectivity Test in BTS SM..........................................................72
Figure 32
IP Connectivity test result................................................................... 72
Figure 33
Example ToP configuration.................................................................74
Figure 34
LMP IP plug installed..........................................................................82
Figure 35
LMP port IP cap not reinstalled after maintenance.............................82
Figure 36
Connector IP boot correctly installed firmly in place...........................83
Figure 37
Connector IP boot incorrectly installed (IP seals not firmly in place on
any edge)............................................................................................83
Figure 38
Connector IP boot incorrectly installed (not pushed all the way in).... 84
DN09185928
Issue: 02
Troubleshooting LTE RAN
Issue: 02
Figure 39
Cable installed without IP boot........................................................... 84
Figure 40
Flexi Multiradio BTS LTE construction, stacked installation............... 90
Figure 41
Fan mapping in Flexi Multiradio BTS LTE.......................................... 90
Figure 42
Reset button in the BTS Hardware tab ..............................................93
DN09185928
7
Troubleshooting LTE RAN
List of Tables
8
Table 1
System Module LEDs (from left to right).............................................14
Table 2
LEDs of the Flexi Multiradio 10 System Module (FSMF)....................15
Table 3
LEDs of the Flexi Multiradio 10 System Module (FSIH)..................... 17
Table 4
LEDs of the capacity extension sub-module (FBBA) .........................18
Table 5
LEDs of the capacity extension sub-module (FBBC)......................... 20
Table 6
LEDs of the capacity extension sub-module (FBIH)...........................21
Table 7
Transmission sub-module LED indications.........................................22
Table 8
FZM and FZP LED indications........................................................... 23
Table 9
Flexi Zone Pico Wi-Fi LED states.......................................................25
Table 10
Description of front panel indicator LEDs in a BCN module............... 26
Table 11
Features related to eNB snapshot......................................................32
Table 12
Trace features.....................................................................................37
Table 13
Nokia Case Types.............................................................................. 47
Table 14
Nokia Problem Priorities..................................................................... 48
Table 15
LTE use cases.................................................................................... 48
Table 16
Explanation of NetAct Diagnostic Info values.....................................87
Table 17
Explanation of NetAct Diagnostic Info values.....................................89
Table 18
Explanation of NetAct Diagnostic Info values.....................................89
DN09185928
Issue: 02
Troubleshooting LTE RAN
Summary of changes
Summary of changes
Changes between issues 01 (2014-11-21, RL70) and 02 (2015-09-15, RL70)
The Fallback solution for phase synchronizationsection was added.
Issue 01 (2014-11-21, RL70)
This is the first issue of the document.
Issue: 02
DN09185928
9
LTE troubleshooting methodology
Troubleshooting LTE RAN
1 LTE troubleshooting methodology
Figure 1: LTE troubleshooting methodology presents a general example of the
procedures performed and tools used by the troubleshooting personnel.
Figure 1
LTE troubleshooting methodology
TROUBLESHOOTING!PROCEDURES
MONITORING
• ALARMS
• KPIs/!COUNTERS
• NETACT
• TRAFFICA
COLLECTING
DATA
• eNB!SNAPSHOT
• CELL!TRACE
• IP!TRAFFIC
CAPTURE
ANALYZING
DATA
• NETACT
• TRAFFICA
• PROTOCOL
ANALYZER
FINDING
ROOT!CAUSE
• DATA!CORRELATION
• USE!CASES
• RECOVERY
PROCEDURES
TROUBLESHOOTING!TOOLS
The LTE troubleshooting methodology consists of the following procedures:
•
•
•
Monitoring
Collecting and analyzing data
Finding root cause (with the help of use cases)
The order of actions and the selection of tools might vary depending on the use case and
operator preferences.
It depends on the nature of a problem if the root cause analysis is performed by the
operator (for example, site configuration-related problems) or by Nokia Services (for
example, defects inside a product). If it is not possible to find the root cause of the
problems, Nokia Services should be contacted.
10
DN09185928
Issue: 02
Troubleshooting LTE RAN
Monitoring LTE RAN
2 Monitoring LTE RAN
Monitoring of LTE RAN network allows the operator to notice potential problems and
unwanted behaviors. Network monitoring consists of:
•
•
hardware and software monitoring (using faults and alarms)
performance monitoring (using key performance indicators and counters)
Particular eNB sites can be monitored using the BTS Site Manager. NetAct and Traffica
applications allows the operator to monitor the whole LTE RAN network.
2.1 Hardware and software monitoring
This section explains how to monitor hardware and software using faults, alarms, and
LED indications.
2.1.1 Handling faults and alarms
Issues with software or hardware are signalled via fault messages, which in turn raise
alarms.
Fault messages come either from hardware devices or software components. The faults
are system-specific or hardware-specific. The Fault Diagnosis System creates upper
network alarms, which are based on an analysis of the faults, and sends them to the
BTS Site Manager and iOMS/NetAct.
The eNB alarm handling is based on the information of a unit or module state. It prevents
sending unnecessary alarms by checking and updating the unit states.
The eNB is able to maintain alarm handling after it has been commissioned and is in a
configured state. During the start-up, the eNB waits for the real-time clock from the
Network Time Protocol (NTP) server, and the fault diagnosis starts after the time has
been set, or a time-out has been detected. If the eNB is unable to set the time using the
NTP server, the default time (1.1.2004) is used.
eNB transmission alarms
The eNB transmission alarms (alarm ID 7665) are reported towards iOMS or NetAct. The
transmission equipment uses the base station interface. Therefore, the retrieval of alarm
information is mapped (using the fault ID) either in the iOMS or in the NetAct to
distinguish between the alarms.
Troubleshooting faults and alarms
Faults and alarms are signaled in several ways:
•
•
Issue: 02
in BTS Site Manager
in iOMS/NetAct
DN09185928
11
Monitoring LTE RAN
Troubleshooting LTE RAN
•
using LEDs
When starting to solve a problem, first refer to the instructions given in individual alarm
descriptions. See the fields 'Fault source' and 'Instructions' in the alarm description.
Many problems can be caused by commissioning mistakes, incorrect cabling, or wrong
module installation.
2.1.2 Troubleshooting faults and alarms
The following procedure is an overview of faults and alarms troubleshooting
methodology.
Symptoms
Fault or alarms is detected.
Recovery procedure
Follow these instructions to check the BTS faults and LED states.
Procedure
1
Check the faults with OMS Fault Management.
a) Start the Fault Management application.
b) Check the active faults from the Active Alarms tab.
c) Additionally fault history can be checked from the Alarm History tab.
2
Establish a connection to the BTS using BTS Site Manager and read alarm
information.
For more information see Viewing alarms in BTS Site Manager.
3
Check the unit states signalized by LEDs.
Ensure that BTS Site Manager HW view corresponds with the actual BTS HW
configuration. If there is a mismatch or grey units, check the SW level and unit
states. For instructions, see Checking BTS SW versions and SW download.
For descriptions on module LED states see LED indications.
2.1.3 Viewing alarms in BTS Site Manager
BTS Site Manager displays the current alarm information, and the following procedure
explains how to access this information. Alarm history is also included in the eNB
snapshot.
12
DN09185928
Issue: 02
Troubleshooting LTE RAN
Monitoring LTE RAN
Procedure
1
Check the Faults view in BTS Site Manager (in the BTS Hardware tab).
Figure 2
Faults view in BTS Site Manager
B
2
A
Click Show Source to find out which component is responsible for the alarm.
Show Source is marked as element A in Figure 2: Faults view in BTS Site Manager.
Clicking this button will highlight the faulty unit or open a configuration window where
the error occurs.
3
To display the alarm description, click the question mark icon.
The question mark icon is marked as element B in Figure 2: Faults view in BTS Site
Manager.
Clicking this button will open an online help window with detailed information about
the fault.
2.1.4 Alarm monitoring in NetAct
The NetAct Monitor application allows the user to view and process alarm information.
For information on available tools and functions, refer to NetAct operating
documentation:
•
•
Issue: 02
Fault Management Overview and Operations
Fault Management Helps
DN09185928
13
Monitoring LTE RAN
Troubleshooting LTE RAN
2.1.5 LED indications
Most hardware components have tricolor LEDs on the front panel to indicate the
operational status and fault conditions. It is recommended that you read the information
on the LED indications carefully. A blinking red LED does not always require removing of
the module.
2.1.5.1
LEDs of the Flexi Multiradio System Module (FSME)
See figure below for the FSME System Module LEDs location.
Figure 3
System Module LED positions
The LED indications are listed and explained in table below.
Table 1
System Module LEDs (from left to right)
LED
Color
FPFB status (one LED for
internal and each external
power output)
•
Yellow: Stand-by, output disabled
•
Green: Normal operation, output enabled
•
Red: Fault, output disabled
•
Yellow, blinking: Remote controlled, output disabled
•
Red: Fan fault
•
Green: Fan OK
•
•
Red: Module self-test or reset (LED red for < 5 seconds)
or major alarm or critical alarm
Red, blinking: Minor alarm
•
Yellow: Stand-by or blocked
Fan status
System Module status
14
DN09185928
Issue: 02
Troubleshooting LTE RAN
Table 1
Monitoring LTE RAN
System Module LEDs (from left to right) (Cont.)
LED
Color
•
•
•
RF Module 1 fiber
connection status (OPTRF1)
•
Red: no connection
•
Green: connection OK
•
Yellow: not in use
RF Module 2 fiber
connection status (OPTRF2)
•
Red: no connection
•
Green: connection OK
•
Yellow: not in use
RF Module 3 fiber
connection status (OPTRF3)
•
Red: no connection
•
Green: connection OK
•
Yellow: not in use
System Extension Module •
1 fiber connection status
•
(OPT-EXT1)
Red: no connection
System Extension Module •
2 fiber connection status
•
(OPT-EXT2)
Red: no connection
•
•
2.1.5.2
2.1.5.2.1
Green: connection OK
Yellow: not in use
Green: connection OK
Yellow: not in use
LEDs of the Flexi Multiradio 10 BTS
LEDs of the Flexi Multiradio 10 System Module (FSMF)
Table 2
Issue: 02
Yellow, blinking: SW download or configuration ongoing,
module non-operational
Green: Module operational (the cell can be locked in the
RNC)
Green, blinking: Module is loading software or parameters
or local maintenance access when modules are
operational
LEDs of the Flexi Multiradio 10 System Module (FSMF)
LED
Color
EIF2/RF/6
•
Red: no connection
•
Green: connection OK
DN09185928
15
Monitoring LTE RAN
Troubleshooting LTE RAN
Table 2
LEDs of the Flexi Multiradio 10 System Module (FSMF) (Cont.)
LED
Color
RF/EXT link 6 status or transport interface 2
status
•
Yellow: not in use
RF/EXT1
•
Red: no connection
RF link 1 status
•
Green: connection OK
•
Yellow: not in use
RF/EXT2
•
Red: no connection
RF link 2 status
•
Green: connection OK
•
Yellow: not in use
RF/EXT3
•
Red: no connection
RF link 3 status
•
Green: connection OK
•
Yellow: not in use
•
Red: no connection
•
Green: connection OK
•
Yellow: not in use
EIF1/TRS
•
Red: no connection
Transport interface 1 status
•
Green: connection OK
•
Yellow: not in use
FAN
•
Red: Fan fault
Fan status
•
Green: Fan OK
STATUS
•
•
Red: Module self-test or reset (LED red for
< 5 seconds) or major alarm or critical
alarm
Red, blinking: Minor alarm
•
Yellow: Stand-by or blocked
•
Yellow, blinking: SW download or
configuration ongoing, module nonoperational
Green: Module operational (the cell can be
locked in the RNC)
Green, blinking: Module is loading software
or parameters or local maintenance access
when modules are operational
SRIO
System Module status
•
•
16
DN09185928
Issue: 02
Troubleshooting LTE RAN
Figure 4
Monitoring LTE RAN
LEDs of the Flexi Multiradio 10 System Module (FSMF)
EIF2/RF/6
RF/EXT1
RF/EXT2
RF/EXT3
2.1.5.2.2
STATUS
FAN
EIF1/TRS
SRIO
LEDs of the Flexi Multiradio 10 System Module (FSIH)
Table 3
LEDs of the Flexi Multiradio 10 System Module (FSIH)
LED
Color
FAN
•
Red: Fan fault
Fan status
•
Green: Fan OK
STATUS
•
•
Red: Module self-test or reset (LED red for
< 5 seconds) or major alarm or critical
alarm
Red, blinking: Minor alarm
•
Yellow: Stand-by or blocked
•
Yellow, blinking: SW download or
configuration ongoing, module nonoperational
Green: Module operational
System Module status
•
•
Green, blinking: Module is loading software
or parameters or local maintenance access
when modules are operational
RF1
•
Red: no connection
RF2
•
Green: connection OK
•
Yellow: not in use
RF3
RF4
RF5
RF6
RF/EXT1
RF/EXT2
RF/EXT3
RF/EXT4
Issue: 02
DN09185928
17
Monitoring LTE RAN
Troubleshooting LTE RAN
Table 3
LEDs of the Flexi Multiradio 10 System Module (FSIH) (Cont.)
LED
Color
RF/EXT5
RF/EXT6
RF link status
SRIO1
•
Red: no connection
SRIO2
•
Green: connection OK
•
Yellow: not in use
EIF1
•
Red: no connection
EIF2
•
Green: connection OK
•
Yellow: not in use
SRIO1-2 connection status
Transport interface status
Figure 5
LEDs of the Flexi Multiradio 10 System Module (FSIH)
RFEXT2
RFEXT3/10G
RFEXT1/10G
RFEXT4
RFEXT5/10G
SRIO2
STATUS SRIO1
RFEXT6
FAN RF1-4
RF5
RF6/EIF5
2.1.5.2.3
LEDs of the capacity extension sub-module (FBBA)
Table 4
18
EIF1-2
LEDs of the capacity extension sub-module (FBBA)
LED
Color
SRIO
•
Red: no connection
SRIO1 connection status
•
Green: connection OK
DN09185928
Issue: 02
Troubleshooting LTE RAN
Table 4
Monitoring LTE RAN
LEDs of the capacity extension sub-module (FBBA) (Cont.)
LED
Color
STATUS
•
Yellow: not in use
•
•
Red: Module self-test or reset (LED red for
< 5 seconds) or major alarm or critical
alarm
Red, blinking: Minor alarm
•
Yellow: Stand-by or blocked
•
Yellow, blinking: SW download or
configuration ongoing, module nonoperational
Green: Module operational
Operational status
•
•
Green, blinking: Module is loading software
or parameters or local maintenance access
when modules are operational
RF/EXT
•
Red: no connection
RF link status
•
Green: connection OK
•
Yellow: not in use
Figure 6
LEDs of the capacity extension sub-module (FBBA)
SRIO
Issue: 02
STATUS
DN09185928
RF/EXT
19
Monitoring LTE RAN
2.1.5.2.4
Troubleshooting LTE RAN
LEDs of the capacity extension sub-module (FBBC)
Table 5
LEDs of the capacity extension sub-module (FBBC)
LED
Color
RF1
•
Red: no connection
RF2
•
Green: connection OK
•
Yellow: not in use
SRIO/RF4
•
Red: no connection
RF4 link status or SRIO interface status
•
Green: connection OK
•
Yellow: not in use
•
•
Red: Module self-test or reset (LED red for
< 5 seconds) or major alarm or critical
alarm
Red, blinking: Minor alarm
•
Yellow: Stand-by or blocked
•
Yellow, blinking: SW download or
configuration ongoing, module nonoperational
Green: Module operational
RF3
RF link status
STATUS
Operational status
•
•
Figure 7
Green, blinking: Module is loading software
or parameters or local maintenance access
when modules are operational
LEDs of the capacity extension sub-module (FBBC)
CLASS1
LASERPRODUCT
STATUS
RF1
20
RF2
DN09185928
RF3
SRIO/RF4
Issue: 02
Troubleshooting LTE RAN
2.1.5.2.5
Monitoring LTE RAN
LEDs of the capacity extension sub-module (FBIH)
Table 6
LEDs of the capacity extension sub-module (FBIH)
LED
Color
STATUS
•
•
Red: Module self-test or reset (LED red for
< 5 seconds) or major alarm or critical
alarm
Red, blinking: Minor alarm
•
Yellow: Stand-by or blocked
•
Yellow, blinking: SW download or
configuration ongoing, module nonoperational
Green: Module operational
Operational status
•
•
Green, blinking: Module is loading software
or parameters or local maintenance access
when modules are operational.
RF/EXT1
•
Red: no connection
RF/EXT2
•
Green: connection OK
•
Yellow: not in use
SRIO1
•
Red: no connection
SRIO2
•
Green: connection OK
•
Yellow: not in use
RF/EXT3
RF/EXT4
RF/EXT5
RF/EXT6
RF1-6 link status
SRIO1-2 connection status
Figure 8
LEDs of the capacity extension sub-module (FBIH)
RFEXT2
RFEXT1/10G
SRIO2
SRIO1
RFEXT3/10G
RFEXT4
RFEXT5/10G
RFEXT6
STATUS
2.1.5.3
LEDs of the transmission sub-module
The LED indications of transmission sub-module are listed and explained in table below.
Issue: 02
DN09185928
21
Monitoring LTE RAN
Troubleshooting LTE RAN
Table 7
Color
Transmission sub-module LED indications
Explanation
Relevant fault
No color The module has no power.
Red
Module is faulty.
•
AIS on unit $U, interface $IF
•
BFD Session down in egress
direction for session $S
BFD Session down in ingress
direction for session $S
EBER on unit $U, interface $IF
•
•
•
License missing for feature
$feature on interface $if
LOF on unit $U, interface $IF
•
LOMF on slot $U, interface $IF
•
•
LOS on unit $U, [ethernet]
interface $IF
Missing or non-compliant SFP
module on unit $U, interface $I
RDI on unit $U, interface $IF
•
Synchronization lost
•
•
2.1.5.4
Red,
blinking
Module is degraded.
•
$Protocol Timing source lost on
unit $U [, interface $IF]
Yellow
Module is not operational (blocked or
uncommissioned).
•
Dead Peer Detected
Yellow,
blinking
Module is not operational but SW
download or configuration is ongoing.
Green
Module is operational (configured and
working).
Green,
blinking
Module is operational but SW download or
configuration is ongoing.
LEDs of the Flexi Zone Micro/Pico BTS
Flexi Zone Pico LED indicators are shown in the figure below.
22
DN09185928
Issue: 02
Troubleshooting LTE RAN
Monitoring LTE RAN
Figure 9
LEDs of pico eNB
BTSStatusLED
RFPowerStatusLED
WiFiStatusLED
TransportStatusLED
The Flexi Zone Micro/Pico BTS LED indications are listed and explained in tables below.
Table 8
FZM and FZP LED indications
LED
Color
Description
BTS is booting up, and the
Platform SW is starting up. LED is
being controlled by HW.
Transport Status LED OFF
Priority ( 1 is
highest)
1
Stable RED
In the startup sequence, the
1
Platform SW is up and it has taken
the control of LED. This state
continues until the TRSW become
operational following Site PowerUp or Site Reset. Includes POST
(in case of a power on scenario)
Stable RED
TRSW has taken control of
Transport Status LED and is
Initializing *or* Critical or Major
Fault raised on TRSW
2
Stable YELLOW
Critical or Major Fault raised on
TRSW AND Bluetooth is
ENABLED automatically
2
Blinking RED
MINOR or Degraded alarm exists
on TRSW
3
Stable GREEN
TRSW is ready (fully initialized)
4
- No known
Critical/Major/Degraded/Minor
Transport faults present.
RF Power Status
LED
Issue: 02
OFF
BTS is booting up, and the
Platform SW is starting up. LED is
being controlled by HW.
1
OFF
Platform SW has come up
successfully.
1
DN09185928
23
Monitoring LTE RAN
Troubleshooting LTE RAN
Table 8
FZM and FZP LED indications (Cont.)
LED
BTS Status LED
Color
Description
Priority ( 1 is
highest)
Blinking GREEN
FPGA has taken control of the RF
LED in the startup sequence
1
Blinking GREEN
RF Transmission OFF
1
Stable GREEN
RF Transmission ON
2
Stable RED
While BTS is booting up and
Status LED is being controlled by
HW
1
Blinking YELLOW
In startup sequence, Platform SW
is up and is now controlling the
Status LED.
1
Includes POST (in case of a power
on scenario)
Blinking YELLOW
Startup: Indicates BTSOM has
taken control of the BTS Status
LED and is performing site
initialization related activities with
the iOMS (SW version inquiry, SW
download, SCF download, HW
Configuration upload, Alarm sync,
etc).
2
Stable YELLOW
Indicates BTS and/or all CELLs
are Blocked/Locked
3
Stable RED
Indicates BTS is Faulty: It signifies
that at-least one Critical Fault is
currently present on BTS.
4
Note: Includes any type of BTS
faults including Transport, UPlane, and C-Plane faults.
Blinking RED
Indicates BTS is degraded: At
least one Major Fault is currently
active on BTS (while no Critical
Faults are active)
5
Note: Includes any type of BTS
faults including Transport, UPlane, and C-Plane faults.
Blinking GREEN
24
DN09185928
Indicates a SW download is in
progress during runtime operation
(i.e. SW download is occurring
outside of startup)
6
Issue: 02
Troubleshooting LTE RAN
Monitoring LTE RAN
Table 8
FZM and FZP LED indications (Cont.)
LED
Color
Stable RED
Description
Indicates a Critical Failure
occurred during Auto Connection
(AutoConnectionState is
"Disconnected").
Priority ( 1 is
highest)
7
If failure is due to an iOMS
rejection (unsuccessful
AutoConnectionEstablishedReply
message was received), condition
will persist for 5 min until the AutoConnection process is
automatically retried.
Note: If failure is due to iOMS
connectivity being down (detected
by Supervision on iOMS link), a
Critical Fault will be active (SET).
Blinking YELLOW
Indicates Auto-Connection is in
8
Progress (Until connection to Final
iOMS is achieved)
Stable YELLOW
Indicates BTS is Uncommissioned
9
Note: A "4030:
EFaultId_NoCommDataAl" will be
SET resulting in generation of a
"7652 BASE STATION
NOTIFICATION" alarm.
Blinking GREEN
BTS in Test Dedicated State
10
Stable GREEN
Indicates either 1) a stable
10
condition where at least one CELL
is OnAir (indicated in conjuction
with "RF Power Status" LED being
Stable GREEN), or 2) a transitory
condition where the BTS is fully
configured and nothing is
preventing a CELL from
transitioning to onAir (indicated in
conjuction with "RF Power Status"
LED being Blinking GREEN).
For descriptions of Pico module Wi-Fi LED states, see table below.
Table 9
Flexi Zone Pico Wi-Fi LED states
Wi-Fi LED state
Issue: 02
Description
Off
Wi-Fi module not present
Blinking red
Wi-Fi module boot in progress
DN09185928
25
Monitoring LTE RAN
Troubleshooting LTE RAN
Table 9
Flexi Zone Pico Wi-Fi LED states (Cont.)
Wi-Fi LED state
2.1.5.5
Description
Stable red
2.4 GHz and 5 GHz fault
Blinking green
2.4 GHz or 5 GHz fault
Stable green
2.4 GHz and 5 GHz on
LEDs of the Flexi Zone Controller
Location of LEDs on the Flexi Zone Controller is show in figure below.
Figure 10
Front panel of the Flexi Zone Controller module
The Flexi Zone Controller LED indications are listed and explained in table below.
Table 10
Description of front panel indicator LEDs in a BCN module
Symbol and name
Application-specific
LEDs
A1 and A2
Color
State
Green
Steady or blinking
Red
Steady or blinking
Blue
Steady or blinking
During module startup both LEDs indicate
start (BLUE) and completion (GREEN) of
an LMP’s boot sequence. After successful
boot-up the LEDs will remain green.
Green
Steady
Both power supplies operate normally.
Red
Steady
One of the power supplies has failed.
Off
PSU indicator LED
Off
26
Description
Two tri-color application-specific LEDs
controlled through an IPMI command.
Power is off.
DN09185928
Issue: 02
Troubleshooting LTE RAN
Table 10
Monitoring LTE RAN
Description of front panel indicator LEDs in a BCN module (Cont.)
Symbol and name
Color
Blue
NS LED
State
Steady
Reserved for future use.
Default state: Off
Off
Processor/add-in
card LEDs
Description
Green
Steady
The module application has started.
Red
Steady
The processor add-in card is powered on,
but no application is running.
Blue
Steady
MMC is running, but the processor is
powered off.
P1-P8
Off
No add-in card inserted into the slot.
2.2 Performance monitoring
This section focuses on key performance indicators (KPIs) and counters used to monitor
network performance.
The graphic illustrates how KPI and counter data can be used for troubleshooting
purposes.
Figure 11
Performance monitoring data useful for troubleshooting
The KPI descriptions can be found in the LTE Radio Access Operating
Documentation/Reference/Key Performance Indicatiors document. The counter
Issue: 02
DN09185928
27
Monitoring LTE RAN
Troubleshooting LTE RAN
descriptions can be found in the LTE Radio Access Operating
Documentation/Reference/Counters document.
2.2.1 Viewing counters in BTS Site Manager
BTS Site Manager allows the user to schedule measurements and view counter data.
The following procedure explains how to access this information.
Before you start
There are separate GUIs for viewing radio-related counters (BTS PM) and transportrelated counters (TRS PM). The counter data is also available in the eNB snapshot. The
KPIs that are calculated from counter-based formulas can be viewed in NetAct. The user
can also define his own KPI formulas.
Procedure
1
Choose either BTS Performance Monitoring or TRS Performance Monitoring.
On the left side of BTS Site Manager choose either BTS PM or TRS PM tab.
2
Activate required measurements.
In the selected tab switch to the 'Measurement Configuration' and select the required
measurement types and define the collection interval.
Figure 12
28
Measurement configuration in BTS Site Manager
DN09185928
Issue: 02
Troubleshooting LTE RAN
Monitoring LTE RAN
3
Switch to the Counters.
4
Select the Object (for example, BTS or a certain cell) and select the Counters to
be displayed.
It is possible to view the data in a graph or table format.
Figure 13
Viewing counters in BTS Site Manager
2.2.2 Performance monitoring in NetAct
The NetAct Performance Manager application allows the user to view and process
counter and KPI data.
For information on available tools and functions, refer to NetAct operating
documentation:
•
•
•
Issue: 02
Performance Management Overview
Performance Manager Overview
Thresholder and Profiler Overview
DN09185928
29
Monitoring LTE RAN
Troubleshooting LTE RAN
2.2.3 Network monitoring using Traffica
This chapter introduces the Traffica application.
The LTE1053: Real-time KPI-monitoring with Traffica feature provides real-time
performance monitoring for the LTE Flexi Multiradio BTS. The Flexi Multiradio BTS is
connected directly to Traffica using a new real-time data interface. This real-time data
interface contains the results of ongoing performance measurements (PM-counter
values) in real-time. These results are sent every minute.
The LTE1340: Trace-based Real Time Monitoring feature offers a real time network
monitoring solution based on the Flexi Multiradio BTS cell trace interface (introduced
with the LTE433: Cell trace feature). The collected trace data is sent to the Layer 3 Data
Collector (L3DC) that transfers the data to Traffica for visualization.
Traffica consists of:
•
•
a Traffica News client for offline analysis of collected data.
a Traffic Views client for real-time monitoring (various graph sets for displaying
collected data in different time periods).
A Traffica user can configure threshold-based real-time alarms that can be forwarded to
the NetAct Monitor application.
For more details on Traffica applications and functions, refer to Traffica operating
documentation:
•
•
2.2.3.1
Traffica Principles
Traffica Reference Guide
Traffica general use case for LTE troubleshooting
Purpose
Traffica is a real-time traffic monitoring tool designed to monitor and analyze network
traffic. Traffica allows the operator to see how the network functions from the network
element level down to individual subscriber information.
Before you start
To visualize the cell trace data and real-time counter data in Traffica, the following
requirements must be fulfilled:
•
•
•
The L3 Data Collector (L3DC) is installed and configured.
The LTE433: Cell Trace is activated.
The Traffica - L3DC interface is configured.
Procedure
30
DN09185928
Issue: 02
Troubleshooting LTE RAN
1
Monitoring LTE RAN
Follow network and service performance indicators using Traffic Views.
•
•
•
2
Spot degradations (for example, RRC/RAB setup failure increase).
Detect sites with no traffic.
Define threshold alarms to automate fault detection.
Analyze problem severity and location using Traffic Views.
Use failure graphs to check whether the problem is limited to certain network
elements (NEs) or cells.
3
Troubleshoot the problem using linked graphs and Traffic News.
•
•
Issue: 02
Use drill down graphs to isolate the problem further down in topology.
Study call event reasons and call failure reasons to determine the actual fault.
DN09185928
31
Collecting and analyzing troubleshooting data
Troubleshooting LTE RAN
3 Collecting and analyzing troubleshooting
data
To efficiently perform the troubleshooting process, a set of supporting data should be
collected. In case of call processing and signaling problems, data can be collected using
one of the following methods:
•
•
•
saving eNB snapshot
cell tracing
IP traffic capturing
Additional data can be obtained by:
•
•
•
•
drive test data
end-user feedback
core network indicators
problematic site location (for example, from such geographic location tools as
Traffica)
If despite having all available data, the operator is not able to solve a problem by himself,
Nokia Services should be contacted. Sending troubleshooting data to technical support
describes how to contact Nokia in a most effective way.
3.1 eNB snapshot
This section explains what is included in an eNB snapshot and how to save a snapshot
using different features.
Table below list features related to eNB snapshot functionality.
Table 11
Features related to eNB snapshot
Feature
Release
LTE1099: Event-triggered Symptom Data
Collection and Provisioning
RL50
LTE1909: BTS Diagnostics Toolkit
RL60
3.1.1 eNB snapshot content
Examples of data included in the eNB snapshot:
•
•
•
32
Active alarms and alarm history
Installed SW versions
eNB configuration (commissioning parameters)
DN09185928
Issue: 02
Troubleshooting LTE RAN
Collecting and analyzing troubleshooting data
Internal log files for different eNB components (including MAC TTI traces)
PM counter data for this eNB (starting from the last eNB reset but for a maximum for
24 hours)
•
•
3.1.2 Saving a Flexi Multiradio BTS LTE snapshot file for
troubleshooting purposes
Purpose
The snapshot file can be saved in the connected mode; it contains the current status of
elements and BTS Site Manager: used HW configuration, logs, alarms, HW and SW
version information.
Before you start
Remember to attach the logs when raising a Resolve case to Tier3 level.
g
Note: Several parts of the eNB snapshot are based on ring buffers which are covering
only limited time. Therefore, it is important to save the snapshot as soon as possible
after a problem has occurred. Otherwise the log parts showing the root cause of the
problem might have been overwritten.
Setting snapshot collection triggers (eNB faults, signaling events) helps to automate the
process.
Procedure
1
Choose File → Save → Snapshot to open the Save Snapshot dialog box.
2
Enter the file name and define the location for the file to be saved.
The default file name is Snapshot_<Site name>_<yyyymmdd>.zip. The
default location is the folder where you have saved snapshot files previously or your
default working folder, for example <OS default user home for
documents>\BTS Site Manager Data.
Issue: 02
3
Under Detail Level, select 'Fetch all data from elements'.
4
Enter the description of the situation when the snapshot was taken in the
Notes field.
5
Click the Save button.
6
Check that the file name is correct and attach the snapshot to fault report.
DN09185928
33
Collecting and analyzing troubleshooting data
Troubleshooting LTE RAN
3.1.3 LTE1099: Event-triggered symptom data collection and
provisioning
Introduction to the feature
This feature introduces automatic fault-triggered BTS symptom data (troubleshooting
logs) collection. The triggering BTS faults are defined in the Site Configuration File (SCF)
using the NetAct Configurator or using the BTS Site Manager.
The logs are available in the OMS and can be uploaded to NetAct.
3.1.3.1
Collecting eNB logs using the LTE1099: Event-triggered symptom
data collection and provisioning feature
This procedure shows how to configure the LTE1099: Event-triggered symptom data
collection and provisioning feature to automate the eNB snapshot collection.
Before you start
The feature configuration is done during an eNB commissioning.
Procedure
1
Define the list of symptom data collection triggers.
Add a new Symptom data trigger list under the MRBTS object.
Figure 14
2
Defining symptom data trigger list
Set the Fault ID that should trigger the data collection.
Up to 20 faults can be configured.
g
Note: Use the faults that most frequently occur in a certain site or contact Nokia
Services for a list of recommended triggers.
3
Define the recovery reset delay.
Configure the recovery reset delay parameter under the LNBTS object.
If a fault leads to a recovery reset, the eNB might delay it according to the configured
value:
34
DN09185928
Issue: 02
Troubleshooting LTE RAN
Collecting and analyzing troubleshooting data
•
•
•
4
'0': no delay
'1-9999': delay time
'10000': wait for snapshot to be transferred in iOMS
Configure the dwBTSUploadEnabled parameter to enable/disable the data
transfer to OMS.
It is recommended to provide an empty trigger list if upload is to be permanently
disabled.
5
Configure the dwAlarmForUploadCompleted parameter to enable/disable
the alarm setting in OMS.
If enabled, the 71106 TROUBLESHOOTING DATA RECEIVED alarms is raised once
the data is received in OMS
6
Configure the NetActNotifyEnabled parameter to enable/disable the data
upload to NetAct.
Result
When a fault defined in the symptom trigger list occurs, the symptom data is collected.
The 71129 TROUBLESHOOTING DATA CREATION OR UPLOAD FAILED indicates that
the data creation or upload to OMS has failed.
3.1.4 LTE1909: BTS Diagnostics Toolkit
Introduction to the feature
The LTE1909: BTS Diagnostics Toolkit provides the operator, technical support and the
Nokia developer with efficient data collection from eNB. The set of data collected, such
as: trace data, BTS snapshot data, is sent from the operator to Nokia. This feature
supports resolving an error at first occurrence given that all the necessary information is
available for detailed analysis. The following are the functions/features of this toolkit:
•
•
•
•
Issue: 02
supervises the eNBs via cell tracing
triggers the BTS snapshot creation in a timely manner, based on the trigger events in
the cell trace content
comes with the SW of the Layer 3 Data Collector
is easy to use and install
DN09185928
35
Collecting and analyzing troubleshooting data
3.1.4.1
Troubleshooting LTE RAN
Triggering snapshot collection using LTE1909: BTS Diagnosis
Toolkit
With the LTE1909: BTS Diagnosis Toolkit feature, it is possible to trigger an eNB
snapshot collection based on selected events.
Procedure
1
Open the L3DA.
2
Go to Filter -> Set snapshot filter for TCP.
3
Configure the triggering options in the opened window.
Figure 15
4
Selecting triggers for eNB snapshot collection
Activate the filter.
Result
Once the selected event occurs, the eNB snapshot will be collected.
3.2 Cell trace
This section lists cell trace features and explains how to use tracing.
36
DN09185928
Issue: 02
Troubleshooting LTE RAN
Collecting and analyzing troubleshooting data
3.2.1 Trace features
This section lists all features related to cell trace functionality.
Table 12
Trace features
Feature
3.2.1.1
Release
LTE163: Subscriber and Equipment Trace
RL20
LTE433: Cell Trace
RL20
LTE459: LTE Timing Advance Evaluation
RL30
LTE644: Configurable Cell Trace Content
RL30
LTE162: Cell Trace with IMSI
RL40
LTE953: MDT (Minimization of Drive Test)
RL40
LTE1340: Trace-based Real Time Monitoring
RL40
LTE1457: Cell trace Configuration via Configuration
Management
RL40
LTE1687: Basic Layer3 Data Analyzer (L3DA) for LTE
RL50
LTE1501: Measurement Report (MR) addition to cell
trace
RL70
LTE1914: RIP (Received Interference Power)
measurement report extension/Support RIP initiated
alarms
RL70
LTE1931: Measurement Report addition with UE Uplink
SINR
RL70
LTE2054: Measurement Report addition with PDCP KPI
counter subset
RL70
LTE163: Subscriber and Equipment Trace
This feature provides detailed, subscriber-oriented information at a call-level for one or
more specific UEs. The subscriber and equipment trace supports the tracing of IMSI or
IMEI numbers. The traces are activated on demand. The operator can activate
subscriber and equipment tracing for a limited period for the purpose of specific analysis,
for example:
•
•
•
•
Issue: 02
root cause determination of a malfunctioning mobile
advanced troubleshooting
optimization of resource usage and quality
RF coverage control and capacity improvement
DN09185928
37
Collecting and analyzing troubleshooting data
•
•
Troubleshooting LTE RAN
dropped call analysis
E2E procedure validation
For more details, see LTE163: Subscriber and Equipment Trace.
3.2.1.2
LTE433: Cell Trace
With this feature, it is possible to follow the ongoing connections in a cell and to verify the
intended functions within a cell. All UEs in a target cell that are in the connected state are
traced simultaneously. This feature is also used for a more extensive analysis of a
problem when various performance measurements do not give a clear indication of the
problem. For more details, see LTE433: Cell Trace.
3.2.1.3
LTE459: LTE Timing Advance Evaluation
With this feature, the Timing Advance (TA) values are added to trace reports. Depending
on the configuration, the TA values are added to vendor-specific extension tracing of the
subscriber trace (LTE163: Subscriber and Equipment Trace) or the cell trace (LTE433:
Cell Trace). For more details, see LTE459: LTE Timing Advance Evaluation.
3.2.1.4
LTE644: Configurable cell trace content
This feature allows the operator to configure specific messages to be traced for each
selected interface. For more details, see LTE644: Configurable cell trace content.
3.2.1.5
LTE162: Cell Trace with IMSI
With this feature, the existing cell trace data reports are mapped with the IMSI/IMEI
numbers of the UEs located in the traced cell. This feature extends the scope of the
LTE433: Cell Trace feature. The current LTE433: Cell Trace feature remains unchanged.
For more details, see LTE162: Cell Trace with IMSI.
3.2.1.6
LTE953: MDT (Minimization of Drive Test)
This feature is introduced as an alternative to expensive drive tests performed during
network deployment and optimization. It offers a predefined set of MDT profiles available
at the NetAct TraceViewer application. The profiles are defined to detect and monitor
potential coverage problems. The solution is based on the data collected using the
following features:
38
DN09185928
Issue: 02
Troubleshooting LTE RAN
•
•
•
Collecting and analyzing troubleshooting data
LTE433: Cell Trace
LTE644: Configurable cell trace content
LTE570: Periodic UE Measurements
For more details, see LTE953: MDT (Minimization of Drive Test).
3.2.1.7
LTE1340: Trace-based Real Time Monitoring
This feature introduces a real-time network monitoring solution that is based on:
•
•
•
trace data collected from multiple eNBs
L3 Data Collector (L3DC) network element that acts as a trace collection entity in
tracing
Traffica is used for visualizing the collected data
For more details, see LTE1340: Trace-based Real Time Monitoring.
3.2.1.8
LTE1457: Cell trace Configuration via Configuration Management
The LTE1457: Cell trace Configuration via Configuration Management feature allows the
operator to configure the cell trace using NetAct Configuration Management (CM) and
the BTS Site Manager. This solution is an alternative to the existing method using NetAct
TraceViewer application.
For more details, see LTE1457: Cell trace Configuration via Configuration Management.
3.2.1.9
LTE1687: Basic Layer3 Data Analyzer (L3DA) for LTE
The LTE1687: Basic Layer3 Data Analyzer (L3DA) for LTE feature introduces the Layer 3
Data Analyzer (L3DA), which is a tool for analyzing Flexi Multiradio BTS trace data. The
LTE L3DA allows the operator to visualize and analyze the cell trace data collected in the
L3 Data Collector (L3DC).
For more details, see LTE1687: Basic Layer3 Data Analyser (L3DA) for LTE.
3.2.2 Cell trace content
Cell trace data consists of:
•
S1 Interface: S1AP data
–
–
–
Issue: 02
context management
handover signaling
UE capability info indication
DN09185928
39
Collecting and analyzing troubleshooting data
–
–
–
–
E-RAB management
NAS transport
location reporting
error indication
X2 Interface: X2AP data
•
–
–
basic X2 mobility
error indication
Uu Interface: RRC data
•
–
–
–
–
–
–
g
Troubleshooting LTE RAN
RRC connection signaling
counter check
inter-RAT mobility
measurements
UE capability
UL/DL information transfer
Note: The user plane is not traced.
3.2.3 Activating cell trace in BTS Site Manager
This procedure shows how to activate the LTE433: Cell Trace feature using the BTS Site
Manager.
Before you start
g
Note: To activate the feature on a wider scale, create a plan using the NetAct
Configurator.
Procedure
1
Set the LNBTS: Activate cell trace parameter to true.
During commisioning
•
•
•
•
go to the Radio Network Configuration page
expand MRBTS object
select LNBTS object
set Activate cell trace parameter to true
To activate other trace-related features, set the following parameter values to true:
•
•
•
40
LNBTS: Activate cell trace with IMSI
LNBTS: Activate MDT cell trace
LNBTS: Activate subscriber and equipment trace
DN09185928
Issue: 02
Troubleshooting LTE RAN
2
Collecting and analyzing troubleshooting data
Create an MTRACE object.
To create MTRACE object:
•
•
expand LNBTS object
right click CTRLTS object and creat new MTRACE object
The CRTLTS object contains the basic trace parameters. Every active cell trace
session equals one MTRACE object.
3
Configure the MTRACE object parameters.
To view the cell trace data in another tool than the NetAct, put the appropriate
address in MTRACE:Trace collection entity IP address.
4
Set TA tracing to true.
•
•
•
MTRACE object
select Cell vendor specific tracing object
set Cell TA tracing to true
The Timing Advance information is useful for troubleshooting.
Result
The cell trace data can be viewed with the NetAct Traceviewer, L3DA, or Traffica.
3.2.4 Viewing and analyzing cell trace data using L3DA
The following procedure shows how to use the L3DA application.
Purpose
The cell trace analysis platform consists of the following features:
•
•
•
LTE1340: Trace-based Real Time Monitoring
Introduction of the L3 Data Collector (L3DC) and the function of sending cell trace
data to Traffica
LTE1687: Basic Layer3 Data Analyzer (L3DA)
Introduction of the L3 analysis function
LTE1909: BTS Diagnostics Toolkit
A set of events for snapshot triggering
Typical call processing problems analyzed using the L3DA:
•
•
•
Issue: 02
call setup problems
call drops
handover failures
DN09185928
41
Collecting and analyzing troubleshooting data
Troubleshooting LTE RAN
Before you start
To collect the cell trace data, the LTE433: Cell Trace feature needs to be configured.
Procedure
1
Start the cell trace.
To view the traces in L3DA, the L3DC IP address needs to be included in the cell
trace configuration. The cell trace configuration is done with the BTS Site Manager or
the TraceViewer application. The L3DC needs to be selected as the Trace Collection
Entity during the cell trace configuration (the L3DC’s IP address put as the
tceIpAddress parameter value).
2
Open the L3DA.
To manage sacks and profiles, go to Environment > Change sack and
profile (SCREEN). Select the one you need and click Load. To configure your log
paths (and other preferences) go to Tools > Options.
3
Identify problematic calls by checking the ‘Out cause’ column.
Every call scenario is displayed in one row. They can be grouped by clicking on one
of the columns in the main window (move the cursor on the column to see its
description). The grouping helps to locate common root causes for failed events.
Columns useful for troubleshooting:
•
Out Cause
Examples of abnormal call releases:
–
–
–
–
–
•
Failure Phase
Examples:
–
–
–
–
–
–
–
•
RAB Active
RAB Setup
RAB Access
RRC Active
RRC Access
Source S1 HO Setup
Target S1 HO Access
Missing Reply
Examples:
–
–
–
42
No UE Reply
No EPC Messages
No UE Messages
Radiolink Failure
Re-est Reject
RachPreamble
InitialUEMessage
rrcConnectionSetup
DN09185928
Issue: 02
Troubleshooting LTE RAN
Collecting and analyzing troubleshooting data
–
•
•
4
securityModeCommand
UE Distance
HO Attempts
To view the scenario details right-click on the selected row and choose Trace
View or Message view.
The Trace view shows the scenario in an L3 view, sequence view, or message view.
3.2.5 Tracing with NetAct
The NetAct Traceviewer application allows the user to activate and configure tracing.
For information on available tools and functions, refer to the NetAct operating
documentation:
•
•
TraceViewer Overview
Tracing Subscribers and Equipment
3.3 IP traffic capturing
The capturing of IP traffic is possible as a result of the LTE1460 feature.
Introduction to the feature
The LTE1460: Local and Remote IP Traffic Capturing feature enables Nokia Technical
Support, R&D personnel and as well customers' staff to capture the IP traffic of an eNB
and fetch it for later offline root-cause analysis. With this feature it is possible to:
•
•
•
•
•
Issue: 02
capture ingress and egress IP traffic such as C-plane, U-plane, M-plane or S-plane
traffic
Web interface for configuration and capture file retrieval, Layer 3 internal
measurement points can be selected and U-plane can be excluded to maximize
capturing duration.
For local use, trace is streamed to configurable TRS port or LMP. For remote use
libpcap file is created, compressed and downloaded by user.
allows capturing and storage (compressed libpcap file) of at least 60 s of single UE
peak data
IPv6 capturing is supported
DN09185928
43
Collecting and analyzing troubleshooting data
Troubleshooting LTE RAN
3.3.1 Monitoring IP traffic using the LTE1460: Local and Remote
IP Traffic Capturing feature
The following procedure shows how to capture the IP traffic using the BTS web interface.
Before you start
To monitor the IP traffic online, an interface analyzer (for example, Wireshark) needs to
be configured.
Procedure
1
Login to the BTS Web interface.
In any web browser enter the m-plane IP address of the BTS (https://BTS_MPLANE_ADDRESS)
2
Select Tools > Local and Remote IP Traffic Capturing Service
Figure 16
3
Select the measurement point for IP traffic capturing.
•
•
g
g
44
Local and Remote IP Traffic Capturing Service window
Point A is located before the IPsec gateway
Point B is located after the IPsec gateway (the ciphered protocols need to be
decoded)
Note: Capturing at point B is useful when you suspect that the IPSec gateway is not
working properly.
Note: Capturing at point B makes sense if you suspect problems at the IPSec gateway
(compare files taken from A and B). Capturing at point B with Wireshark - need
additional decoders to see all information.
DN09185928
Issue: 02
Troubleshooting LTE RAN
4
g
Collecting and analyzing troubleshooting data
Decide whether the user plane should be captured.
Note: The user plane should be included to troubleshoot backhaul IP problems.
5
Select the Streaming (local) or File (remote) capturing output option.
After selecting Streaming, you need to provide the destination MAC Address of the
machine you want to see the result on. The File option will generate a pcap log file
that can be opened for analysis with protocol analyzer (for example, Wireshark).
6
Optionally, provide a password for the capture file encryption.
7
Click the GEN&DOWNLOAD_PCAP button to start the IP traffic capturing.
a) BTS deletes the content of the capturing history data structure.
b) BTS raises the 7665 Base station Transmission Alarm alarm to
indicate that the IP traffic capturing is ongoing.
c) BTS starts the IP traffic capturing.
g
Note: The BTS stops the IP traffic capturing after a timeout of 24 hours has been
reached.
Result
The IP capturing is visible in the protocol analyzer (Streaming mode) or the pcap file is
stored in the eNB (File mode).
3.3.2 Analyzing IP capture files with Wireshark
The following procedure shows how to use the Wireshark application to analyze IP
traffic.
Purpose
Protocol analyzers such as Wireshark can be used for troubleshooting the following
symptoms:
•
•
•
lost packets
transmission delays
low throughput
Before you start
The IP capturing has been initiated and the pcap file is available.
Procedure
Issue: 02
DN09185928
45
Collecting and analyzing troubleshooting data
1
Troubleshooting LTE RAN
Open the generated pcap file using Wireshark.
Figure 17
IP capture file in Wireshark
In the main view, the potential problems are highlighted with different colors (for
example, errors have been highlighted in red).
2
Go to Analyze -> Expert Info .
Figure 18
Expert Info view in Wireshark
This view shows a summary of all errors detected in the analyzed file.
3
Use the Packet Details view to map the packets with certain Network Elements
(NEs) and User Equipments (UEs).
The IP addresses are available in the protocol view. The TEID identifier or the source
and destination addresses can be used to locate certain NEs and UEs.
46
DN09185928
Issue: 02
Troubleshooting LTE RAN
Collecting and analyzing troubleshooting data
3.4 Sending troubleshooting data to technical support
This is an overview of best practices when contacting Nokia technical support.
Details to be included in a problem report
Problem reports are used to communicate problems and failures to customer support
team. Report only one fault in one problem report. Include the attachments in the
compressed format.
To make the investigation of a problem faster, include the following information in the
problem report:
•
•
•
a title that gives a brief description of the problem (see Problems and use cases)
a clear and exact description of the problem itself
problem background information:
–
–
–
–
–
–
•
•
•
software and hardware releases
situation in the beginning, for example, the first symptoms of the problem
situation after the problem occurred
operations you made which possibly caused the failure, for example: hardware,
software, parameter, feature or configuration changes, including operations in
transport network and third party equipment
describe if the problem can be reproduced and what actions are required to
reproduce this problem
troubleshooting and recovery actions that you made
additional problem specific symptom data
detailed information on the other third party products (in case of a multivendor
environment)
the scale of the problem using Nokia Case Types and Nokia Problem Priorities (see
tables below)
Table 13
Nokia Case Types
Case type
Emergency
Definition
Concerns total and partial
outages.
Available problem priorities
Critical
Total outage: total loss of voice
and data traffic capability. An
unscheduled event must be
longer than 15 seconds.
Partial outage: Loss of greater
than 10% of the provisioned
capacity for origination and/or
termination of voice and/or
data traffic. Total loss of one or
Issue: 02
DN09185928
47
Collecting and analyzing troubleshooting data
Table 13
Troubleshooting LTE RAN
Nokia Case Types (Cont.)
Case type
Definition
Available problem priorities
more critical services. An
unscheduled event must be
longer than 15 seconds.
Trouble Resolution
This case type is for problems
which caused by a suspected
or an identified defect.
Major, Medium, and Minor
Technical Query
This case type is for technical
questions regarding daily
network operations and
maintenance issues.
Major and Medium
Table 14
Nokia Problem Priorities
Problem Priority
Definition
Critical
Problems under Emergency Support service.
Major
Only Total or Partial outages which are not
avoidable with a workaround solution.
Medium
Total or Partial outages avoidable with a
workaround solution. Partial loss of one or
more critical services.
Minor
Minor fault not affecting operation or service
quality.
3.5 Problems and use cases
The most common problems can be divided into several use case categories.
When the data that has been collected is used to create a problem report for Nokia
Services, it is recommended to use unified naming. Table 15: LTE use cases lists and
explains the most common use cases. For several use cases, you can find a
troubleshooting methodology in LTE troubleshooting use cases.
Table 15
LTE use cases
Use case category
48
Exemplary symptoms
Tools/Site Manager
connection problems
Problems with connecting the BTS Site Manager, BTSLog, L3DC
via remote IP address or LMP to the BTS.
Software
download/activation
problems
Software download/activation fails when started from the
NetAct/Site Manager or software fallback fails when performed as a
recovery action.
(Re)commissioning
problems
Problems with starting or finishing (re)commissioning. Missing
commissioning parameters, missing units, or unplanned resets.
DN09185928
Issue: 02
Troubleshooting LTE RAN
Collecting and analyzing troubleshooting data
Table 15
LTE use cases (Cont.)
Use case category
Exemplary symptoms
Synchronization problems
The RF carrier is outside the target frequency; the RF phase or
GPS sync reference signal is missing or starting to drift.
Cells does not come on air
After commissioning, HW/SW reset, or unblock, the cells will not go
to 'On Air' state.
Sleeping cell
According to the BTS Site Manager or NetAct, the cell is 'On Air',
but no calls can be setup or handed over to the cell.
eNB in a reset loop
The eNB continuously performs reset after it boots up.
Call processing problem/
High RRC Setup failure
rate/RACH problems
Calls cannot be established, RACH storms are visible.
Call processing problem/
RAB setup problems
Certain type of service cannot be activated for an established call.
High call drop rate
Calls are dropping.
Antenna line device
problems
Problems with antenna line devices (for example, antenna line
devices are not detected, VSWr alarms, RET calibration).
Alarms are missing
The eNB has clearly visible problems, but no alarms are visible in
the BTS Site Manager or NetAct. For example, unit resets are seen
from logs or the RF carrier is lost, but no alarms are visible.
HO problems
Handover-related mobility is not working properly.
Problems with RF modules. Radio unit connectivity/crash/RP3 problems
Issue: 02
KPI/PM counter problems
PM counters are not visible in the BTS Site Manager or NetAct. PM
counters/KPIs are having invalid values, for example, success rate
over 100%. PM counters cannot be processed with official tools.
Paging problem
Paging messages are not visible in S1/Iub/Uu interfaces, the
paging content is corrupted or IDs are invalid.
UL Signal level/quality
problems
Interference or signal levels are abnormal, or the IQ constellation is
bad.
DSP crash
A single DSP has crashed.
FSP connectivity/crash
The whole FSP has crashed or reset as a recovery action.
BTS crash
The whole eNB has crashed or reset as a recovery action.
Frequent/toggling alarms
The BTS Site Manager or NetAct shows an abnormal number of
certain types of alarms, or a certain type of alarms is toggling
between 'on' and 'off'.
Memory consumption
problems/faults
Memory consumption is abnormally high or low; memory is leaking.
Throughput problems
The DL or UL throughput is lower than expected or is fluctuating.
CS Fallback/Cell
reselection/redirect
problems
The interoperability between different RAT technologies is not
working fluently. For example, phones keep camping in a bad
quality network. Note that the non-HO-related mobility performance
is often related to a radio network planning.
Time based problems
Different time stamps do not match the NTP time or are not aligned
internally.
Block/unblock problems
When blocking or unblocking units, cells, or eNB via the BTS Site
Manager, NetAct or test tools, the commands cannot be executed.
DN09185928
49
Collecting and analyzing troubleshooting data
Table 15
Troubleshooting LTE RAN
LTE use cases (Cont.)
Use case category
50
Exemplary symptoms
ANR problems
ANR is creating an excessive number of neighbours. Neighbour
objects are not created or their content is empty. Automatically
created neighbours cannot succeed in a HO.
S1/Iub/X2 interface
problems
Either a link setup fails or link connection is breaking.
Call load related
performance issues
Problems related mostly to a high call load coming, for example,
from mass events. Performance degradation can be seen from
eNB's stability, alarms, or call processing KPIs.
Latency problems
The measurable time events (for example, ping times, DL/UL
packet delays, signalling responses) are abnormally long.
Hardware issues
Issues related to faulty unit, not working interfaces or recovering
services.
DN09185928
Issue: 02
Troubleshooting LTE RAN
LTE troubleshooting use cases
4 LTE troubleshooting use cases
This chapters contains troubleshooting procedures (use cases) for most common
problems.
4.1 BTS Site Manager connection problems
This section contains uses cases related to problems with the BTS Site Manager
application.
4.1.1 Accessing eNB using BTS Site Manager
BTS Site Manager can connect to the FSM/FZM locally or remotely.
Local access can be established via the local maintenance port or via Bluetooth (FZM
only). Remote access is established through the transport backhaul connection.
The PC firewall settings must not prevent the start-up of the FTP server on the PC. If the
BTS Site Manager connection cannot be established, correct PC firewall settings have to
be confirmed. For instructions, see Checking firewall settings in Windows.
g
Note: For disabling other software manufacturers’ firewall settings, see the productspecific user documentation.
When using other than Nokia laptops, it is recommended to remove all firewall and
security software including Bluetooth and Wireless LAN.
g
w
4.1.1.1
Note: BTS Site Manager login time may take a long time if the computer's temp file
folder is full. Delete these files to speed up login. Consult your operating system user
documentation, if necessary.
NOTICE: Do not change Windows Date and Time settings after launching BTS Site
Manager. Date and Time change causes a BTS Site Manager crash.
Problems with BTS Site Manager connectivity to the eNB
The following procedure shows how to troubleshoot a problem with establishing a BTS
Site Manager connection.
Symptoms
Connection with BTS Site Manager cannot be established.
Issue: 02
DN09185928
51
LTE troubleshooting use cases
Troubleshooting LTE RAN
Recovery procedure
Procedure
1
Check your PC’s firewall settings.
2
Check that the network card’s IP address, Subnet mask and Default Gateway
match BTS IP settings.
3
Check that the IP address is correct in the BTS Site Manager launch window.
Check also that there are no other overlapping BTS Site Manager connections.
4
Check that the username and password are correct.
5
Check that the LMP cable is connected properly (local connection).
6
Check that BTS Site Manager version is correct.
7
In case of local connection, ping the System Module at 192.168.255.1 (for FZM,
ping at 192.168.255.129 or 192.168.255.245 if connected through Bluetooth).
In case of remote connection ping the BTS public (M-Plane) IP address.
4.1.1.2
Checking the PC firewall settings in Windows
If the connection to the BTS Site Manager cannot be established, the PC network
settings might not be specified correctly
Symptoms
Connection to the BTS Site Manager cannot be established.
Recovery procedure
To check the firewall settings in Windows XP, please refer to Checking PC firewall
settings in Windows XP Professional
To check the firewall settings in Windows Vista/7, please refer to Checking the PC
firewall settings in Windows Vista/Windows 7
For disabling other software manufacturers’ firewall settings, see the product-specific
user documentation.
52
DN09185928
Issue: 02
Troubleshooting LTE RAN
4.1.1.2.1
LTE troubleshooting use cases
Checking PC firewall settings in Windows XP Professional
Steps
Procedure
1
Check that the LMP cable is connected properly (local connection).
2
Check PC network settings.
a) Select Start → Settings → Network Connections. Right-click on Local Area
Connection → Properties. Select the → Internet Protocol (TCP/IP) →
Properties.
b) If needed, specify network settings to match the following:
•
•
IP address: 192.168.255.126
Subnet mask: 255.255.255.0
c) Click OK in both windows.
3
Ping the System Module.
Check first the connection to System Module by pinging it locally at 192.168.255.1. In
case of remote connection use remote IP address.
If the ping is successful, try disabling the firewall.
4
Disable the Windows Firewall.
a) Select Start → Settings → Network Connections. Right-click on Local Area
Connection → Properties. Select the → Advanced- tab → Settings....
b) Select the Off (not recommended) option.
c) Click OK.
Issue: 02
DN09185928
53
LTE troubleshooting use cases
Figure 19
Troubleshooting LTE RAN
Disabling Windows Firewall in Windows XP Professional
If the firewall cannot be disabled, allow traffic from the BTS IP address.
4.1.1.2.2
Checking the PC firewall settings in Windows Vista/Windows 7
Steps
Procedure
1
Check that the LMP cable is connected properly (local connection).
2
Check the PC network settings.
a) Select Start → Control Panel→ Network and Internet→ Network and
Sharing Center → Manage network connections. Right-click on Local Area
Connection → Properties. Select the → Internet Protocol Version 4
(TCP/IPv4) → Properties.
54
DN09185928
Issue: 02
Troubleshooting LTE RAN
LTE troubleshooting use cases
b) If needed, specify network settings to match the following:
•
•
IP address: 192.168.255.126
Subnet mask: 255.255.255.0
c) Click OK in both windows.
3
Ping the System Module.
Check first the connection to System Module by pinging it locally at 192.168.255.1. In
case of remote connection, use the remote IP address.
If the ping is successful, try disabling the firewall.
4
Disable the Windows Firewall.
a) Select Start → Control Panel → Security→ Windows Firewall→ Turn
Windows Firewall on or off.
b) Select the Turn off Windows Firewall (not recommended) option.
c) Click OK.
If the firewall cannot be disabled, allow traffic from the BTS IP address.
4.1.1.3
Remote connectivity via transport backhaul (m-plane)
Purpose
To remotely connect to the eNB, follow this steps:
Procedure
Issue: 02
DN09185928
55
LTE troubleshooting use cases
1
Launch the BTS Site Manager application
2
In the Connect tab, enter the m-plane IP address assigned to the eNB.
3
Log in using your credentials or with the default user name/password
(Nemuadmin/nemuuser).
Figure 20
4.1.1.4
Troubleshooting LTE RAN
BTS Site Manager log-in screen
Remote connectivity over Bluetooth (FZM only)
Purpose
To remotely connect to the eNB over Bluetooth, follow this steps:
Procedure
1
g
56
Make sure that Bluetooth is enabled in the BTS. For instructions, see
Commissioning Flexi Zone Micro BTS LTE.
Note: Ensure legacy default values match the setup parameters.
DN09185928
Issue: 02
Troubleshooting LTE RAN
LTE troubleshooting use cases
Figure 21
Issue: 02
Legacy pairing settings
DN09185928
57
LTE troubleshooting use cases
2
Enable Bluetooth interface in the BTS Site Manager laptop, and then choose
Add a device.
3
Select the Bluetooth name of the FZM you wish to pair, and then connect.
4
Select the option which requires manual entry of a pairing code.
Figure 22
58
Troubleshooting LTE RAN
Select manual pairing option
DN09185928
Issue: 02
Troubleshooting LTE RAN
5
Issue: 02
LTE troubleshooting use cases
Enter LEGACYOTP as pairing code.
Figure 23
Enter the legacy pairing code
Figure 24
Successful pairing
DN09185928
59
LTE troubleshooting use cases
6
The operating system will proceed through the pairing process, and then the
FZM will be shown under the Bluetooth Devices on the Devices and Printer
window of the Control Panel. Once paired, establish connection by selecting
Network Connect to establish full connection.
Figure 25
t
w
Once full connection is established, assign an IP address to the personal area
network (PAN) on the laptop, which is used to connect to the BTS Site
Manager.
a) Assign IP address (192.168.255.243) to the PAN network interface.
b) Assign a subnet mask value of 255.255.255.248.
c) DNS address is not required.
8
60
Establishing PAN connection
Tip: If you are monitoring the progress on a BTS Site Manager, you will see Bluetooth
alerts in faults window, indicating that Bluetooth is enabled and that a Bluetooth
connection has been established.
7
4.1.1.5
Troubleshooting LTE RAN
Ping 192.168.255.245, the Bluetooth IP address of the FZM, to verify successful
connectivity. If ping is not successful, check if the assigned IP address and
subnet mask are correct. Also, check the firewall settings. For instructions, see
Checking PC firewall settings in Windows.
Local connection problems
DN09185928
Issue: 02
Troubleshooting LTE RAN
4.1.1.5.1
LTE troubleshooting use cases
Local connectivity via local maintenance port
Purpose
To localy connect to the eNB, follow this steps:
Procedure
1
Directly connect your laptop to the backhaul port assigned as local
maintenance port (LMP) in the eNB.
IP adress of your laptop must be from the same network as the eNB.
2
Launch the BTS Site Manager application.
3
On the BTS Site Manager login screen, set the IP address to Local.
4
Log in using the default user name and password (Nemuadmin/ nemuuser.
Figure 26
4.1.1.5.2
Local connectivity log-in screen
Cannot ping modules through LMP port
Follow this procedure if you are unable to ping modules.
Symptoms
No ping response from FCM, RFs or FSPs.
Issue: 02
DN09185928
61
LTE troubleshooting use cases
Troubleshooting LTE RAN
Recovery procedure
Procedure
1
Check that the feature “Security for Ethernet” is disabled.
Parameter actEthernetSec value has to be set to false (0) to allow pinging the
modules.
4.1.2 Changing BTS Site Manager local account
This procedure shows how to change the BTS Site Manager log-in credentials.
Symptoms
BTS Site Manager informs that password and user name are expired or you need to
change credentials due to security reasons.
Recovery procedure
Procedure
1
In the main BTS Site Manager window, choose the Configuration ► Change
Local Account menu item to open the Change Local Account dialog box.
2
Enter the new user name in the User name field.
3
Enter the new password in the Password field.
4
Rewrite the password in the Confirm password field.
5
Click the Send button.
6
Click the Close button to close the dialog box.
4.1.3 Configuring Exceed for BTS Site Manager launching
The following procedure shows how to configure the Exceed application.
62
DN09185928
Issue: 02
Troubleshooting LTE RAN
LTE troubleshooting use cases
Purpose
Exceed application is used to launch BTS Site Manager under Linux. To work properly,
Exceed must be configured beforehand.
Before you start
Exceed configuration procedure needs to be performed on all GUIS.
Procedure
1
Log in GUIS as a domain administrator.
Log off all users who are using Exceed session via Windows Task Manager.
2
Access Exceed configuration window.
Go to
C:\ProgramFiles(x86)\Hummingbird\Connectivity\14.00\Default
User\Exceed and click Exceed.xcfg.
3
Enter Display and Video settings.
a) Change Window Manager field to Native.
b) Apply the changes by clicking Validate and Apply Changes button.
4
Open Command Prompt.
a) Go to C:\ProgramFiles(x86)\Hummingbird\Connectivity\14.00\
Accessories.
b) Execute the following commands:
1. HumSettings.exe UPDATELASTMODIFIED=ExceedMP
2. HumSettings.exe REFRESH=ALL USER=ALL
4.1.4 Access to the Linux shell
Access to the Linux console shell might be necessary for specific troubleshooting
purposes.
SSH login must be enabled from the TRS Browser via https. This can be done remotely
via M-plane IP address or locally via BT or the LMP address 192.166.255.129.
g
Issue: 02
Note: If the M-plane IP address does not work but the LMP address does, remove any
proxy settings set in the browser.
DN09185928
63
LTE troubleshooting use cases
t
Troubleshooting LTE RAN
Tip: SSH is also accessible via Bluetooth (FZM only).
Figure 27
Enabling the SSH service for Linux shell access
4.1.5 GPS maintenance access not possible through remote
connection
Follow this procedure if the GPS maintenance access is not possible through a remote
connection.
Symptoms
Error The BTS is not responding. Check the connection. appears after choosing GPS
Maintenance Access in the BTS Site Manager.
Recovery procedure
Procedure
1
Enable a GPS port.
Type https://x.x.x.x/protected/EnableRemoteFcmTestPorts.cgi
into a web browser, where x.x.x.x stands for BTS IP address.
64
DN09185928
Issue: 02
Troubleshooting LTE RAN
LTE troubleshooting use cases
2
Enter login and password.
3
Run GPS Maintenance Access in the BTS Site Manager.
Perform the needed actions.
4
Disable a GPS port after finishing the needed actions.
Type https://x.x.x.x/protected/DisableRemoteFcmTestPorts.cgi
into a web browser, where x.x.x.x stands for BTS IP address.
4.2 Software download/activation problems
This section contains use cases related to the most common software issues.
4.2.1 Incompatible BTS software version
Follow this procedure to troubleshoot an issue with incompatible software.
Symptoms
•
•
There are grey modules in the Hardware view
Fault Incompatible SW version detected is active.
Recovery procedure
Procedure
1
Check that the BTS SW version is the latest available.
2
If the SW upgrade is unsuccessful, BTS Site Manager might not display the
BTS SW used. Try a new SW download.
3
If the PC connection or BTS SW download is unsuccessful, ensure the correct
PC settings and that the used cable is working and of correct model.
You can try to ping the System module, for example when connecting locally by
using the Command Prompt: ping 192.168.255.1.
Issue: 02
DN09185928
65
LTE troubleshooting use cases
Troubleshooting LTE RAN
For information on correct PC firewall settings, see Checking firewall settings in
Windows.
4
After a successful BTS SW download, launch a new BTS Site Manager session
to confirm the use of the correct BTS Site Manager version.
5
Update to a new BTS Site Manager version, if needed.
4.2.2 Software update to BTS site fails
A software update can fail if the firewall settings prevent the start-up of the FTP server
on the PC.
Symptoms
•
•
BTS Site Manager shows the error message Cannot update SW files.
BTS Site Manager shows the error message Error in file server during SW download.
Recovery procedure
Procedure
1
Check the SW Download Report for any errors.
2
Check if there are any active alarms indicating a HW fault.
3
Check the firewall settings.
For instructions, see Checking firewall settings in Windows.
66
4
Check the network card’s IP address.
5
Try updating the SW again.
6
If the SW update still fails, collect the eNB snapshot and contact Nokia
Services.
DN09185928
Issue: 02
Troubleshooting LTE RAN
LTE troubleshooting use cases
4.2.3 Software version mismatch
Follow this procedure if the SW version of the transmission sub-module does not match
the SW version of the system module.
Symptoms
•
•
BTS Site Manager shows fault Incompatible SW version detected (0023).
Transmission-related settings are greyed out in the BTS Site Manager (only if
connected locally).
Recovery procedure
Procedure
1
Check if there are no connectivity problems with the transmission module.
For details, see #unique_90.
2
Download a new software release to the BTS.
Download a new software release to Flexi Multiradio BTS LTE. After the SW
download, analyze the software download report and make sure that the software
download is reported as successful.
4.2.4 Problems with local software download from BTS Site
Manager
Follow this procedure if a software download fails when attempted from a locally
connected BTS Site Manager.
Symptoms
•
Issue: 02
The BTS software update fails as shown in Software update failed.
DN09185928
67
LTE troubleshooting use cases
Figure 28
g
Software update failed
Note: During software download the inbound connections from the BTS to the host PC
are used. The host PC firewall might be blocking these connections and a file transfer
cannot be initiated.
•
68
Troubleshooting LTE RAN
The Software Update Report displayed with View Report button shows that the
download of the TargetBD (Target Build Descriptor) xml file has failed as shown in
Software update report.
DN09185928
Issue: 02
Troubleshooting LTE RAN
LTE troubleshooting use cases
Figure 29
Software update report
Recovery procedure
Procedure
1
Check the SW Download Report for any errors.
2
Check the firewall settings.
The local software update procedure requires that client PC firewall allows traffic on
ports from 13062 to 13092. Check that these TCP ports are allowed for inbound and
outbound traffic.
Additional information about connections between network elements can be found in
the Communication Matrix document.
Issue: 02
3
Try updating the SW again.
4
If the SW update still fails, collect the eNB snapshot and contact Nokia
Services.
DN09185928
69
LTE troubleshooting use cases
Troubleshooting LTE RAN
4.3 (Re)commissioning problems
This section contains use cases related to verification of normal site operation and to the
most common commissioning issues.
4.3.1 Checking the BTS commissioning file
The following procedure helps in solving problems with the BTS commissioning file.
Symptoms
•
•
•
•
•
•
•
•
wrong cell ID
uplink and downlink power are not correct
wrong IP setting.
problems in start-up
problems in transmission and IP functionality
problems in HO and cell range functionality
problems in peak data rates, modulation or spatial mode
problems in attach and detach functions
Recovery procedure
Procedure
1
Check the BTS commissioning file to ensure the correct BTS configuration and
settings.
Check that the commissioning parameters and settings match the network planning.
In case of mismatch correct commissioning with the reconfiguration commissioning
option of BTS Site Manager.
2
Check that the cabling and antenna line settings in commissioning match the
actual cabling of the BTS.
3
Check that the Transmission settings in TRS commissioning match the
settings in Network plan.
4.3.2 Cannot save commissioning file or send parameters
The security settings in Windows Vista and Windows 7 may prevent saving and/or
sending the commissioning parameters.
70
DN09185928
Issue: 02
Troubleshooting LTE RAN
LTE troubleshooting use cases
Symptoms
In commissioning, sending and/or saving commissioning parameters is not possible
when using Windows Vista or Windows 7.
Recovery procedure
Follow this procedure to set access rights to the BTS Site Manager folder:
Procedure
1
Right-click the folder and select Properties.
2
Click on the Security tab.
3
Click Advanced in the lower right-hand side of the view.
In the Advanced Security Settings window that pops up, click on the Owner tab and
click Edit.
4
Click Other users or groups.
5
Click Advanced in the lower left-hand corner and click Find Now.
6
Scroll through the results and double-click on your current user account.
7
Click OK to all of the remaining windows except the first Properties window.
8
Select your user account from the list up top and click Edit.
9
Select your user account from the list up top again and then in the pane below,
check Full control under Allow.
You will get a security warning, click Yes.
4.3.3 Verification of normal eNB site operation
Follow this procedure to verify if the eNB site is fully operational.
Procedure
Issue: 02
DN09185928
71
LTE troubleshooting use cases
1
Troubleshooting LTE RAN
Open the BTS Site Manager and verify that the BTS statuses.
In the bottom right corner of the window, you can find following information:
•
•
•
OAM connection
operational state
TRS state
Figure 30
2
Select IP Connectivity Test from the BTSSM Tests drop-down menu.
Figure 31
3
IP Connectivity Test in BTS SM
Set the Scope to All configured hosts and click Start, and then verify if all
configured items indicate Connected when the test is executed.
Figure 32
72
BTS statuses in BTS Site Manager
IP Connectivity test result
DN09185928
Issue: 02
Troubleshooting LTE RAN
4
LTE troubleshooting use cases
Verify that UEs are connected to the site and that the site is passing traffic by
displaying counters through the BTS Site Manager.
See Viewing counters in BTS Site Manager for more information about viewing
counters in BTS Site Manager.
Important counters that need verification"
•
•
LTE UE State/Signalling Connection
Establishment/SIGN_CONN_ESTAB_COMP (should be non-zero)
LTE Cell Resource/DL PRB Usage/PRB_USE_PDSCH (should be non-zero)
4.4 Synchronization problems
This section contains procedures for verification of synchronization.
4.4.1 GPS Synchronization
Follow this procedure to verify the GPS synchronization.
Purpose
g
Note: The example procedure is shown for FWGB, but it applies to every FZM/FSM
module.
Procedure
1
Verify GPS synchronization in the BTS Hardware view.
2
Click FWGB System.
3
Click FYGA to see GPS status.
Individual satellite signal level and operational status are then displayed.
4.4.2 Timing Over Packet (IEEE.1588) Synchronization
Follow this procedure to verify the ToP synchronization.
Issue: 02
DN09185928
73
LTE troubleshooting use cases
Troubleshooting LTE RAN
Procedure
1
On the left side of BTS Site Manager choose IP tab and switch to the Timing
over Packet.
2
Verify that all settings are correct.
Figure 33
Example ToP configuration
4.4.3 Fallback solution for phase synchronization
The following procedure is a fallback solution in case an FDD-eNB in a phase
synchronization mode is not able to complete startup due to a missing GNSS receiver
control interface.
Purpose
The problem was visible in the field. As a result of an installation issue with a GNSS
receiver or hardware malfunction, the GNSS receiver control interface (containing,
among others, time of day) is not available to the eNB. Without this information, the eNB
is not able to go to an onAir state. As a solution, the autonomous switching from a phase
to a frequency mode before a system frame number alignment was introduced.
Procedure
74
DN09185928
Issue: 02
Troubleshooting LTE RAN
LTE troubleshooting use cases
1
The eNB performs phase mode startup.
2
The eNB detects that the GNSS receiver does not provide a sufficient signal to
be used as a phase synchronization reference.
The following faults can be raised:
•
•
•
•
•
•
3
4011 ("GPS receiver alarm: control interface not available")
4122 ("GPS receiver alarm: no tracking satellites")
4123 ("GPS receiver alarm: survey in progress")
4124 ("GPS receiver alarm: no stored position")
4125 ("GPS receiver alarm: position questionable")
4126 ("GPS receiver alarm: EEPROM invalid")
The eNB waits for other phase synchronization sources or for the issue with
GNSS to be resolved, until the timer expires.
Fault 4153 ("Reference clock missing in startup") is raised with additional info that
startup will be continued in a frequency mode with deactivated features.
4
If the eNB is not syncHubSlave in RfSharing, the tuning mode is changed to a
frequency mode.
The eNB deactivates features requiring network-level phase synchronization (for
example OTDOA, eICIC, MBMS, SIB8 broadcast) and features related to inter-eNB
carrier aggregation.
5
The eNB performs frequency tuning.
Result
The eNB goes to an onAir state.
When GNSS becomes available, all GPS receiver alarms and fault 4153 are cleared.
The eNB raises fault 4001 ("BTS reset required"), informing that a manual reset is
required. There is no need to configure the eNB to a phase synchronization mode or
manually enable features dependent on the phase synchronization. Once a manual reset
is done, those features will be on air automatically.
4.5 Cell does not come on air
Follow this procedure to troubleshoot an issue with a cell not coming on air.
Symptoms
Issue: 02
DN09185928
75
LTE troubleshooting use cases
Troubleshooting LTE RAN
After commissioning, HW/SW reset, or unblock, the cells will not go to 'On Air' state.
Recovery procedure
Procedure
1
Verify that BTS and TRS are commissioned.
2
Verify S1 link connectivity – there will be an S1 link alarm.
3
Verify that site has a valid timing source.
Refer to Synchronization problems.
4
Check for configuration-related issues that need to be corrected by recommissioning the site.
5
If problem is not caused by configuration issues, then it is likely an FZM/FSM
hardware issue. That means that the unit must be swapped.
4.6 Sleeping cell
Follow this procedure to troubleshoot the sleeping cell problem.
Symptoms
According to the BTS Site Manager or NetAct, the cell is 'On Air', but no calls can be set
up or handed over to the cell. No alarms that would indicate the problem have been
raised.
Recovery procedure
Procedure
1
Check if KPIs are showing traffic in the cell.
2
Check if there is no mismatch in the cell configuration.
Check the configuration of:
•
•
•
76
power levels
maximum number of RRC connected users
neighbor cells
DN09185928
Issue: 02
Troubleshooting LTE RAN
LTE troubleshooting use cases
3
Check if there are no faulty radio circuits or other critical hardware.
4
Check the configuration of broadcast information.
UEs might not be able to read the system information required to access the cell.
5
Collect the logs (eNB snapshot, cell traces) and restart the site.
4.7 eNB in a reset loop
Follow this procedure to troubleshoot the eNB-in-a-reset-loop issue.
Symptoms
The eNB continuously performs reset after it boots up. It gets stuck in a continuous reset
loop, and it is not possible to gather the log files to analyze the fault.
Recovery procedure
Procedure
1
Check all cables and connectors.
Ensure the connectors are not loose, and cables are not bent.
2
Reboot the RF modules.
3
Switch the power off and turn it on again.
4
If the problem occurred after an SW upgrade, revert to an older SW version.
5
Manually replace the site configuration file.
4.8 Troubleshooting call processing problems
The following generic steps describe a typical call processing troubleshooting procedure.
Issue: 02
DN09185928
77
LTE troubleshooting use cases
Troubleshooting LTE RAN
Before you start
You can use following tools for a call processing troubleshooting:
KPI data viewer (for example, NetAct Reporting Suite)
KPI and counter documentation
cell trace data
Wireshark logs
eNB snapshot
•
•
•
•
•
Recovery procedure
Procedure
1
Check which KPIs are indicating bad performance.
2
Check the KPI formula to find out which counters are causing the KPI
degradation.
The counter description ('Updated' field) helps to determine the signaling scenario
that affects the degradation. This information is useful to decide which interface
should be further investigated. Details are explained in Performance monitoring.
3
Check when the KPI degradation started.
Check if any significant activities (for example, a site reconfiguration or SW upgrade)
have been done at the time when the KPI degradation started.
4
Analyze available logs and traces to gather more details.
Based on the counter investigation, the following data can be analyzed:
•
•
•
call traces: the analysis can be done using the L3DA
interface monitoring: Wireshark can be used
eNB snapshot: it can be opened with the BTS Site Manager
4.8.1 High RRC Setup failure rate/RACH problems
g
Note: This is an example of a call processing troubleshooting area along with
examples of useful data.
Related KPIs
•
•
LTE_5218d Total E-UTRAN RRC Connection Setup Success Ratio
RRC Connection Setup Failure Ratio per Cause (LTE_5229c, LTE_5230c,
LTE_5590a)
For KPI descriptions with the counter formulas, refer to the Specifications of LTE RAN
Key Performance Indicators (DN0969678) document.
78
DN09185928
Issue: 02
Troubleshooting LTE RAN
LTE troubleshooting use cases
For counter descriptions, refer to the LTE Performance Measurements (DN0944219)
document.
L3 Data Analyzer indicators
•
•
•
Out Cause: No UE Reply
Failure phase: RRC Setup
Missing Reply: RrcConnectionSetup
Related parameters
•
•
•
g
Timer T300 (T300)
Maximum number of RRC connections (maxNumRrc)
Maximum number RRC emergency (maxNumRrcEmergency)
Note: Parameter optimization is a complex task; therefore, it is recommended to use
the Nokia Network Planning and Optimization (NPO) Services.
For parameter descriptions, refer to the Flexi Multiradio BTS LTE Commissioning, RNW
and Transmission Parameters (DN09147584) document.
4.8.2 RAB setup problems
g
Note: This is an example of a call processing troubleshooting area along with
examples of useful data.
Related KPIs
•
•
LTE_5017a E-UTRAN E-RAB Setup Success Ratio
E-UTRAN E-RAB Setup Ratio per Cause (LTE_5086a, LTE_5087a, LTE_5088a,
LTE_5089a)
For KPI descriptions with the counter formulas, refer to the Specifications of LTE RAN
Key Performance Indicators (DN0969678) document.
For counter descriptions, refer to the LTE Performance Measurements (DN0944219)
document.
L3 Data Analyzer indicators
•
•
Out Cause: RAB Setup Failure
Failure phase: RAB Setup
Related parameters
•
•
•
g
Max number act DRB (maxNumActDrb)
Maximum number of active UEs (maxNumActUE)
Max number QCI1 DRBs (GBRs) (maxNumQci1Drb)
Note: Parameter optimization is a complex task; therefore, it is recommended to use
the Nokia Network Planning and Optimization (NPO) Services.
For parameter descriptions, refer to the Flexi Multiradio BTS LTE Commissioning, RNW
and Transmission Parameters (DN09147584) document.
Issue: 02
DN09185928
79
LTE troubleshooting use cases
Troubleshooting LTE RAN
4.9 Antenna line device problems
This section contains use cases related to issues with antenna line devices.
4.9.1 Checking antenna line and MHA
Follow this procedure to troubleshoot problems with an antenna line and MHA.
Symptoms
•
•
•
There are problems with antenna line functionality, for example active alarms.
Uplink and downlink power levels are not correct, and do not match with the related
commissioning parameters.
MHAs are not visible in HW view or Commissioning.
Recovery procedures
Use proper instruments for measuring the antenna line, like Site MasterTM Cable and
Antenna analyzer, for verifying that connectors, feeders and antennas are installed
correctly.
Use a spectrum analyzer to check from feeder cable that there are no incoming external
interferences causing problems in the RX channel.
Procedure
1
Check that antenna cables (main and diversity) are connected to correct ports.
2
Re-check antenna line connectors (7/16” connectors with moment 25 Nm) for
loose connections. Check also cable conditions to see if there is any visible
damage.
3
In MHA problems, check first that the commissioning has been done properly.
Check that the DC power is going to the MHA.
In case MHA is not visible in HW view or Commissioning measure DC voltage from
antenna connector with proper tool. Missing DC voltage indicates a problem in RF
module and existing DC voltage problem in either MHA, feeder cable or connections
between the MHA and feeder cable.
80
DN09185928
Issue: 02
Troubleshooting LTE RAN
4
LTE troubleshooting use cases
Check the VSWR and antenna line faults for example with the Site Master to
ensure that connectors, feeders and antennas are ok.
VSWR fault indicates if there are problems in the antenna line devices. In that case,
check the cables, connectors, MHAs and antennas. The overcurrent fault indicates if
there is a short circuit in the antenna line.
4.10 Troubleshooting hardware problems
This section contains use cases for troubleshooting hardware issues as well as
performing maintenance and recovery.
4.10.1 Performing routine maintenance tasks
Follow this procedure during routine site visits to ensure that the base station remains in
a good condition.
Purpose
The Flexi BTS design itself is maintenance-free and therefore has no specified regular
maintenance intervals.
Procedure
1
Check whether the maintenance straps inside the module covers are damaged.
Make sure there are no visual defects. Replace worn or damaged maintenance
straps.
2
Check the fans and air circulation.
For modules with fans, keep the fans free of leaves and debris. When cleaning the
fans, first remove the power connector from the fan or disable power to the module
(depending on the variant). For all modules, keep air inlets and outlets free of
obstructions to maintain proper air circulation and prevent overheating of the BTS.
Keep the BTS environment clean of dust.
3
Check the connector seals.
Check the connector seals visually. Replace worn or broken seals.
Issue: 02
DN09185928
81
LTE troubleshooting use cases
4
Make sure that all connector IP seals, plugs and boots are connected correctly.
•
•
82
Troubleshooting LTE RAN
The LMP port or any unpopulated connector openings have IP protection
Figure 34
LMP IP plug installed
Figure 35
LMP port IP cap not reinstalled after maintenance
IP seals are firmly fitted around all edges of the IP boot
DN09185928
Issue: 02
Troubleshooting LTE RAN
Issue: 02
LTE troubleshooting use cases
Figure 36
Connector IP boot correctly installed firmly in place
Figure 37
Connector IP boot incorrectly installed (IP seals not firmly in place
on any edge)
DN09185928
83
LTE troubleshooting use cases
Figure 38
•
Connector IP boot incorrectly installed (not pushed all the way in)
Ensure that cables and connectors are fitted with IP boots.
Figure 39
84
Troubleshooting LTE RAN
Cable installed without IP boot
DN09185928
Issue: 02
Troubleshooting LTE RAN
LTE troubleshooting use cases
5
Check the antenna line and transmission cable connectors.
6
Check the module fixing screws.
Check the tightness of the module fixing screws. For RRH, also check the tightness
of the solar shield fixing screws. Tighten all loose screws and replace all damaged or
missing screws
4.10.2 Troubleshooting Flexi transmission module
This section contains uses cases related to the transmission module problems.
4.10.2.1
BTS reset required
Follow this procedure if BTS Site Manager displays a pop-up window informing that a
BTS will be reset.
Purpose
If a change to the BTS IP settings has been received from the BTS Site Manager, the
BTS needs to be restarted in order to activate them.
Recovery procedure
Procedure
1
Reset the BTS manually when all required BTS IP settings have been set.
To verify the IP settings, select View ► IP menu item or click the IP button on the
left-side menu of BTS SM. Check the settings in the tabs.
4.10.2.2
Dead Peer detected
Follow this procedure in case of a dead peer problem.
Symptoms
BTS Site Manager shows SCTPendpoint failure (36665) and LEDs are red in
the transmission module.
Recovery procedure
Issue: 02
DN09185928
85
LTE troubleshooting use cases
Troubleshooting LTE RAN
This fault indicates that dead peer has been detected in one of the IPsec associations of
the FTM. Possible causes:
•
•
•
a cable is cut or there is no cable connected to the interface
the signal is excessively attenuated
the port at the connected far end node is switched off
Procedure
1
Check whether the cables are connected to the correct connectors.
Ensure the connectors are not loose, and cables are not bent. For details on cabling
principles, see Cabling Flexi Multiradio BTS LTE.
2
Check whether the interface at the far-end interface is switched on.
3
Check whether backhaul routers and repeaters are compatible, and whether
they are not faulty.
4
Check whether there are active faults at the far end.
If there are active faults at the far end, follow the instructions for handling such faults.
See Flexi Multiradio BTS LTE Faults for more information.
4.10.2.3
Ethernet interface is not working
Follow this procedure in case of issues with an Ethernet interface.
Symptoms
•
•
configured Ethernet interface is not working (for example, "Synchronization lost"
message appears)
Ethernet interface is enabled and configured, but does not carry any user plane
traffic.
Recovery procedure
For proper operation of Ethernet interfaces in Flexi Multiradio BTS LTE, the interfaces
need to be enabled and there should be no faults active for the interfaces in use. FTIB
and FTLB have three Ethernet interfaces but only one should be used. In FTIB interfaces
EIF1 and EIF2 cannot be used at the same time.
Procedure
86
DN09185928
Issue: 02
Troubleshooting LTE RAN
1
LTE troubleshooting use cases
Check that the cables are connected to the correct connectors.
Make sure the connectors are not loose and cables are not bent. For details on
cabling principles, see Cabling Flexi Multiradio BTS LTE.
2
Check that the Ethernet interface is enabled.
Verify that the non-operational interface is enabled in BTS Site Manager. Select
Configuration -→ TRS Configuration -→ Physical Interfaces. Make sure that the
interface is enabled (the In use box is selected at the interface). Click Send to send
new parameters.
3
Check that IP configuration is correct.
4
Check that there are no active faults for the Ethernet interface.
Verify that there is no active fault for the non-operational interface. In BTS Site
Manager, select the Faults view. Make sure that there are no faults active for the
Ethernet interface: LOS on unit $U, [ethernet] interface $IF or Missing or noncompliant SFP module on unit $U, interface $I faults. See the Flexi Multiradio BTS
LTE Faults document for more details on these faults.
g
Note: The $U parameter stands for unit number and the $I parameter stands for
interface number. Both parameters are to be replaced with a corresponding unit and
interface values.
4.10.3 Identification of faulty units
This section describes how to identify Flexi Multiradio BTS LTE modules and submodules, and how a faulty unit can be located with the NetAct system.
The explanation of Diagnostic Info field value is shown in Table 16: Explanation of
NetAct Diagnostic Info values.
Table 16
Field No.
Explanation of NetAct Diagnostic Info values
Value Type
Meaning
1
Hexadecimal
Not relevant (always 0x64)
2
Hexadecimal
Values from 0x01 to 0x02:
0x01 – master FSM0x02 – extension FSM
Values from 0x0B to 0x2B:
Issue: 02
DN09185928
87
LTE troubleshooting use cases
Table 16
Field No.
Troubleshooting LTE RAN
Explanation of NetAct Diagnostic Info values (Cont.)
Value Type
Meaning
Value
OptIF
FR place in chain
0x0B(11)
1
1
0x15(21)
1
2
0x1F(31)
1
3
0x29(41)
1
4
0x0C(12)
2
1
0x16(22)
2
2
0x20(32)
2
3
0x2A(42)
2
4
0x0D(13)
3
1
0X17(23)
3
2
0X21(33)
3
3
0X2B(43)
3
4
3
Hexadecimal
Not relevant (always 0x64)
4
Four digits +
string
The first 4 digits indicate the BTS fault ID that caused
this alarm to be triggered, second string indicate the
type of the plug-in unit that is accused of the fault.
Possible unit type: FSM, FSP, FT, FF, MHA, TILT, FR,
FA, extension FSM, FBIA, FSM FANs.
5
Hexadecimal
Id of unit from filed “Type of unit”. Corresponds to SEM
unit number.
6
Hexadecimal
Not relevant
The following examples illustrate the how to read Diagnostic Info.
Case 1:
Diagnostic info: 64 b 64 1838Antenna 3 0
88
DN09185928
Issue: 02
Troubleshooting LTE RAN
Table 17
LTE troubleshooting use cases
Explanation of NetAct Diagnostic Info values
Field No.
Value
Meaning
1
0x64
Not relevant
2
0x0B (11)
OptIF 1 FR in chain 1
3
0x64
Not relevant
4
1838Antenna
BTS fault ID 1838 (VSWR alarm). Fault source
Antenna
5
0x03
Id of Antenna 3
6
0x00
Not relevant
Summary:
Fault ID 1838 (VSWR Alarm), source Antenna id 3 on first FR in chain connected with
BTS via OptIF 1.
Case 2:
Diagnostic info: 64 0C 64 0133Antenna 02 00
Table 18
Explanation of NetAct Diagnostic Info values
Field No.
Value
Meaning
1
0x64
Not relevant
2
0x0C (12)
OptIF 2 FR in chain 1
3
0x64
Not relevant
4
0133Antenna
BTS fault ID 133 (Rx signal level failure). Fault
source Antenna
5
0x02
Id of Antenna 2
6
0x00
Not relevant
Summary:
Fault ID 133 (Rx signal level failure), source Antenna id 2 on second FR in chain
connected with BTS via OptIF 2.
The following figure shows how the modules are defined in Flexi Multiradio BTS LTE.
Issue: 02
DN09185928
89
LTE troubleshooting use cases
Figure 40
Troubleshooting LTE RAN
Flexi Multiradio BTS LTE construction, stacked installation
RFModule2
Transmission
sub-module
SystemModule
RFModule1
PowerModule
(optional)
Plinth
The following figure shows how the fans are defined in Flexi Multiradio BTS LTE.
Figure 41
90
Fan mapping in Flexi Multiradio BTS LTE
DN09185928
Issue: 02
Troubleshooting LTE RAN
LTE troubleshooting use cases
4.10.4 Identification of faulty FZM unit
This chapter describes how to identify Flexi Micro BTS modules and sub-modules.
The FZM is a single field replaceable module. The only components of the FZM that can
be swapped in the field are the fiber transport SFP, and the antennas (BT, GPS, LTE).
w
The FZM unit is likely to be installed in a location that is not readily accessible, so
ensure that all reasonable troubleshooting steps have been taken prior to replacing a
FZM unit.
To minimize unwarranted HW replacement, it is recommended that the following must be
observed:
•
•
•
Power cycle the FZM if possible to see if the reported faulty condition still exists.
Re-commission the FZM with a golden configuration rather than site-specific to
establish if the faulty condition is related to some incorrect configuration parameter.
Refer to FZM Recovery.
4.10.5 Problems in connectivity between BTS modules
Problems with connections between the different modules may be caused by nonoperational Ethernet interfaces, faulty cabling, and non-functional processors.
Symptoms
Connections between different BTS modules fails and failure indication appears.
Recovery procedure
Procedure
1
Check that the cables are connected to the correct connectors.
Make sure the connectors are not loose and cables are not bent. For details on
cabling principles, see Cabling Flexi Multiradio BTS LTE.
2
Check if any alarms indicate faulty modules.
3
Run a site test to test the Ethernet interfaces.
Before you run the site tests, check the cabling and faults.
Select the Tests → Site Tests menu item in the BTS Site Manager. For detailed
instructions, see BTS Site Manager online help.
The test shows the results for the following modules:
Issue: 02
DN09185928
91
LTE troubleshooting use cases
•
•
•
Troubleshooting LTE RAN
Flexi System Module (FSM): shows test results for each Flexi Multiradio BTS
signal processing unit (FSP) and Flexi transport submodule (FT)
Flexi Radio Modules (FR): shows test results for uplink and downlink, and for
each filter (FF) belonging to the FR
Flexi Power Module (FP)
Check for problematic units in the site test results. Change the unit(s).
4.10.6 FZM Recovery
This chapter focuses on recovering service to an FZM, especially prior to swapping out
an FZM unit.
Recovery by resetting FZM using BTS SM
If required, the FZM can be resetted using BTS Site Manager. Figure 42: Reset button in
the BTS Hardware tab shows location of reset button.
92
DN09185928
Issue: 02
Troubleshooting LTE RAN
LTE troubleshooting use cases
Figure 42
Reset button in the BTS Hardware tab
The FZM should return to the operational state in approximately 4 minutes after reset.
Then the BTS SM can be reconnected and normal operation of site can be verified (see
Verification of normal eNB site operation.)
Recovery from rolling reboot
If the FZM is in a continuous reboot sequence, the only recovery action that can be
performed is to power cycle the FZM unit. If the condition persists again after the power
cycle, then the FZM must be replaced.
The only way to power cycle the FZM unit is to physically remove and re-connect the
power to the unit. This can be done at the unit itself (which may not be easily accessible)
or at the power feed source (for example, fuse or circuit breaker) in the electrical supply.
FZM reset button
There is a reset button located behind the weather sealed cover where the LEDs are
located. The reset button has two functions:
•
•
Issue: 02
a momentary push of the button will reset the FZM similar to a reset performed from
the BTS Site Manager.
holding the reset button for longer than 5 seconds will result in a configuration reset.
DN09185928
93
LTE troubleshooting use cases
Troubleshooting LTE RAN
In case of configuration reset, the radio configuration will be restored to factory default,
and the transport configuration will be preserved (including IP connectivity and security
certificates.) The FZM will still be accessible after a configuration reset.
94
DN09185928
Issue: 02