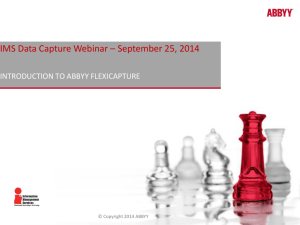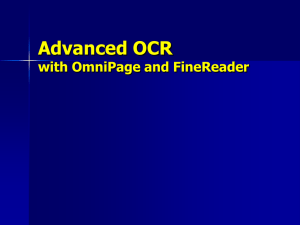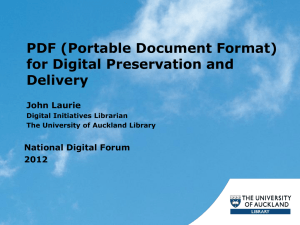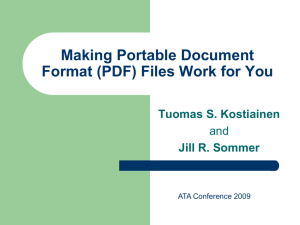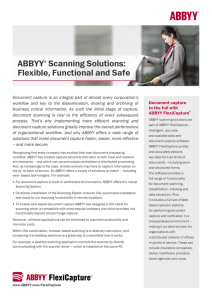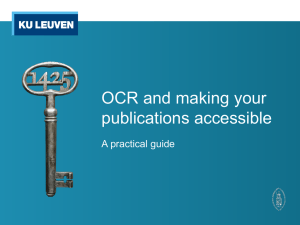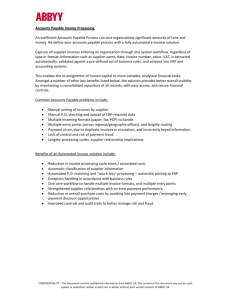ABBYY FineReader Server 14
System Administrator’s Guide
ABBYY® FineReader® Server 14 © 2018 ABBYY Production LLC
ABBYY FineReader Server 14 - System Administrator’s Guide
Contents
Introducing ABBYY FineReader Server 14 ......................................................... 4
ABBYY FineReader Server Architecture ............................................................. 6
Document Workflow .................................................................................................................................................. 10
Centralized Administration .................................................................................................................................... 12
Scalability ........................................................................................................................................................................... 13
Fault Tolerance ............................................................................................................................................................... 13
Integration Tools ........................................................................................................................................................... 14
How to Process Office Files .................................................................................................................................... 15
Google Search Appliance Connector ............................................................................................................... 17
IFilter for Microsoft Office SharePoint Server and Windows Desktop Search ..................... 18
Installation ...................................................................................................... 21
System Requirements ............................................................................................................................................... 21
Installing ABBYY FineReader Server Components .................................................................................. 24
Selecting program components ........................................................................................................... 25
Selecting a destination folder ................................................................................................................ 26
Security settings ............................................................................................................................................. 26
Selecting a user account ............................................................................................................................ 26
Specifying the path to the Server Manager .................................................................................. 27
Installing ABBYY FineReader Server Components via the Command Line ............................ 28
Installing ABBYY FineReader Server using Microsoft Systems Management Server
(SMS) .................................................................................................................................................................................... 32
Installing the Hardware Key Drivers ................................................................................................................. 38
Installing Microsoft Search IFilter ...................................................................................................................... 38
Removing ABBYY FineReader Server in Silent Mode ........................................................................... 41
Upgrading from previous versions ................................................................................................................... 41
Protection Technology and License Activation ............................................... 43
Administering ................................................................................................. 45
ABBYY® FineReader® Server 14 © 2018 ABBYY Production LLC
2
ABBYY FineReader Server 14 - System Administrator’s Guide
Contents
Getting Started ............................................................................................................................................................... 45
How to Register a New FineReader Server ................................................................................................. 46
How to Register a New Processing Station ................................................................................................. 46
How to Create a New Workflow ......................................................................................................................... 47
How to Configure Document Separation ..................................................................................................... 51
How to Configure E-mail Processing ............................................................................................................... 52
How to Configure Verification ............................................................................................................................. 54
How to Configure Document Indexing ........................................................................................................... 56
How to Configure Publishing Documents to a SharePoint Server ............................................... 58
How to Transfer FineReader Server Settings to another Server .................................................... 60
Managing Licenses ...................................................................................................................................................... 60
Managing User Accounts ........................................................................................................................................ 61
How to Configure Google Search Appliance Connector ..................................................................... 62
How to Configure Microsoft Search IFilter .................................................................................................. 64
Connection Settings ........................................................................................ 65
Restarting Services under a User Account ................................................................................................... 66
Running ABBYY FineReader Server on a Computer without a Network
Connection ...................................................................................................................................................................... 67
How to Access the API via a secure connection ........................................................................................ 67
Working with Clusters .................................................................................... 70
Setting Up ABBYY FineReader Server ............................................................................................................. 70
Adding the ABBYY FineReader Server 14 Server Manager service to the Cluster ............. 72
Creating a Shared Folder for the Processing Server Service ........................................................... 76
Setting Up the Cluster Nodes ............................................................................................................................... 81
Setting Up the Licensing Server .......................................................................................................................... 82
Troubleshooting .............................................................................................. 83
Technical Support ........................................................................................... 89
ABBYY® FineReader® Server 14 © 2018 ABBYY Production LLC
3
ABBYY FineReader Server 14 - System Administrator’s Guide
Introducing ABBYY FineReader Server 14
ABBYY FineReader Server is a powerful yet easy document capture system that allows
organizations to establish a cost-efficient process of converting paper to searchable and re-usable
electronic documents. ABBYY FineReader Server provides functionality for scanning, optical
character recognition, document sorting and indexing and delivering the documents into archives,
enterprise content management and search systems.
Thanks to its scalable extendable architecture, ABBYY FineReader Server can quickly process
huge volumes of documents while remaining simple to deploy and use. No matter what the project
time constrains are, ABBYY FineReader Server will ensure the work is done on schedule and with
minimal effort.
ABBYY FineReader Server 14:
· Takes care of the whole document capture process
ABBYY FineReader Server covers all steps of the document capture, from scanning to
image enhancement, indexing and automated routing of documents to archiving and content
management systems.
· Based on the ABBYY award-winning technology
ABBYY FineReader Server delivers a highly accurate result, thanks to the ABBYY awardwinning OCR technology, which supports recognition of texts in more than 190 OCR
languages including Chinese, Japanese and Korean. ABBYY FineReader Server converts
images and scanned documents into a variety of output formats suitable for archiving,
sharing and editing, such as PDF, PDF/A, XML, RTF, and Microsoft® Office formats.
· Designed for processing high volumes of documents
ABBYY FineReader Server is known for its unmatched scalability. This is an unrivaled
solution easily extendable to multi-core CPUs or multiple servers, and therefore able to cope
with any volume of documents, processing them in scheduled hours or round-the-clock. The
priority management and advanced scheduling features allow the administrator to control the
order in which the documents are processed and utilize hardware resources in the most
efficient way.
· Quick in deployment and easy in use
ABBYY FineReader Server has an intuitive interface and can be set up and operated without
preceding training. Processing stages that require minimal user involvement, such as OCR
and document conversion are automated, and convenient tools are provided for manual
operations like scanning, indexing and verification.
· Compatible with scanners and ECM systems
ABBYY FineReader Server will supplement scanning devices and backend software used in
the organization with powerful document capture functionality. Integration with a scanner or
another application can be done in various ways, from exchanging e-mails to scripted routing
and tight bonding via API.
ABBYY® FineReader® Server 14 © 2018 ABBYY Production LLC
4
ABBYY FineReader Server 14 - System Administrator’s Guide
· Offers ready-made connectors to Microsoft and Google Search systems
ABBYY FineReader Server not only acts as a standalone document capture solution, but
also connects as a background OCR server to the enterprise search systems such as
Google Search Appliance™ and Microsoft Office SharePoint® Server, as well as Windows®
Desktop Search enabling the aforementioned systems with the ability to index and search
through the content of image documents.
ABBYY® FineReader® Server 14 © 2018 ABBYY Production LLC
5
ABBYY FineReader Server 14 - System Administrator’s Guide
ABBYY FineReader Server Architecture
ABBYY FineReader Server is a dedicated server application for the Windows platform.
This flow chart shows the architecture of ABBYY FineReader Server:
Main Components
ABBYY FineReader Server consists of 8 main components: Server Manager, Scanning Station,
Processing Station, Verification Station, Indexing Station, Remote Administration Console, COMbased API, and Web Service.
All the FineReader Server components can be installed on the same or on different computers in
the local area network.
Server Manager
This is the main component. It works as a Windows service, manages licenses and all processing
options, forms and manages the job queue, distributes the jobs among Processing Stations,
Verification Stations, and Indexing Stations, and delivers the output documents after processing. It
also coordinates the work of other components (Processing Stations, Verification Stations, and
ABBYY® FineReader® Server 14 © 2018 ABBYY Production LLC
6
ABBYY FineReader Server 14 - System Administrator’s Guide
Indexing Stations) and interacts with the Remote Administration Console and the Open API. The
Server Manager does not perform recognition, recognition is performed by Processing Stations.
ABBYY FineReader Server will not function without the Server Manager. To run the Server
Manager, you need an activated and non-expired license. See the Protection Technology and
License Activation section for details.
Scanning Station
This component allows you to perform batch scanning and pass images to FineReader Server for
further processing.
Processing Station
This component is a Windows service that directly performs recognition. It processes files
received from the Server Manager.
The FineReader Server allows you to connect several Processing Stations to one Server Manager
in order to increase the processing speed and maximize the throughput. The Server Manager will
evenly distribute the workload among the CPUs of the Processing Stations
Verification Station
This is a client station which allows you to proofread the recognition results. The Verification
Station automatically receives the assembled documents that must be verified from the Server
Manager. You can connect several Verification Stations to one Server Manager to speed up the
verification process.
Indexing Station
This is a client station which allows you to assign a document type and meaningful attributes to
recognized documents, so that they can be easily classified and found later in archives and
document management systems. The Indexing Station automatically receives the recognized
documents that must be indexed from the Server Manager. You can connect several Indexing
Stations to one Server Manager to speed up the indexing process.
Remote Administration Console
This is a Microsoft® Management Console (MMC) snap-in that provides a common administration
interface for configuration and monitoring the FineReader Server.
COM-based API
This API allows you to integrate FineReader Server with other applications in the local area
network. The COM-based API component should be installed on the computer on which the client
application will run. It can also be distributed together with the client application. See more
information about the distribution of the COM-based API in the Open API Help file.
ABBYY® FineReader® Server 14 © 2018 ABBYY Production LLC
7
ABBYY FineReader Server 14 - System Administrator’s Guide
Web Service
This component provides a Web Service API for integrating the FineReader Server with remote
applications over the HTTP protocol.
All the FineReader Server components can be installed on the same or on different computers in
the local area network.
ABBYY FineReader Server Services
During the installation of ABBYY FineReader Server 14, the following services are installed:
· ABBYY FineReader Server 14 – Feed Generator – This service launches processing
according to GSA Connector settings
· ABBYY FineReader Server 14 – IFilter Backend – This service launches processing
according to Microsoft Search IFilter settings
· ABBYY FineReader Server 14 – Licensing Service – This service is required for the operation
of the ABBYY FineReader Server licensing
· ABBYY FineReader Server 14 – Processing Station – This service is responsible for
operation of the Processing Station
· ABBYY FineReader Server 14 – Server Manager – The main service of ABBYY FineReader
Server
Tip. You can start and stop ABBYY FineReader Server services using the following commands:
.\Bin\OCRServer.exe /STOP
.\Bin\OCRServer.exe /START
Additional components
ABBYY FineReader Server includes 2 additional components: the Google Search Appliance
Connector and Microsoft Search IFilter, — these allow the Server Manager to interact with Google
and Microsoft search systems. Image files the contents of which cannot be indexed directly are
sent to ABBYY FineReader Server for OCR. The recognized text data is returned to the search
server and included in the full-text index.
Google Search Appliance Connector
This component allows interacting with the Google Search Appliance system.
Microsoft Search IFilter
This component allows interacting with Microsoft Search Server, Microsoft Office SharePoint
Server and Microsoft Windows Search.
Note. The MS SharePoint Support component is required to use Microsoft Office SharePoint
ABBYY® FineReader® Server 14 © 2018 ABBYY Production LLC
8
ABBYY FineReader Server 14 - System Administrator’s Guide
Server.
Workflows, Jobs, and Documents
ABBYY FineReader Server operates with three basic entities: workflows, jobs, and documents.
A workflow is a set of processing parameters that are to be applied to image files. FineReader
Server can handle several workflows with different parameters. Each workflow corresponds to a
unique input source (a folder or a mailbox). All the images that appear in the source folder/mailbox
are processed using the parameters of the corresponding workflow. See Creating a New
Workflow.
ABBYY FineReader Server allows setting a schedule and a priority for the workflow. For example,
a workflow for old documents can be given the low priority and scheduled to run only at night and
on weekends, while a workflow for urgently-required documents will be given the high priority and
set to run constantly. A schedule is set in the 1. Input tab of the Workflow Properties dialog of
the Remote Administration Console. See also Creating a Schedule.
A job is a processing unit. A job contains an image (or a set of images) and its processing
parameters. A job is created when FineReader Server imports images for processing. Usually a
job contains one image file and inherits the processing parameters of the workflow in which it was
created. However, with the help of the Open API or XML tickets it is possible to create a job that
will contain several image files and will have parameters different from the workflow settings.
A document is obtained as a result of document separation and usually corresponds to one
business document. Below are examples of how the documents are formed in case of document
separation:
If no document separation is applied to the job, then one document will correspond to one input
image file. One document can be published in several different file formats according to the export
settings.
ABBYY® FineReader® Server 14 © 2018 ABBYY Production LLC
9
ABBYY FineReader Server 14 - System Administrator’s Guide
Document Workflow
The following processing steps are performed, starting from image submission to ABBYY
FineReader Server 14 and ending with export:
1. Scanning/import
2. Processing
3. Document separation
4. Quality control (optional)
5. Indexing (optional)
6. Export
Scanning/import
At this stage, images are either scanned at the Scanning Station or imported by ABBYY
FineReader Server from a hot folder or a mailbox. Note. The image files will be sorted by name
and sent to the Server Manager in lexicographical order (e.g. file10.jpg will come before file2.jpg).
Once image files are submitted to the Server Manager from the Scanning Station, Input folder or
mailbox, the Server Manager creates jobs for them and queues them for processing. If several
workflows are set up, ABBYY FineReader Server will process jobs from all workflows
simultaneously, within a single queue. The jobs will be arranged in the queue according to their
creation time and priority.
Note. The Server Manager stores all image files in the Images subfolder of the ABBYY
FineReader Server 14 temporary folder. The path to the Server Manager temporary folder can be
viewed and changed in the FineReader Server Properties dialog box of the Remote
ABBYY® FineReader® Server 14 © 2018 ABBYY Production LLC
10
ABBYY FineReader Server 14 - System Administrator’s Guide
Administration Console. The image files are kept in that folder throughout the entire conversion
process. The Processing Stations, Verification Stations, and Indexing Stations receive copies of
those images for processing. This ensures that no files are lost in case an error occurs during
recognition, verification, or indexing.
Scanning tips
Conversion quality depends on the quality of the original document and scanning parameters.
Poor image quality may have an adverse effect on the quality of conversion. Be sure to select the
scanning parameters appropriate for your document.
We recommend scanning documents at 300 dpi.
Important! Vertical and horizontal resolutions must be the same.
Setting the resolution too high (over 600 dpi) increases the recognition time. Increasing the
resolution does not yield substantially improved recognition results. FineReader Server supports
resolutions up to 3200 dpi. Greater resolutions will be lowered automatically.
Setting an extremely low resolution (less than 150 dpi) adversely affects recognition quality.
Recommendations for choosing the resolution depending on the font size:
· 300 dpi — for typical texts (printed in fonts of size 10pt or larger)
· 400—600 dpi — for texts printed in smaller fonts (9pt or smaller) and images with barcodes.
Processing
The first job in the queue is sent to the first available Processing Station for recognition. If there are
several Processing Stations in the system, the Server Manager evenly distributes the jobs from
the queue among these Processing Stations. See Registering a New Processing Station.
A Processing Station can run several OCR processes (their number can be adjusted in the
Remote Administration Console). For optimal performance, the recommended number of
processes for a station is N+1, where N is the number of CPU cores at the station. Usually each
OCR process gets one file at a time. For example, if a Processing Station runs two OCR
processes, it will recognize two files in parallel (they can belong to the same job or different jobs).
However, if the file has many pages (e.g. several dozen), the big file will be split into several
chunks, and the chunks will be sent to different OCR processes in order to complete the work
faster. In addition to this, you should keep in mind that processing a large number of files in one job
will degrade performance, so it's a good idea to place as few files in jobs as possible.
When the Processing Station has finished processing the file, it returns the recognized file to the
Server Manager and is assigned the next job from the queue.
Document separation
After recognition, the pages in the job queue will be rearranged into documents according to the
separation rule. Document separation is performed within a job. Depending on the source
specified in the Import stage, different document separation methods are available. In addition to
ABBYY® FineReader® Server 14 © 2018 ABBYY Production LLC
11
ABBYY FineReader Server 14 - System Administrator’s Guide
built-in document separation methods (by barcodes, blank pages, etc.) separation using a script
can be performed. See Configuring Document Separation.
Quality control
If verification is turned on in the workflow settings, documents that require verification will be
queued for verification after assembly. If Verification Stations are connected, the Server Manager
will route the queued documents to those stations. If no Verification Stations are currently
connected, or the users logged on the stations are not permitted to verify documents from this
workflow, the documents will remain in the queue in "Queued for verification" state. They will not
be forwarded for further processing until verified. See Configuring Verification.
Indexing
If document types and attributes are defined in the workflow settings, assembled documents from
this workflow will be queued for indexing. Indexing can be performed automatically with the help of
a script and/or manually at an Indexing Station. First, if a script is defined, indexing is carried out
according to the script. Then, documents that require manual indexing or index verification are
queued to the Indexing Stations. If Indexing Stations are connected, the Server Manager will
forward the queued documents to those stations. If no Indexing Stations are currently connected,
or the users logged on the stations are not permitted to index documents from this workflow, the
documents will remain in the queue in "Queued for indexing" state. See Configuring Document
Indexing.
Export
When recognition, verification, and indexing are complete, the output documents are handed back
to the Server Manager and queued for publishing. The Server Manager delivers the output
documents to the destination specified in the job settings. After the output files are published in the
Output folder, the image copy is removed from the Server Manager temporary folder.
If the export handling script is defined for successfully published jobs, it will be triggered when the
output documents and XML Result file are published to the Output folder. The export handling
script can be used to deliver the output documents to an appropriate destination depending on the
document type, document attributes, recognition statistics, etc.
A script for failed jobs can be defined to handle images that failed to be processed and were put
into the Exceptions folder.
Centralized Administration
ABBYY FineReader Server 14 is administrated via a separate component, the Remote
Administration Console, which is based on the Microsoft Management Console (MMC). The
Remote Administration Console allows administrators to change FineReader Server's properties,
connect Processing Stations and manage their properties and activity, create and manage
workflows, add users to the system and assign Administrator, Verifier, and Indexer permissions to
ABBYY® FineReader® Server 14 © 2018 ABBYY Production LLC
12
ABBYY FineReader Server 14 - System Administrator’s Guide
the users, monitor connected Scanning, Verification, and Indexing Stations and the job queue,
view and export the job log and the server log, and manage licenses.
If several ABBYY FineReader Servers are installed in the local area network, they can all be
registered in the same Remote Administration Console and thus all managed from a single point.
See Registering a New FineReader Server.
Scalability
One Server Manager can manage dozens of Processing Stations connected to it and effectively
distribute the workload among them. This makes the whole system highly scalable to meet highvolume processing demands. By connecting multiple Processing Stations, you can increase the
processing speed up to several hundred pages per minute.
Note. The picture shows the speed increase as measured in ABBYY's internal tests. System
performance may vary depending on the complexity and quality of the images, the hardware of the
server and the stations, and the network configuration.
Fault Tolerance
As ABBYY FineReader Server 14 runs completely unattended, it has a number of fault tolerance
features that ensure robustness of the system:
ABBYY® FineReader® Server 14 © 2018 ABBYY Production LLC
13
ABBYY FineReader Server 14 - System Administrator’s Guide
· The system starts automatically at Windows startup. For example, in the case of a
temporary power outage, ABBYY FineReader Server will be up and running automatically
after the PC is rebooted.
· Documents are processed so that no data are lost in the case of a system failure. All the
images that were being processed when the failure occurred will stay in the queue and will
be processed again after the system is restarted.
· The Server Manager periodically checks to make sure that the Processing Stations are
running and are available. If a Processing Station is temporarily down for some reason, the
Server Manager will re-establish connection with it after it becomes operational. No
administrator's involvement is required to re-connect a Processing Station.
· If a Processing, Verification, or Indexing Station experiences a failure while processing a
document, the document will be automatically re-routed to another available station. If no
station is available at the moment, the image will remain in the queue and wait for the first
available station.
Integration Tools
Scripts
ABBYY FineReader Server 14 provides an easy way of customizing the workflow and integrating
with external systems with the help of scripts. The program allows you to use scripts for
document separation, automatic document type detection and indexing, and postprocessing of
published documents and their attributes. Document processing scripts are defined in the
workflow settings and can use various parameters of documents, such as recognized text and its
coordinates, image file properties and recognition statistics.
XML Tickets
ABBYY FineReader Server 14 provides a convenient way to customize job settings via so-called
XML tickets. An XML ticket is an XML file that contains a set of processing parameters for the job.
The parameters set in the XML ticket override the workflow settings. If an XML ticket accompanies
one or several input files, these files will be processed using the parameters set in the ticket. XML
tickets can be used to define almost all job parameters, such as priority, recognition languages,
output formats, output file name and path, etc.
XML tickets can be created either manually (in a text editor) or programmatically, via the Open API.
XML tickets can be used for integration of ABBYY FineReader Server with front-end systems and
devices (for example, the processing options that the user sets on the scanner panel can be
transferred to ABBYY FineReader Server in an XML ticket).
ABBYY® FineReader® Server 14 © 2018 ABBYY Production LLC
14
ABBYY FineReader Server 14 - System Administrator’s Guide
Open API
ABBYY FineReader Server provides two types of Open API for integration with external systems: a
COM-based API and a Web Services API. Both APIs provide the following functionality:
· submitting images for processing
· creating and submitting XML tickets for processing
· getting notifications about the job completion and information about the job results
The COM-based API uses RPC technology and can be used for integration with other systems in
the local area network.
The Web services API enables communication with remote systems via HTTP or HTTPS, and
therefore allows for remote integration over the Internet.
Note. You can use the Open API and XML tickets only if you have the Open API add-on module
enabled in your ABBYY FineReader Server 14 license. See the ABBYY FineReader Server 14
Licensing page for details.
How to Process Office Files
ABBYY FineReader Server allows you to process Office documents (i.e. DOC, DOCX, XLS,
XLSX, PPT, PPTX, etc.) in the same workflow as image files.
Processing Office documents in ABBYY FineReader Server
By default, Office documents are processed by the Support for Office File Formats component,
which can be installed together with the Processing Station component.
In ABBYY FineReader Server, you can also process Office documents using a script that will
convert them to image files, or using the API.
Note. To process office documents in Windows Server 2008 R2, additionally install Microsoft
Visual C++ 2008 SP1 Redistributable Package (x64).
Processing Office documents using Microsoft Office or LibreOffice
For best results, you can process Office documents using a third-party application installed on the
same computer as ABBYY FineReader Server. ABBYY FineReader Server supports integration
with Microsoft Office 2010 or later and LibreOffice 4 or later.
Note. To ensure proper integration with ABBYY FineReader Server, install LibreOffice to the
default folder used by the LibreOffice installer on system disk.
Note. In some cases, Office document conversion may fail due to problems with certain
versions of LibreOffice (see the ABBYY knowledge base for details).
ABBYY® FineReader® Server 14 © 2018 ABBYY Production LLC
15
ABBYY FineReader Server 14 - System Administrator’s Guide
Processing setup
To set up the processing of Office documents in ABBYY FineReader Server, complete the
following steps:
1. Select the Preprocessing or Processing and Preprocessing role for one or more
Processing Stations. Microsoft Office or LibreOffice must be installed on computers running
the Processing Stations with these roles.
2. Open 2. Process tab of the Workflow Properties dialog box. In the Office documents
processing mode drop-down list select a program MS Office or LibreOffice for opening
Office documents.
3. Specify the credentials for the user (login and password) account under which the program
will run.
o If the FineReader Server Processing Station service is running under the Local System
account and Microsoft Office 2010, 2013 or 2016 is to be used, specify the login and
password of the user account.
o If the FineReader Server Processing Station service is running under a user account and
Microsoft Office 2010 or 2013 is to be used, no login and password is required.
o If the FineReader Server Processing Station service is running under a user account and
Microsoft Office 2016 is to be used, restart the service under the Local System account
and specify the login and password of the user account.
Note. Files in the following formats will be processed by default: DOC, DOCX, ODT, HTM,
HTML, TXT, RTF, XLS, XLSX, ODS, PPT, PPTX, ODP.
Note. The list of supported formats can be changed. To change the list, in the configuration file
(% PROGRAMDATA%\ABBYY FineReader Server 14\Configuration.xml), specify the set of
file extensions required for the program you selected for opening Office documents (see
WordFilesMask, ExcelFilesMask, PowerPointFilesMask, VisioFilesMask attributes of the
\OnFileReceivedCustomOffice\ CustomOfficeConversionParams\CustomOfficeApplications tag).
For example, if you specify WordFilesMask="*.doc;*.docx;", then DOC and DOCX files will be
opened using Microsoft Office Word or LibreOffice Writer (depending on which program you
selected), but no program for processing RTF files will be found.
Note. Office documents will not be read by a third-party program if:
o The third-party program is unlicensed or its license has not been activated.
o The third-party program is not the default program for opening Office documents.
Copying electronic documents to the Output folder
Electronic documents can be copied to the output folder without conversion and recognition, so
that the page counter for your license will not decrement. The following conditions must be met:
1. Input files must have any of the following file extensions: *.doc, *.docx, *.xls, *.xlsx, *.rtf, or
*.txt.
ABBYY® FineReader® Server 14 © 2018 ABBYY Production LLC
16
ABBYY FineReader Server 14 - System Administrator’s Guide
2. The format of each output file must be the same as the format of the corresponding input
file and input files must not exported to any other formats.
3. On the 3. Document Separation tab:
o The Create one document for each file in job option must be selected
o The Delete blank pages option must not be selected
4. On the 4. Quality Control tab, the No verification option must be selected.
5. On the 5. Indexing tab, no document types must be specified.
·
Note. It is possible to have output and input files in the same formats but with different
format settings (e.g. with different page sizes specified for each). In this case, the output
format settings will be ignored and the input file will be copied to the Output folder as it is.
·
Note. If all of the above conditions are met with the exception of the last one, i.e. if one or
more document types are specified on the 5. Indexing tab, the following operations will be
performed:
o Input files will be converted, recognized, and indexed.
o The page counter for your license will be decremented by the corresponding number of
pages.
o The input files with the attributes assigned to them by indexing will be copied to the Output
folder.
See also
Import Handlers Dialog Box
Google Search Appliance Connector
Finding necessary information scattered across different online resources and electronic
document storages in a large organization can be a real challenge unless you use an enterprise
search system like the Google Search Appliance. The Google Search Appliance indexes
documents in various storage locations across the network, so that people can quickly find any
document by keywords. However, a lot of valuable information is typically stored in image form
(such as scanned TIFF or PDF files) and, therefore, is inaccessible for indexing by the Google
search engine. Examples of such files are faxes, scanned contracts, newspaper and magazine
archives. ABBYY FineReader Server and Google Search Appliance perfectly complement each
other and allow indexing both text files/web pages and scanned documents in TIFF, JPEG, PDF,
DjVu and other formats. ABBYY FineReader Server unlocks documents in image form by applying
OCR technology and grants the Google Search Appliance access to their contents.
ABBYY® FineReader® Server 14 © 2018 ABBYY Production LLC
17
ABBYY FineReader Server 14 - System Administrator’s Guide
ABBYY FineReader Server and Google Search Appliance interact via the Google Search
Appliance Connector that is installed as part of the Server Manager component. The Connector
crawls network folders and sends documents in graphical formats to ABBYY FineReader Server.
ABBYY FineReader Server recognizes the incoming documents and pushes an XML feed with the
recognized text to the Google Search Appliance for indexing. When this process is complete, the
documents become available for searching.
IFilter for Microsoft Office SharePoint Server
and Windows Desktop Search
Search for information is a vital part of any office workflow. As the organization grows, documents
scatter across departments, file folders and ECM system, and search takes more and more of the
valuable time. Microsoft® offers effective instruments to organize enterprise search on different
levels, from centralized content storages to individual desktops. Microsoft Office SharePoint
Server has powerful capabilities to search in SharePoint libraries and folders; Windows Desktop
Search is helpful in finding files on desktop computers.
However, SharePoint Server and Windows Desktop Search only index contents of files in certain
document formats like HTML, RTF, DOC, and XLS. Information contained in image files, such as
JPEGs, or highly popular PDFs and TIFFs, remains undiscovered. This means that the contents
of scanned documents, faxes, letters, and contracts is invisible to the server, and these
documents may not be displayed in search results.
ABBYY FineReader Server with its IFilter component extends Microsoft search capabilities over
image documents. It “unlocks” the content of image files by means of OCR and makes it available
for indexing by SharePoint Server and Windows Desktop Search. With ABBYY FineReader Server
14 IFilter, the document search in the organization becomes truly encompassing.
ABBYY FineReader Server is integrated with Microsoft Office SharePoint Server and Windows
Desktop Search as described below:
ABBYY® FineReader® Server 14 © 2018 ABBYY Production LLC
18
ABBYY FineReader Server 14 - System Administrator’s Guide
1. ABBYY FineReader Server is installed on a server computer (which may be separate from
the SharePoint hosting machine). A special component, ABBYY FineReader Server 14
IFilter, is installed on top of the SharePoint Server and/or user desktops to provide
communication between the search system and the FineReader Server. The IFilter is a light
component which consumes almost no computer resources to make sure it host's
performance remains on high level.
2. Each ABBYY IFilter receives image documents from the corresponding SharePoint or
Windows Desktop search crawler and passes them to the FineReader Server.
3. ABBYY FineReader Server in the background performs high-quality OCR on the images
and sends the recognized text back to the IFilter.
4. Microsoft search engine accepts the document contents from ABBYY IFilter and builds an
index. The image then becomes discoverable via full-text search.
Note. Microsoft SharePoint Foundation 2010 does not work with IFilter.
With Microsoft Office SharePoint Server:
ABBYY® FineReader® Server 14 © 2018 ABBYY Production LLC
19
ABBYY FineReader Server 14 - System Administrator’s Guide
With Windows Desktop Search:
ABBYY® FineReader® Server 14 © 2018 ABBYY Production LLC
20
ABBYY FineReader Server 14 - System Administrator’s Guide
Installation
ABBYY FineReader Server includes a specialized installation program that automates the setup
process. To insure proper installation, always use the ABBYY FineReader Server CD-ROM for
installation.
System Requirements
The installation program allows you to install ABBYY FineReader Server components on one
computer or on several different computers. The following configurations are recommended:
ABBYY FineReader Server installed on a single computer
· PC with 32-bit (x86) or 64-bit (x64) processor with a CPU frequency of at least 2 GHz and at
least two cores.
Note. We do not recommend using computers with over 12 cores for ABBYY FineReader
Server. Adding more cores when you are already using 12 will not result in a proportional increase
in productivity. However, you can use Processing Stations installed on other computers to
increase productivity further.
· Operating system: Microsoft® Windows® 10 / 8.1 / 8 / 7SP1, Windows Server® 2016 / 2012
R2 / 2012 / 2008 R2 with Desktop Experience.
· Memory: 4 GB RAM
· Hard disk space: up to 3 GB depending on the installed components and 2 GB more for
program operation *
Important! The performance of ABBYY FineReader Server depends on the speed of the disk
drive. Despite the fact that the claimed productivity is achieved on standard drives running at 7500
rpm, we recommended using faster disks.
· The account under which the server is running must have read/write permissions to the
following registry branches:
o HKEY_CLASSES_ROOT
o HKEY_LOCAL_MACHINE\Software\ABBYY (for 32-bit system)
o HKEY_LOCAL_MACHINE\Software\WOW6432Node\ABBYY (for 64-bit system)
o HKEY_CURRENT_USER\Software\ABBYY
ABBYY® FineReader® Server 14 © 2018 ABBYY Production LLC
21
ABBYY FineReader Server 14 - System Administrator’s Guide
· Microsoft Outlook 2010 or later is required for processing and sending e-mail messages via
Microsoft Exchange Server and the MAPI protocol. If you do not have Microsoft Outlook, you
will still be able to process and send messages using the POP3/SMTP protocol
· Internet Information Services (IIS 7 or later) is required for hosting the WEB API of ABBYY
FineReader Server.
· Scanning Stations require a scanner with the TWAIN, WIA or ISIS protocol.
· For processing documents in SharePoint document libraries processing and exporting to
document libraries, you will need SharePoint 2010 / 2013 / 2016 or SharePoint Online.
ABBYY FineReader Server installed on multiple computers
Server components: Server Manager + Remote Administration Console + COMbased API + Web Service + Google Search Appliance Connector + Microsoft Search
IFilter
· PC with 32-bit (x86) or 64-bit (x64) processor with a CPU frequency of at least 2 GHz and at
least two cores.
Note. We do not recommend using computers with over 12 cores for ABBYY FineReader
Server. Adding more cores when you are already using 12 will not result in a proportional increase
in productivity. However, you can use Processing Stations installed on other computers to
increase productivity further.
· Operating system: Microsoft® Windows® 10 / 8.1 / 8 / 7SP1, Windows Server® 2016 / 2012
R2 / 2012 / 2008 R2 with Desktop Experience.
· Memory: 4 GB RAM
· Hard disk space: up to 1 GB depending on the installed components and 2 GB more for
program operation *
Important! The performance of ABBYY FineReader Server depends on the speed of the disk
drive. Despite the fact that the claimed productivity is achieved on standard drives running at 7500
rpm, we recommended using faster disks.
· The account under which the server is running must have read/write permissions to the
following registry branches:
o HKEY_CLASSES_ROOT
o HKEY_LOCAL_MACHINE\Software\ABBYY (for 32-bit system)
o HKEY_LOCAL_MACHINE\Software\WOW6432Node\ABBYY (for 64-bit system)
o HKEY_CURRENT_USER\Software\ABBYY
· Microsoft Outlook 2010 or later is required for processing and sending e-mail messages via
Microsoft Exchange Server and the MAPI protocol. If you do not have Microsoft Outlook, you
will still be able to process and send messages using the POP3/SMTP protocol.
ABBYY® FineReader® Server 14 © 2018 ABBYY Production LLC
22
ABBYY FineReader Server 14 - System Administrator’s Guide
Scanning Station
· PC with 32-bit (x86) or 64-bit (x64) processor with a CPU frequency of at least 2 GHz and at
least two cores.
· Operating system: Microsoft® Windows® 10 / 8.1 / 8 / 7SP1, Windows Server® 2016 / 2012
R2 / 2012 / 2008 R2 with Desktop Experience.
· Memory: 4 GB RAM
· Hard disk space: 2 GB (including 1 GB for installation) *
· Scanning Stations require a scanner with the TWAIN, WIA or ISIS protocol.
· Video card and monitor (min. resolution 1024x768)
· Keyboard, mouse or other pointing device.
Processing Station
· PC with 32-bit (x86) or 64-bit (x64) processor with a CPU frequency of at least 2 GHz and at
least two cores.
· Operating system: Microsoft® Windows® 10 / 8.1 / 8 / 7SP1, Windows Server® 2016 / 2012
R2 / 2012 / 2008 R2 with Desktop Experience.
· Memory: 4 GB. You need 300 MB for each recognition process in addition.
· Hard disk space: up to 2 GB depending on the installed components and 2 GB more for
program operation *
· For processing documents in SharePoint document libraries processing and exporting to
document libraries, you will need SharePoint 2010 / 2013 / 2016 or SharePoint Online.
Verification / Indexing Station
· PC with 32-bit (x86) or 64-bit (x64) processor with a CPU frequency of at least 2 GHz and at
least two cores.
· Operating system: Microsoft® Windows® 10 / 8.1 / 8 / 7SP1, Windows Server® 2016 / 2012
R2 / 2012 / 2008 R2 with Desktop Experience.
· Memory: 4 GB RAM. (In a multiprocessor system, an additional 512 MB of RAM is required
for each additional processor.)
· Hard disk space: 2 GB for installation and 2 GB for program operation *
· Video card and monitor (min. resolution 1024x768)
· Keyboard, mouse or other pointing device
ABBYY® FineReader® Server 14 © 2018 ABBYY Production LLC
23
ABBYY FineReader Server 14 - System Administrator’s Guide
* Note. The hard disk space required for program operation may be larger depending on the
complexity, quality, and number of the images.
Installing ABBYY FineReader Server Components
The installation program will guide you through the installation of ABBYY FineReader Server.
Please close all applications prior to installing ABBYY FineReader Server.
Insert the ABBYY FineReader Server CD-ROM into the CD-ROM drive or open the self-extracting
archive. The installation program will launch automatically.
Note. The program requires Microsoft .NET Framework 4.6.1. If it is not installed in your
computer, the installation will be launched automatically. Follow the instructions of the installation
wizard. The installation of ABBYY FineReader Server will begin after Microsoft .NET Framework
4.6.1 is installed.
In the opened window select a preferred language and click Install ABBYY FineReader Server.
ABBYY® FineReader® Server 14 © 2018 ABBYY Production LLC
24
ABBYY FineReader Server 14 - System Administrator’s Guide
Selecting program components
You can select the program components you wish to install. By default the Server Manager, the
Support for Microsoft SharePoint, the Remote Administration Console, the Processing Station, the
Support for Office File Formats, the Scanning Station, the Indexing Station, the Verification Station
and the Com API components are marked for installation.
Note. If you select the Web API component for installation, Microsoft Internet Information
Services (IIS) and Microsoft .Net Framework 4.6.1 (including Microsoft ASP.NET) must be already
installed on your computer.
Microsoft IIS can be installed as a Windows component via the Start>Settings>Control
Panel>Add or Remove Programs window.
Note. The FineReader Server Web Service may require very complex configuration, if it is
installed on the same computer with Microsoft Office SharePoint Server. It is not recommended to
install them on the same computer.
ABBYY® FineReader® Server 14 © 2018 ABBYY Production LLC
25
ABBYY FineReader Server 14 - System Administrator’s Guide
Selecting a destination folder
You can select a destination folder. ABBYY FineReader Server will be installed into this folder. By
default, the program is installed into C:\Program Files\ABBYY FineReader Server 14\. Click
Browse… if you want to select a different folder.
Security settings
Selecting Allow ABBYY FineReader Server through Windows Firewall will create the following
rules in Windows Firewall:
· An inbound rule named "ABBYY FineReader Server 14 (installer)" for local ports TCP/IP
3990-3993.
· An outbound rule named "ABBYY FineReader Server 14 (installer)" for local ports TCP/IP
3990-3993.
The above ports must be open when ABBYY FineReader Server is installed on multiple
computers. The rules may be created later if you have the permissions necessary to set up
Windows Firewall. You don’t need to select this option when installing ABBYY FineReader Server
on a single computer.
Selecting a user account
The Server Manager and the Processing Station components of ABBYY FineReader Server are
services. If you select at least one of these components, the program will ask you to select a user
account under which the services will be run after installation. Also the selected user account will
be used to create a COM+ application if COM API is selected and ApplicationPool if Web API is
selected.
By default, the Local System account is selected.
ABBYY® FineReader® Server 14 © 2018 ABBYY Production LLC
26
ABBYY FineReader Server 14 - System Administrator’s Guide
You should select User account in the following cases:
· If the Server Manager and the Processing Stations will be installed on computers in different
workgroup networks.
· If the Input folder (from which the images will be imported by FineReader Server), the Output
folder and the Exceptions folder (where documents will be published by FineReader Server)
are located on a computer different from that on which the Server Manager is installed.
In this case you should run the Server Manager and Processing Stations under a user
account which has read/write access to these folders.
· If you are going to use FineReader Server to publish documents in Microsoft Office
SharePoint Server.
In this case you should launch the Server Manager under a user account which has
read/write access to SharePoint Server libraries. You can also specify access permissions
in SharePoint later.
· If you are going to configure FineReader Server to import images from an Exchange Mailbox,
send output documents by e-mail, or send notifications to the administrator by e-mail.
The user account, under which you choose to run the services, must meet the following
requirements:
· In the case of a domain-based network, it must be a domain user account.
· In the case of a workgroup network, this user account must be the Administrator or a
member of the Power Users group with a non-empty password.
· This user must have read/write access to the Input, Output, and Exceptions Folders of all
workflows set up on the Server.
For example, you can create a special user account that will be used only by FineReader Server
and grant all the necessary permissions to this account.
Specifying the path to the Server Manager
If the Verification Station or Indexing Station component is selected for installation and the Server
Manager component is not, the installation wizard will request the name of the computer on which
the Server Manager is (or will be) installed. Enter the computer’s DNS name or its IP address.
ABBYY® FineReader® Server 14 © 2018 ABBYY Production LLC
27
ABBYY FineReader Server 14 - System Administrator’s Guide
This computer name will be stored in a registry key. When launched, the Verification Station or
Indexing Station will use it to connect to the Server Manager.
Installing ABBYY FineReader Server Components
via the Command Line
You can install ABBYY FineReader Server components from the command line in silent mode.
Run the setup.exe file from the installation CD-ROM with the command line options described
below.
Option
/InstallationDir=<path>
Default Value
C:\Program Files\ABBYY
FineReader Server 14
Description
The path to the folder where the
ABBYY FineReader Server will be
installed.
The list of components that you
want to install:
· ServerManager – Server
manager;
o SharePoint – Support for
Microsoft SharePoint
o IFilter – Support for Microsoft
Search IFilter
/Featurename=<true|false>
o GSA – Support for Google
Search Appliance
Note. The SharePoint, IFilter,
and GSA components may only
be installed together with
ServerManager or if the Server
Manager is already installed on
your machine.
· RemoteAdminConsole –
Remote Administration Console
· ProcessingStation –
Processing Station
ABBYY® FineReader® Server 14 © 2018 ABBYY Production LLC
28
ABBYY FineReader Server 14 - System Administrator’s Guide
o OfficeFiles – Support for
Office File Formats
Note. OfficeFiles may only be
installed together with
ProcessingStation or if the
Processing Station is already
installed on your machine.
· ScanningStation – Scanning
Station
· IndexingStation – Indexing
Station
· VerificationStation –
Verification Station
· ComApi – COM-based API
o WebService – Web Service
API
Note. WebService may only
be installed together with ComApi
or if a COM-compatible API is
already installed on your machine.
Be sure to specify values of all
components being installed. If no
components are specified in the
command line, a default value will
be used.
To modify an already installed
product, specify components with
false values being removed and
components with true values
being added. Do not include
components that you do not
intend to modify in the command.
Creates an exclusion for ABBYY
FineReader Server in Windows
firewall.
AddFirewallRules=<true|
false>
true
/Language=<code>
Installs ABBYY FineReader
A Windows system language
Server with the interface language
is used by default.
specified in the command line.
ABBYY® FineReader® Server 14 © 2018 ABBYY Production LLC
29
ABBYY FineReader Server 14 - System Administrator’s Guide
Possible language code values:
1033 English
1049 Russian
The username under which the
services will be run.
None. The services will be run After the key, specify the user
/AccountUserName=<domain
under the Local System
name under whose account you
\user>
account.
wish to run the services. Be sure
to also specify
AccountPassword.
/AccountPassword=<passwo
rd>
The password that corresponds
to the user name.
/ServerLocation=<server>
The name of the computer on
which the Server Manager is
installed. This option is useful only
if the Verification Station,
Scanning Station or/and Indexing
Station component is selected for
installation and the Server
Manager component is not.
/NamedPipes=true
Specifies NamedPipes as the
None. The TCP/IP protocol is communication protocol for
used by default.
FineReader Server (the TCP/IP
protocol is used by default.
Specifies TCP/IP as the
communication protocol for
FineReader Server.
/TcpIp=true
If this key is set, the system uses
ports listed in the table below. If
you use non-default settings,
None. The TCP/IP protocol is
make sure that port values match
used by default.
on all machines where ABBYY
FineReader Server components
are installed.
Do not use this key If you do not
want to modify the current
settings.
ABBYY® FineReader® Server 14 © 2018 ABBYY Production LLC
30
ABBYY FineReader Server 14 - System Administrator’s Guide
/StationPort=<number>
StationPort=3990
/ServerPort1=<number>
ServerPort1=3991
/ServerPort2=<number>
ServerPort2=3992
/FeedGenPort=<number>
FeedGenPort=3993
/NoWibu=true
None. Wibu drivers will be
installed by default.
Ports used for interaction of
ABBYY FineReader Server
components via the TCP/IP
protocol.
Disables the installation of Wibu
drivers.
/uninstall
Removes the product. May be
combined with с /q and /passive.
/q
Silent mode. No dialog boxes will
be displayed.
/passive
Use this key if you want to see
installation progress. In this case
other dialog boxes will not be
displayed.
Examples
Install.exe /q /ProcessingStation=true /OfficeFiles=true
This command installs (in silent mode) the Processing Station with the additional Support for
Office File Formats component to the default folder.
Install.exe /passive /IndexingStation=true /VerificationStation=true /InstallationDir="D:
\ABBYY FineReader Server" /Language=1049 /ServerLocation=frsServer
This command installs the Verification Station and the Processing Station with the Russian
interface to the following folder: D:\ABBYY FineReader Server. The Server Manager's location will
be specified as frsServer. The program will also display installation progress.
Install.exe /q /ServerManager=true /AccountUserName=company\frsUser /AccountPassword=frsPa
ss
This command uses silent mode to install the Server Manager under the company\frsUser user
with the frsPass password to the default folder.
ABBYY® FineReader® Server 14 © 2018 ABBYY Production LLC
31
ABBYY FineReader Server 14 - System Administrator’s Guide
Installing ABBYY FineReader Server using
Microsoft Systems Management Server (SMS)
Microsoft Systems Management Server automates software deployment in a network and
eliminates the need to go directly to the locations where the software is to be installed (computers,
groups, or servers).
Software deployment using SMS includes three stages:
1. Preparing ABBYY FineReader Server for automated installation (creating a so–called
"unattended setup").
2. Creating a deployment script (i.e. choosing installation parameters: computer names, time
of installation, conditions for installation, etc.).
3. Installing the software on the specified computers using SMS in accordance with the
installation parameters specified in the script.
An example of deploying ABBYY FineReader Server using SMS
1. To create an administrative installation point, copy the contents of the installation folder to a
shared network folder that can be accessed from any workstation on which you are
planning to install the program (e.g. \\MyServer\Programs\FineReaderServerAdminSetup).
2. Once the administrative installation point has been created, select the Packages item in the
SMS Administrator Console.
3. In the Action menu, select New/Package.
ABBYY® FineReader® Server 14 © 2018 ABBYY Production LLC
32
ABBYY FineReader Server 14 - System Administrator’s Guide
4. In the Package Properties dialog box, enter the required package properties.
ABBYY® FineReader® Server 14 © 2018 ABBYY Production LLC
33
ABBYY FineReader Server 14 - System Administrator’s Guide
5. Click the Data Source tab.
6. Make sure that the This package contains source files box is not selected and click OK.
7. In the package you have just created, select Programs.
8. In the Action menu, select New/Program.
ABBYY® FineReader® Server 14 © 2018 ABBYY Production LLC
34
ABBYY FineReader Server 14 - System Administrator’s Guide
9. On the General tab of the Program Properties dialog box:
· Enter a descriptive name of the program in the Name field.
· Type Install.exe /q in the Command line field. If you wish to change the set of
components to be installed, or specify additional information for the installer, use the
additional command line parameters (see the Installing ABBYY FineReader Server
Components via the Command Line section for details).
· In the Start in field, enter the path to the administrative installation folder (e.g. \
\MyServer\Programs\FineReaderServerAdminSetup).
ABBYY® FineReader® Server 14 © 2018 ABBYY Production LLC
35
ABBYY FineReader Server 14 - System Administrator’s Guide
10. On the Environment tab of the Program Properties dialog box:
· Clear the User input required box.
· Select Run with administrative rights.
· Make sure that Runs with UNC name is selected.
ABBYY® FineReader® Server 14 © 2018 ABBYY Production LLC
36
ABBYY FineReader Server 14 - System Administrator’s Guide
11. Change the condition in the Program can run field if required and click OK.
12. You can also use the Distribute Software Wizard. To run the wizard, select All
Tasks/Distribute Software on the Action menu and follow the instructions of the wizard.
ABBYY® FineReader® Server 14 © 2018 ABBYY Production LLC
37
ABBYY FineReader Server 14 - System Administrator’s Guide
Important! You cannot create Distribution Points.
Installing the Hardware Key Drivers
If you have a hardware protection key, the hardware key drivers must be installed on your
computer before you can run ABBYY FineReader Server. As hardware key drivers, both iKey and
Wibu drivers can be used.
Wibu drivers are automatically installed on your computer during ABBYY FineReader Server
installation regardless of the bit mode of the operating system. To disable installation of Wibu
drivers, use the following command line: /noWibu=true.
You should install the iKey drivers manually. The drivers should be installed in non-PCSC mode.
To install the drivers in this mode, run the iKeyDrvr.exe file from the ABBYY FineReader Server
14.0\USB Drivers folder on the FineReader Server CD using the following command line:
iKeyDrvr.exe /v" VR=OFF". Reboot your computer after installing.
Note. If the iKey hardware key drivers are installed in non-PCSC mode (the drivers for 32-bit
systems are installed in this mode automatically, while for 64-bit system the drivers can be
installed in this mode using the command line referred above), the USB keys cannot be used as
smart cards. If you need to use the USB keys as smart cards, you should install the hardware key
drivers manually in PCSC mode by running corresponding iKeyDrvr.exe file without the VR=OFF
parameter of the command line. In this case, ABBYY FineReader Server can work with the
hardware keys, only if the Server Manager service is run under Local System account.
Installing Microsoft Search IFilter
Microsoft Search IFilter consists of two components: the IFilter itself, which is installed on the
same computer with the Microsoft search system (Microsoft Search Server, Microsoft Office
SharePoint Server, or Microsoft Windows Search), and the Support for IFilter component which is
installed together with the Server Manager and provides interface for configuring settings of the
IFilter-dedicated workflow. You may install numerous copies of IFilter in the local network and
connect them to one FineReader Server.
To install Microsoft Search IFilter, do the following:
1. When installing the Server Manager component select Support for IFilter subfeature.
2. Install ABBYY FineReader Server IFilter on computer(s) with the Microsoft search system:
a. Select ABBYY FineReader Server 14 IFilter for installation from ABBYY FineReader
Server CD-ROM. Follow the installation instructions.
ABBYY® FineReader® Server 14 © 2018 ABBYY Production LLC
38
ABBYY FineReader Server 14 - System Administrator’s Guide
b. Specify the program you are going to use Microsoft Search IFilter with. Select Microsoft
Office SharePoint Search item for Microsoft Search Server or Microsoft Office
SharePoint Server. This item is disabled if neither Microsoft Search Server nor Microsoft
Office SharePoint Server is installed on the computer.
c. The installation wizard requests the name of the computer on which the Server Manager
is installed. Enter the computer’s DNS name or its IP address.
d. ABBYY FineReader Server 14 IFilter includes the ABBYY FineReader Server - IFilter
Backend service. During installation the program will ask you to select a user account
under which the service will be run after installation. By default, the Local System
account is selected. The conditions when you need to select User account are similar to
those defined in the Selecting a user account section above.
Note. During the installation, Microsoft Search IFilter is automatically registered for the following
file extensions: .jpg, .jpeg, .tif, .tiff, .pdf, .bmp, .pcx, .dcx, .png, .djvu, .j2k, .jp2.
Installing ABBYY FineReader Server 14 IFilter via the Command Line
You can install ABBYY FineReader Server 14 IFilter from the command line in silent mode. Run
the setup.exe file from the ABBYY FineReader Server 14 IFilter folder on the installation CD-ROM
with the command line options described below.
Option
INSTALLDIR="<destination
path>"
Default Value
Description
C:\Program
Files\ABBYY
FineReader Server
14.0 IFilter
The path to the folder where the ABBYY
FineReader Server IFilter will be installed.
SERVICELOGIN
The username under which the ABBYY
FineReader Server IFilter Backend service
will be run.
If you do not specify the SERVICELOGIN,
the service will be run under the Local
System account.
SERVICEPASSWORD
The password corresponding to the
username under which the ABBYY
FineReader Server IFilter Backend service
will be run.
SERVERLOCATION
The name of the computer on which the
Server Manager is installed.
FORSHAREPOINT="<yes/no>"
Set this option to “yes”, if you are going to
use IFilter with Microsoft Search Server or
Microsoft Office SharePoint Server. If
ABBYY® FineReader® Server 14 © 2018 ABBYY Production LLC
39
ABBYY FineReader Server 14 - System Administrator’s Guide
neither Microsoft Search Server nor
Microsoft Office SharePoint Server is
installed on the computer, this option is
ignored.
/v
Indicates the beginning of the list of
installation parameters.
/q
Silent mode. Use the /qb option if you
want a progress bar to be displayed during
the installation. No other dialog boxes will
be displayed.
Installs ABBYY FineReader Server IFilter
with the interface language specified in the
command line.
Possible language code values:
1033 English
1034 Spanish
1040 Italian
1031 German
/L<language code>
<locale language>
1049 Russian
1036 French
1041 Japanese
1029 Czech
1052 Chinese
1046 Portuguese (Brazil)
1038 Hungarian
1045 Polish
Note. When you use silent mode, the /q option must precede the /v option, for example:
setup.exe /q /v
Installing ABBYY FineReader Server 14 IFilter using Microsoft
Systems Management Server (SMS)
The procedure of installing ABBYY FineReader Server 14 IFilter using SMS is similar to that for
ABBYY FineReader Server. The difference is in the way of creating an installation point: you
ABBYY® FineReader® Server 14 © 2018 ABBYY Production LLC
40
ABBYY FineReader Server 14 - System Administrator’s Guide
should not run an administrative installation of IFilter, but should copy the ABBYY FineReader
Server 14 IFilter subfolder from the installation CD-ROM to a shared network folder manually.
Once the installation point has been created, follow the further instructions provided in the
Installing ABBYY FineReader Server using Microsoft Systems Management Server (SMS) section.
When configuring installation use the additional command line parameters described in the
Installing ABBYY FineReader Server 14 IFilter via the Command Line section.
Removing ABBYY FineReader Server in Silent
Mode
To delete ABBYY FineReader Server in silent mode, run the command stored in Windows
registry. This command is stored in the QuietUninstallString value in the following key:
HKEY_LOCAL_MACHINE\SOFTWARE\Microsoft\Windows\CurrentVersion\Uninstall\{ABBY
Y FineReader Server 14 Cache GUID}
or
HKEY_LOCAL_MACHINE\SOFTWARE\Wow6432Node\Microsoft\Windows\CurrentVersion\
Uninstall\{ABBYY FineReader Server 14 Cache GUID} - for a 32-bit version of the program.
Open the Registry Editor and perform a search for ABBYY FineReader Server 14 with the Data
option enabled in the Look at box. The name is specified in the DisplayName value. The nearby
QuietUninstallString value contains the command that removes ABBYY FineReader Server in
silent mode.
Upgrading from previous versions
ABBYY Recognition Server 1.0, 2.0, 3.0, 3.5 and 4.0 are considered to be the previous versions of
ABBYY FineReader Server.
ABBYY FineReader Server 14 can be installed on a computer where ABBYY Recognition Server is
installed. The configuration of the previous version of ABBYY Recognition Server can be imported
into ABBYY FineReader Server 14.
To import the configuration:
1. While in the Remote Administration Console of one of the previous versions of ABBYY
Recognition Server, select the Recognition Server node and click the Properties button on
the toolbar, or select the corresponding item on the shortcut menu.
ABBYY® FineReader® Server 14 © 2018 ABBYY Production LLC
41
ABBYY FineReader Server 14 - System Administrator’s Guide
2. In the Recognition Server Properties dialog box, click the Export… button .
3. Save the Configuration.xml file to the selected folder.
4. In the ABBYY FineReader Server Remote Administration Console, select the FineReader
Server node and click the Properties button on the toolbar, or select the corresponding
item on the shortcut menu.
5. In the FineReader Server Properties dialog box, click the Import... button in the
Export/Import Settings group and specify a path to the saved Configuration.xml file.
Or:
1. In the ABBYY FineReader Server Remote Administration Console, select the FineReader
Server node and click the Properties button on the toolbar, or select the corresponding
item on the shortcut menu.
2. In the FineReader Server Properties dialog box, click the Import... button in the
Export/Import Settings group.
3. In the Open dialog box, specify the path to the Configuration.xml file:
· < ABBYY Recognition Server installation folder >\Bin\Configuration3.xml – for
ABBYY Recognition Server 3.5 and earlier;
· %PROGRAMDATA%\ABBYY Recognition Server 4.0\Configuration.xml – for ABBYY
Recognition Server 4.0
4. The Configuration.xml is not removed when you uninstall ABBYY Recognition Server,
therefore you can import your ABBYY Recognition Server configuration into ABBYY
FineReader Server 14 even after you uninstall the previous version.
Note. User dictionaries, samples, and templates are saved to separate files and are not
transferred when importing configuration. They must be connected separately in the processing
scenario settings.
Note. If both versions are installed on the same computer, it is necessary to reconfigure input
settings after importing configuration in order to avoid conflicts.
Note. In this version of ABBYY FineReader Server, a number of changes have been made to
the XML result file. As a consequence, you may need to modify the software that integrates
ABBYY FineReader Server with your data storage system. For detailed information, please refer to
the section of ABBYY FineReader Server Help which describes the XML result file.
Compatibility of protection keys
Serial number for the previous version of ABBYY Recognition Server cannot be used for ABBYY
FineReader Server 14.
ABBYY® FineReader® Server 14 © 2018 ABBYY Production LLC
42
ABBYY FineReader Server 14 - System Administrator’s Guide
Protection Technology and License
Activation
A special protection technology is used to protect ABBYY FineReader Server 14 from illegal
copying and distribution. This technology effectively excludes unauthorized use of ABBYY
products by persons who have not signed a License Agreement with the software copyright
owner. The protection technology is implemented in the form of protection keys. A protection key
binds the product license to the particular hardware configuration of the computer or USB key and
therefore prevents using one license on several computers at a time.
ABBYY FineReader Server will not run without a protection key.
Two types of protection keys are available:
· Software key — This is an activation file that should be obtained from the ABBYY server
during an Activation process.
· Hardware key — This is a USB dongle that contains the license parameters. In the case of
a hardware protection key, activation is not required.
If you have a software protection key, you must activate at least one license in the Licensing node
before you can run ABBYY FineReader Server 14. After activation, ABBYY FineReader Server is
launched automatically.
Note. If ABBYY FineReader Server is not launched after activation, click the
on the toolbar or select the corresponding item on the shortcut menu.
(Start) button
How is activation carried out?
Activation takes very little time and is carried out with the help of an Activation Wizard. The
Activation Wizard helps you send the necessary activation information to ABBYY.
Activation information is sent as a code (Installation ID) which is generated based on the
information about the computer on which the program is being installed. No personal information
about the user or the user's computer is used for generating this code and this code cannot be
used for identifying the user.
Activation methods
· Via the Internet
Activation is carried out automatically and takes only a few seconds. An Internet connection
is required for this type of activation.
· By e-mail
Send an e-mail message generated by the program and containing the information required
for activation. To ensure a quick reply from the mail robot, do not alter the information in the
ABBYY® FineReader® Server 14 © 2018 ABBYY Production LLC
43
ABBYY FineReader Server 14 - System Administrator’s Guide
message body or the Subject field. After you have received an activation file from ABBYY,
enter the path to the file in the corresponding field of the Activation Wizard.
· By e-mail from another computer
Send an e-mail message using the text and e-mail addresse from Activation Wizard. After
you have received an activation file from ABBYY, enter the path to the file in the
corresponding field of the Activation Wizard.
· Load license file
If you already have the license file, choose this checkbox and enter the path to the file in the
corresponding field of the Activation Wizard.
Once the activation is complete, the program can be used without any restrictions.
Note. ABBYY FineReader Server 14 can be reinstalled on one and the same computer an
unlimited number of times without re-activation. However, if some of the computer parameters are
changed, the program should be re-activated.
Deactivation
You can deactivate your ABBYY FineReader Server 14 license if you need to reinstall FineReader
Server from one computer to another. The deactivated license can be then activated on another
computer. The number of allowed deactivations can be restricted by your license.
The deactivation is performed only via the Internet. It is carried out automatically and takes only a
few seconds. An Internet connection is required. Once the deactivation is complete, the license
can be activated on another computer.
License update
If you have purchased additional modules or an additional amount of pages for ABBYY FineReader
Server 14 and your license does not allow you to use them, you need to update the license. The
license update process is similar to the activation process and it is carried out with the help of the
License Update Wizard. Once the update is complete, the newest functionality of the program can
be used.
ABBYY® FineReader® Server 14 © 2018 ABBYY Production LLC
44
ABBYY FineReader Server 14 - System Administrator’s Guide
Administering
ABBYY FineReader Server 14 is administrated via a separate component, the Remote
Administration Console, which is based on the Microsoft Management Console (MMC). The
Remote Administration Console allows administrators to change FineReader Server's properties,
connect Processing Stations and manage their properties and activity, create and manage
workflows, add users to the system and assign Administrator, Verifier, and Indexer permissions to
the users, monitor connected Scanning, Verification, and Indexing Stations and the job queue,
view and export the job log and the server log, and manage licenses.
If several ABBYY FineReader Servers are installed in the local area network, they can all be
registered in the same Remote Administration Console and thus all managed from a single point.
See Registering a New FineReader Server.
Getting Started
If you install the Server Manager and the Remote Administration Console on different computers,
you need to register the installed ABBYY FineReader Server in the Remote Administration
Console (see Registering a New FineReader Server for details).
If you install the Processing Station and the Server Manager on different computers, you will need
to register the Processing Station in the Processing Stations node (see Registering a New
Processing Station for details).
After you install ABBYY FineReader Server 14, a Default Workflow is configured, which has the
following settings:
· The Input folder, Output folder and Exceptions folder are set to Default Workflow\Input Folder,
Default Workflow\Output Folder, and Default Workflow\Exceptions Folder respectively. The
root folder is %PUBLIC%\ABBYY\ABBYY FineReader Server 14.
· The format of the output file is set to PDF.
· The recognition language is set to English.
· The input image is moved to the Output folder without conversion.
You can view the properties of the Default Workflow in the Workflow Properties dialog box,
which can be opened in the Workflows node. You can also create new workflows in this node
(see Creating a New Workflow for details).
To recognize a document
ABBYY® FineReader® Server 14 © 2018 ABBYY Production LLC
45
ABBYY FineReader Server 14 - System Administrator’s Guide
· Copy an image or PDF file into the Input folder of the Default Workflow, or scan images with
the Scanning Station and export them to the Default Workflow of ABBYY FineReader Server.
· Shortly (the actual time required depends on the complexity of the document and your
hardware resources) the recognition results will be placed into the Output folder.
· If the document cannot be processed (e.g. the image file is corrupted or its format is invalid),
the image will be placed into the Exceptions folder. An XML result file with a description of the
error will also be placed in this folder.
How to Register a New FineReader Server
ABBYY FineReader Server must be registered in the Remote Administration Console if the Server
Manager and the Remote Administration Console have been installed on different computers.
To register:
1. Select the ABBYY FineReader Servers node and either click
(Register New Server)
on the toolbar or select the corresponding menu item on the shortcut menu.
2. In the Register New FineReader Server dialog box, provide the name, description, and
location (i.e. DNS name or IP address) of the Server Manager component.
3. Click Test Connection to check the connection. If connection has been successfully
established, the word "Connected" will appear next to the button.
4. In the Authentication group, provide the correct authentication parameters.
5. Click OK. A node corresponding to the registered copy will appear in the ABBYY
FineReader Servers node.
How to Register a New Processing Station
If you install the Processing Station and the Server Manager on different computers, you will need
to register the Processing Station in the Processing Stations node.
To register a new Processing Station:
1. Select the Processing Stations node.
ABBYY® FineReader® Server 14 © 2018 ABBYY Production LLC
46
ABBYY FineReader Server 14 - System Administrator’s Guide
2. Click
(Register New Processing Station) on the toolbar or select the corresponding item
on the shortcut menu.
3. In the Processing Station Properties dialog box that opens, specify the name of the
station and the DNS name or IP address of the computer on which the Processing Station
is installed.
4. Click the Test Connection button to check the connection to this computer.
5. Click OK. The created Processing Station will be added to the Processing Stations node.
A Processing Station can be located on any computer in the network, including the one where the
Server Manager is installed.
To increase the program's throughput, you can install several Processing Stations on different
computers and register them in the same node.
How to Create a New Workflow
In the Remote Administration Console, select the Workflows node and click
(Create New
Workflow) on the toolbar or select the corresponding item on the shortcut menu. Alternatively, you
can create a copy of an existing workflow and make the necessary changes to its properties. To
duplicate a workflow, right click it and select Duplicate on the shortcut menu. To view or edit the
properties of a workflow, select its node and click
select the Properties item on the shortcut menu.
(Workflow Properties) on the toolbar or
In the Workflow Properties dialog box, specify the desired document processing parameters.
· The General tab contains image import parameters:
o workflow name
o workflow type
o workflow priority
o schedule (optional)
· The 1. Input tab contains the type of the input source and the path to the source.
· The 2. Process tab contains OCR parameters:
o OCR languages to be used
o image optimization method
ABBYY® FineReader® Server 14 © 2018 ABBYY Production LLC
47
ABBYY FineReader Server 14 - System Administrator’s Guide
o OCR mode
· The 3. Document Separation tab contains document separation parameters.
· The 4. Quality Control tab contains the following quality assurance parameters:
o verification options
o Exceptions folder
o error handling options
· The 5. Indexing tab contains the following indexing parameters:
o types of documents to be indexed
o use a script to set up document identification and indexing
o assign operators for manual indexing
· The 6. Output tab contains the following export parameters:
o output formats and their settings
o destination folder
o XML result folder
Workflow types
Workflows can be divided into several types based on their parameters.
A brief description of the main workflow types follows, together with some recommendations on
selecting the most appropriate workflow type for your needs.
1. Hot Folder type. For this workflow type, the input source is a shared folder on a local or
network drive or an FTP folder. ABBYY FineReader Server will periodically check this folder
for new files and create processing jobs for them. Jobs are then automatically placed into a
processing queue.
o If a job is created for each input file, an image is placed into a processing queue
immediately upon arrival into the Input folder.
o If a job is created for each Input folder, images are placed into a processing queue
according to a schedule.
§ When executing this workflow type, original images are deleted from the Input folder.
2. Document Library type. For this workflow type, the input source is a shared folder on a
local or network drive or an FTP folder. Processing of files is either initiated by a user or
starts according to a schedule. The workflow stops once all the files in the Input folder have
been processed. If new images arrive into the Input folder after the workflow has stopped,
ABBYY® FineReader® Server 14 © 2018 ABBYY Production LLC
48
ABBYY FineReader Server 14 - System Administrator’s Guide
the user will need to initiate their processing manually or wait for the workflow to start at the
next scheduled time.
o Clicking Start will process only the new image files, i.e. those that have not yet been
recognized.
o Clicking Restart will process both old and new image files, i.e. those that have already
been recognized and those that have not yet been recognized.
§ When executing this workflow type, original images are not deleted from the Input
folder.
3. Mail type. For this workflow type, the input source is an Exchange mailbox or a POP3
server inbox.
ABBYY® FineReader® Server 14 © 2018 ABBYY Production LLC
49
ABBYY FineReader Server 14 - System Administrator’s Guide
Hot Folder and Document library types compared
Hot Folder
Document Library
Main difference
The Hot Folder workflow type
is used for automated
processing of incoming
images. Original images will be
deleted from the Input folder.
The Document Library
workflow type is used for
processing incoming images
by user command or based on
a schedule. Original images will
not be deleted from the Input
folder.
Processing
Images are processed as and
when they arrive.
Images are processed by user
command or based on a
schedule.
Life cycle
Once initiated, the workflow will The workflow will stop once all
remain active until stopped or the images in the Input folder
restarted by the user.
have been processed.
Progress indicator
No progress indicator is
displayed because in principle
the workflow can run for ever.
A progress indicator is
displayed in the additional
details pane.
Interaction with Microsoft
Office SharePoint
Share Point can only be a
target for output data.
A Share Point library can be
both a source of document
images and target for output
data.
Recommendations
We recommend using this
workflow type for digitizing
paper archives.
We recommend using this
workflow type for processing
existing electronic archives
where original document
images must be preserved.
Note. To reduce network traffic, create the Input and Output folder on the same computer
where the Server Manager is installed.
Note. If the Input folder, the Output folder, and the Exceptions folder are located on network
drives, be sure to specify the complete paths to the folders, including the name of the workstation
(e.g. \\Station Name\Folder \Subfolder). Drive letters (e.g. J:) cannot be used.
Note. If you change the parameters of a running workflow, the old parameters will be used for
those jobs that are already in progress.
Note. You can process the first few pages of documents and skip the rest to decrease
processing time and save pages in your license.
Note. If the Use Cached Exchange Mode option is enabled in the settings of the Microsoft
ABBYY® FineReader® Server 14 © 2018 ABBYY Production LLC
50
ABBYY FineReader Server 14 - System Administrator’s Guide
Outlook account, you will need to close Microsoft Outlook while setting up a Mail type workflow.
How to Configure Document Separation
ABBYY FineReader Server 14 allows you to split batches of images scanned by a high-speed
scanner into documents. Each document will be saved to a separate output file. You can set the
separation options on the 3. Document Separation tab of Workflow Properties dialog box.
Document processing and separation is done within a job.
By default, one document is created for each job. To split image batches into documents, do the
following:
1. Create a new workflow or modify an existing one (see Creating a New Workflow). Open the
3. Document Separation tab of the Workflow Properties dialog box.
2. On this tab, select one of the following document separation methods:
o Create one document for each job
All files of the job will be merged into one document.
o Create one document for each file in job
Each image file is converted into a separate output file.
o Start a new document after every N page(s)
Use this option if all the documents in the batch have the same number of pages.
o Start a new document from blank page
A new file will be created at each blank page found in the document flow. To delete blank
pages after separation, select Delete blank pages.
o Start a new document from page with barcode
A new file will be created at each page with a barcode of the specified type. Select a
barcode type and specify whether barcode pages are to be deleted after separation. See
hints on working with barcodes below.
Note. There is a sample of a separation sheet with a barcode in the file SeparatorSheetCode39.pdf of the Samples folder (Start > Programs > ABBYY FineReader Server 14 >
Samples), which contains barcode of Code 39 type with barcode value 012345.
3. In addition to built-in document separation methods, you can implement your own, more
flexible, separation scenario with the help of a script. To do this, click Script... and, in the
Script Editor dialog box, enter the script text. For more information, see Creating a Script
for Document Separation.
ABBYY® FineReader® Server 14 © 2018 ABBYY Production LLC
51
ABBYY FineReader Server 14 - System Administrator’s Guide
How to Configure E-mail Processing
ABBYY FineReader Server 14 provides the following e-mail functionality:
· Importing attachments from e-mail messages
(the Get images from: Exchange mailbox or Get images from: POP3/IMAP E-mail
Server option on the 1. Input tab of the Workflow Properties dialog box)
· Sending output documents by e-mail
(the Send output file via Exchange Server or Send output file via SMTP Server option
in the Output Profile Settings dialog box of the workflow properties)
· Sending notifications to the administrator
(the Notify the administrator if a failure occurs and Notify the administrator when all
jobs have been processed options in the FineReader Server Properties dialog box).
FineReader Server supports sending notifications to the administrator via the Microsoft
Exchange e-mail server or via SMTP server.
Note. If using e-mail functionality via Microsoft Exchange Server, Microsoft Outlook 2010 or later
must be installed on the computer with the Server Manager.
To configure your Exchange e-mail client...
ABBYY® FineReader® Server 14 © 2018 ABBYY Production LLC
52
ABBYY FineReader Server 14 - System Administrator’s Guide
The e-mail account must be configured correctly on the computer with the Server Manager for
the FineReader Server to be able to process and send e-mail messages via Microsoft
Exchange Server. To configure the e-mail account:
1. In the Control Panel, click Services and then make sure that the ABBYY FineReader
Server 14 – Server Manager service is configured to run under a domain user account.
If, during installation, you chose to run the service under a Local System account, you must
restart it under a domain user account (see Restarting Services under a user account).
2. On the Microsoft Exchange Server computer, set up a mailbox or several mailboxes for the
domain user account under which the ABBYY FineReader Server 14 – Server
Manager service is running.
3. On the computer where the Server Manager is installed, log on to Windows by using the
same user account under which the ABBYY FineReader Server 14 – Server Manager
service is running, and start Microsoft Outlook.
Important! Microsoft Outlook has to be started under this user account on this computer at
least once before the workflow is set up.
4. Configure Microsoft Outlook to connect to Microsoft Exchange Server. You will need to
provide the name of the Exchange Server computer and the mailbox on the Exchange
Server. If you wish to use mailboxes other than the default mailbox, you should first connect
these mailboxes to the current account in Microsoft Outlook.
5. After the setup is complete, verify that you can send and receive mail. You can then close
Microsoft Outlook.
Note. When configuring the workflow to monitor an Exchange Mailbox, you will be prompted
to enter the path to the mailbox folder. To be able to navigate to the folder using the Browse for
folder dialog box of the Remote Administration Console, you must first connect the desired
mailbox in Microsoft Outlook on this computer. Alternatively, you can enter the name of the
mailbox folder manually in the following format: Username\Folder. For example: FineReader
Server\Inbox.
Note. If the Use Cached Exchange Mode option is enabled in the settings of the Microsoft
Outlook account, you will need to close Microsoft Outlook while setting up e-mail processing.
To set up import of messages from the POP3 / IMAP e-mail server...
ABBYY® FineReader® Server 14 © 2018 ABBYY Production LLC
53
ABBYY FineReader Server 14 - System Administrator’s Guide
1. Create a new workflow or modify an existing one (see Creating a New Workflow). In the
drop-down list of the 1. Input tab of Workflow Properties dialog box, select Get images
from: POP3 E-mail Server or IMAP E-mail Server.
2. Enter the address of the e-mail server and, if necessary, change the port number.
3. Enter the user name and password to log in.
a. For the IMAP server, click the Browse... button and select a directory that will be
used to obtain mail from.
4. Click OK on the 1. Input tab of Workflow Properties dialog box.
Note. If all the settings are correct, but the FineReader Server is unable to retrieve
messages from POP3/IMAP e-mail server, make sure that a firewall does not block
connection with the e-mail server. See the Troubleshooting section for details.
To configure document publishing to the SMTP server...
1. Create a new workflow or modify an existing one (see Creating a New Workflow). In the
Output Format Settings dialog box, select Send output file via SMTP server and click
E-mail Account.
2. In the E-mail Account dialog box that opens, enter the address of the SMTP server and, if
necessary, change the port number.
3. Enter the sender address and the password. The password may not be required
depending on SMTP server settings.
4. Click OK in the Output Format Settings dialog box.
Note. If all the settings are correct, but the FineReader Server is unable to send messages
via SMTP server, make sure that a firewall does not block connection with the e-mail server.
See the Troubleshooting section for details.
Note. If the workflow receives input images via an Exchange e-mail server, you don't need
to set up this workflow to publish documents to the SMTP server.
How to Configure Verification
ABBYY FineReader Server 14 includes Verification Stations that allow you to check and correct
the recognized text. The documents that require verification arrive at the Verification Station
automatically after they are assembled. Detailed information about Verification Station operation
can be found in the Verification Station Help.
ABBYY® FineReader® Server 14 © 2018 ABBYY Production LLC
54
ABBYY FineReader Server 14 - System Administrator’s Guide
The verification settings in the FineReader Server are specified for each workflow. For each
FineReader Server workflow, you can select one of the following options on the 4. Quality Control
tab of the the Workflow Properties dialog box:
· No verification — verification will not be performed after document assembly and no
documents will be routed to a Verification Station.
· Verify all documents — all documents will be queued for verification after they are
assembled.
· Verify only documents where the number of low-confidence characters N% % on at
least one page — only documents that contain pages recognized with low confidence will
be queued for verification.
If you create a workflow with verification enabled, by default all users are allowed to verify pages
from this workflow, which means that if there are some pages queued for verification, any user
who runs a Verification Station will receive a page from the workflow.
However, it is possible to restrict the verification permissions for a workflow, so that only a limited
number of users (so-called "Verifiers") may verify pages from this workflow.
To restrict the verification permissions for a workflow:
1. Select the workflow in the Workflows node and click
the corresponding item on the shortcut menu.
(Properties) on the toolbar, or select
2. In the Workflow Properties dialog box navigate to the 4. Quality Control tab and click the
Assign Operators... button.
3. In the Assigned Operators dialog box, select the option Restrict access to this workflow for
all users except the operators listed below and then select the desired verifiers from the list.
If a username you need is not on the list, you should first add it to the list of FineReader
Server verifiers.
4. Click OK and save the workflow properties.
To add a verifier to the FineReader Server:
1. In the Users node click
menu.
(Add User) or select the corresponding item on the shortcut
2. Enter the user name in DOMAIN\username or COMPUTER\username format.
3. Select the Verifier option and then select the workflows this user should be allowed to verify.
4. Select the option Allow the user to choose workflows on the stations if you want the user to
be able to select which workflows to verify.
5. Click OK and then click
node.
(Refresh) button. The new verifier will be added to the Users
ABBYY® FineReader® Server 14 © 2018 ABBYY Production LLC
55
ABBYY FineReader Server 14 - System Administrator’s Guide
Using the Verification Station in a workgroup network
If the Verification Station and the Server Manager are installed on different computers in a
workgroup network, the following requirements should be met:
· The user account under which the Verification Station is run must be the Administrator or a
member of the Power Users group with a non-empty password.
· On the computer on which the Server Manager is installed, there must exist user accounts
with the same usernames and passwords as those of the users who will run the Verification
Station.
How to Configure Document Indexing
Document indexing in ABBYY FineReader Server can be performed automatically with the help of
a script, manually at an Indexing station, or using both methods.
For more information about automatic indexing, see Creating a Script for Document Identification
and Indexing.
Manual indexing is done at an Indexing station, that allows you to assign a document type and
meaningful attributes to recognized documents. The documents that require indexing arrive at the
Indexing Station automatically after they are recognized and, if necessary, verified and
automatically indexed. Detailed information about the Indexing Station can be found in the Indexing
Station Help file.
To configure document indexing:
1. Specify document types. The indexing settings in the FineReader Server are specified for
each workflow. If you want documents in the workflow to be indexed, you should specify one
or several document types on the 5. Indexing tab of the Workflow Properties dialog box. If
no document types are specified, indexing stage will be skipped in this workflow.
2. Specify document attributes. For each document type, you can specify a set of document
attributes which must be filled in during indexing. Document attributes can be of the
following types:
o Single line. The attribute contains one line of text.
o Multiple lines. The attribute contains multiple lines of text.
o Check box. The attribute can have only two values: true and false.
o List. The attribute may have several values. If you select this type, you must specify
possible list items.
ABBYY® FineReader® Server 14 © 2018 ABBYY Production LLC
56
ABBYY FineReader Server 14 - System Administrator’s Guide
o Regular expression. The attribute contains a string corresponding to a regular
expression. If you select this type, you must specify the regular expression.
o Currency. The value of this attribute can only be a number. No other characters are
allowed.
o Date. You can specify the value of this attribute by selecting a date in a calendar. Its
default value is the current date.
o Number. The attribute contains a number.
o URL. This attribute must contain a URL (the value must begin with http, https, ftp, smb,
file, mailto, etc.).
3. Select users that are allowed to index documents from this workflow. If you create a
workflow with indexing enabled, all users are allowed to index documents from this workflow
by default, which means that if there are documents queued for indexing, any user who
uses an Indexing Station will receive a document from the workflow.
However, it is possible to restrict indexing for a workflow, so that only a limited number of users
(so-called "Indexers") may index documents from this workflow.
To restrict indexing for a workflow...
1. Select the workflow in the Workflows node and click
select the corresponding item on the shortcut menu.
(Properties) on the toolbar, or
2. In the Workflow Properties dialog box, navigate to the 5. Indexing tab and click
Operators....
3. In the Assigned Operators dialog box, select the Restrict access to this workflow
for all users except the operators listed below option and then select the desired
indexers from the list. If a username you need is not on the list, you should first add it to
the list of FineReader Server indexers.
4. Click OK and save the workflow properties.
To add an indexer to the Recognition Server...
ABBYY® FineReader® Server 14 © 2018 ABBYY Production LLC
57
ABBYY FineReader Server 14 - System Administrator’s Guide
1. In the Users node, click
menu.
(Add User) or select the corresponding item on the shortcut
2. Enter the user name in DOMAIN\username or COMPUTER\username format.
3. Select the Indexer option and then select the workflows the user is to be allowed to
index documents from.
4. Select the Allow user to choose workflows on stations option if you want the user to
be able to select the workflows to index documents from.
5. Click OK and then click
(Refresh). The new indexer will be added to the Users node.
Using the Indexing Station in a workgroup network
If the Indexing Station and the Server Manager are installed on different computers in a workgroup
network, the following requirements must be met:
· The user account under which the Indexing Station is working must be the Administrator or a
member of the Power Users group with a non-empty password.
· On the computer with the Server Manager, there must be user accounts with the same
usernames and passwords as those of the users who will run the Indexing Station.
How to Configure Publishing Documents to a
SharePoint Server
ABBYY FineReader Server 14 supports working with Microsoft Office SharePoint Server 2010,
2013 or 2016.
Note. In order to be able to communicate with the SharePoint Server, the Server Manager and
the Remote Administration Console require Microsoft .NET Framework 4.6.1 to be installed. If
Microsoft .NET Framework has not been installed on the computer prior to installing ABBYY
FineReader Server, the SharePoint connection library will not be registered during the installation.
In this case you should install Microsoft .NET Framework 4.6.1 and then register the SharePoint
connection library manually.
Note. To be able to work with a SharePoint Server library, the ABBYY FineReader Server 14
Server Manager service must be run under a user account which has read/write access to the
SharePoint Server library. If, during the installation, you chose to run the service under a Local
System account, you should restart it under a user account (see Restarting Services under a user
account).
To set up the publishing of documents to a SharePoint Server library:
1. Run the Remote Administration Console under a user account which has read/write access
to the SharePoint Server library.
ABBYY® FineReader® Server 14 © 2018 ABBYY Production LLC
58
ABBYY FineReader Server 14 - System Administrator’s Guide
2. Create a new workflow or modify an existing one (see Creating a New Workflow). In the
Output Format Settings dialog box, select Save output file in SharePoint library.
3. Enter the URL of the SharePoint Server site (e.g. http://myportal/mysite/). Click
Credentials.... In the opened SharePoint Authentication dialog box enter the user name
and the password used to access the portal. Remote Administration Console will try to
connect with the specified web site and load a list of document libraries and folders. If
connection is successful, the names of the document libraries will appear in the Library list.
4. Select the document library from the list. If you want to associate document attributes and
columns of the selected type in the SharePoint site, click the Settings... button.
5. Select the folder in the document library using the Browse... button, or leave the field empty
to save documents in the root folder.
6. Select one of the options from the If file exists list:
a. Create new name,
b. Overwrite file,
c. Use SharePoint versioning options.
7. If needed, enable the Back up source files to output library option.
8. Click OK in the Output Format Settings dialog box.
ABBYY® FineReader® Server 14 © 2018 ABBYY Production LLC
59
ABBYY FineReader Server 14 - System Administrator’s Guide
Note. If the Input folder has several subfolders containing image files, the output files will be
saved in the corresponding subfolders of the Output folder in the SharePoint Server document
library.
How to Transfer FineReader Server Settings to
another Server
You can easily move FineReader Server settings or individual workflows from one FineReader
Server to another by exporting them to an XML file.
To export and import FineReader Server settings, use the Export... and Import... buttons in the
FineReader Server Properties dialog box of the Remote Administration Console.
To export and import one or several workflows, use the Save Settings and Load Settings items
on the shortcut menu of the Workflows node in the Remote Administration Console.
Managing Licenses
License management is carried out in the Licensing node of the Remote Administration Console.
In this node, you can add, remove, activate, swap, and select licenses.
An unlimited number of licenses can be added in this node. Licenses from a hardware key are
added to the node automatically when you plug the dongle in a USB port. Licenses with software
key protection should be added by clicking
(Add New License) on the toolbar or by selecting
the corresponding item on the shortcut menu.
A license can have one of the following states:
· Current (only an activated and unexpired license can have “Current” state)
· Activated
· Not activated
· Expired
To activate a non-activated license select it and either click
(Activate License) on the toolbar or
select the corresponding item on the shortcut menu. See the License Activation section for more
information.
ABBYY® FineReader® Server 14 © 2018 ABBYY Production LLC
60
ABBYY FineReader Server 14 - System Administrator’s Guide
At any given moment, only one of the licenses (the “Current” license) is used. If the Current
license expires, ABBYY FineReader Server will automatically switch to the next available license. If
none is available, ABBYY FineReader Server will stop. Use the “up” and “down” arrows to arrange
the licenses in order of availability, and use
license.
(Set As Current License) to switch to the selected
Managing User Accounts
In this node, you can view the list of users, and change user roles and permissions. There are
three types of user roles in ABBYY FineReader Server: Administrator, Verifier, and Indexer. A user
can have administrator, verifier, and/or indexer permissions. Administrator has all the setup rights
and can add and remove users. Verifier has the permissions to proofread the recognized pages
from certain workflows on a Verification Station. Indexer has the permissions to assign attributes
to documents from specified workflows on an Indexing Station. Immediately after the installation of
ABBYY FineReader Server 14, there is only a Chief Administrator in the system. The password of
the Chief Administrator is empty. We strongly recommend changing this password.
To change the password: in the Details pane, select the Chief Administrator item and then
select Change Password... on the shortcut menu and enter the new password in the Change
Administrator Password dialog box that opens.
To add a new user:
1. Click
(Add User) on the toolbar or select the corresponding item on the shortcut menu.
2. In the User Properties dialog box, enter a domain user account in DOMAIN\username
format, or a local user account in COMPUTER\username format.
3. Assign one or several roles to the user. If you assign a Verifier (Indexer) role to the user, you
can select which workflows this user should have the right to verify (to index documents
from), and whether the user should be able to select workflows on a Verification Station
(Indexing Station). See Configuring Verification (Configuring Indexing) for details.
4. Click OK and refresh the Remote Administration Console. The new account will be added
to the list of users.
To remove a user, either click
shortcut menu.
(Delete) on the toolbar or select the corresponding item on the
Note. You cannot remove an administrator, if the Remote Administration Console runs under
his account, and in the Register New FineReader Server dialog box the Use Windows
authentication option is selected.
ABBYY® FineReader® Server 14 © 2018 ABBYY Production LLC
61
ABBYY FineReader Server 14 - System Administrator’s Guide
How to Configure Google Search Appliance
Connector
ABBYY FineReader Server 14 incorporates a special Connector to link with the Google Search
Appliance. The Google Search Appliance automatically indexes text documents and web pages in
the corporate intranet. Folders that contain documents in image formats are additionally crawled
by the Google Search Appliance Connector. The image files from these folders are picked up by
the Connector and forwarded to ABBYY FineReader Server for OCR. ABBYY FineReader Server
recognizes the incoming documents and returns the text to the Connector. For each of the
recognized documents, the Connector forms an XML feed containing the text of the document and
pushes it to the Google Search Appliance for indexing. Once the process is complete, the
documents become available for full-text searching.
The Connector is installed on the computer with the Server Manager. The Connector is based on
the ABBYY FineReader Server 14 – Feed Generator service (Start > Control Panel >
Administrative Tools > Services > ABBYY FineReader Server 14 – Feed Generator) and
performs two main functions:
1. It crawls folders specified by the administrator, picks images of specified formats and sends
them to ABBYY FineReader Server for OCR.
2. It generates XML feeds with the recognized text and sends them to the Google Search
Appliance for indexing.
To configure Google Search Appliance Connector, do the following:
1. In the Remote Administration Console, select the FineReader Server node and click the
Google Search Appliance Connector link in the details pane.
2. On the Crawling tab of the Google Search Appliance Connector Properties dialog box,
configure the following parameters:
1. Specify the IP-address of the Google Search Appliance server.
2. Add image folders to be indexed by the Google Search Appliance server. To add a folder,
click Add... and, in the dialog box that opens, enter the path to the folder in UNC format,
for example: \\hostname\folder. The program will include all specified folders (with
subfolders) in the crawl.
Important! A folder with images must be shared, and the user account under which ABBYY
FineReader Server 14 – Feed Generator service is run must have read permissions to this
folder.
3. In the Image formats list, specify the extensions of image files to be indexed. Use the
Add... and Remove buttons. Indexing is carried out for files with specified extensions
only. Other files will be ignored.
ABBYY® FineReader® Server 14 © 2018 ABBYY Production LLC
62
ABBYY FineReader Server 14 - System Administrator’s Guide
4. Specify the crawling schedule. Crawling can be performed constantly or according to the
schedule. For more information on creating a schedule, see Creating a Schedule.
5. Specify the temporary folder for XML feeds used to transfer data to the Google Search
Appliance server. Select Delete feeds after pushing them to GSA if necessary.
3. Files for Google Search Appliance are recognized within a hidden workflow. To set the
workflow parameters, on the OCR tab, do the following:
1. Select the recognition languages.
2. If necessary, select recognition optimization either by speed or quality.
3. Specify the recognition schedule: always active or according to the schedule.
4. If necessary, change the temporary folders for source images and resulting files. Images
to be recognized are copied to the Input folder. If crawling and recognition are not carried
out simultaneously, images will stack up in the Input folder. The Output folder contains
the recognition results and the images that couldn't be recognized. Use folders on the
hard drive with enough disk space for Input and Output folders.
Important! For the integration of ABBYY FineReader Server with the Google Search Appliance
to work correctly, the following conditions must be met:
· Indexing graphical file formats must be allowed in the Google Search Appliance settings.
· Receiving XML feeds from the IP address of the Server Manager computer must be allowed
in the Google Search Appliance settings.
· Viewing URL addresses assigned to indexed documents (smb://machine.domain.com/path)
must be allowed in the Google Search Appliance settings.
In case any of these conditions is not met, the XML feed submitted by the Connector will be
ignored by the Google Search Appliance without notification.
·
Note. The Connector stores information about crawled files and folders in the
FeedGeneratorState.db database file in the %ProgramData%\ABBYY FineReader Server
14\RS14WF\Databases folder. Information about the date of the last modification and
indexing is available for each indexed file. When crawling the folders, the Connector checks
this information in the database for every found file of the specified format. If the file has been
created or modified since the last indexing, it will be sent to ABBYY FineReader Server for
recognition. The files that haven't changed since the last indexing will not be re-recognized.
·
Note. Indexing of XML feeds by Google Search Appliance may be performed with delay.
Thus, it may take some time (up to a few hours) for the data from the XML feeds to appear in
the index.
Information about the functioning of the Google Search Appliance Connector is registered in a
special log (the FeedGeneratorLog.txt file in the %ProgramData%\ABBYY FineReader Server
14\ folder). The log contains information about:
ABBYY® FineReader® Server 14 © 2018 ABBYY Production LLC
63
ABBYY FineReader Server 14 - System Administrator’s Guide
· the Connector start and stop occurrences
· files sent to ABBYY FineReader Server for recognition
· successfully recognized files with contents sent to the Google Search Appliance for indexing
· errors of the Connector
Information about critical errors of the Connector is also written to the Server Log.
How to Configure Microsoft Search IFilter
§
Note. Now when you run a search in SharePoint 2013 or 2016, any *.jpg, *.jpe and
*.jpeg files will be processed by means of ABBYY FineReader Server 4 IFilter.
b.
a. We recommend enabling the Process photos option to ensure the processing of *.jpg,
*.jpe, and *.jpeg files.
b.
ABBYY® FineReader® Server 14 © 2018 ABBYY Production LLC
64
ABBYY FineReader Server 14 - System Administrator’s Guide
Connection Settings
Connection protocols
ABBYY FineReader Server can use the Named Pipes or TCP/IP protocol to connect to the
computers where its components are installed. By default, immediately after the installation the
TCP/IP protocol is used. If a connection with the computer where one of the components has
been installed is not established, you may not be able to register a Processing Station. In order to
make these computers available, please make sure that it has file sharing enabled and ports
3990-3993 opened.
You can assign Named Pipes protocol when installing ABBYY FineReader Server. Please follow
the instruction below:
1. Specify the following option when installing ABBYY FineReader Server from the command
line: CREATE_NAMED_PIPES_NETWORK_SETTINGS=1.
2. Please make sure that it has file sharing enabled and port 445 opened.
3. A file named NetworkProtocolSettings.xml containing connection settings for FineReader
Server components will be created in the %ProgramData%\ABBYY FineReader Server
14 folder during installation.
If ABBYY FineReader Server is already installed, you can still change the connection protocol as
described below:
To change the protocol from TCP/IP to Named Pipes:
1. Stop the Server Manager and all the Processing Station services using the Services
(Start>Settings>Control Panel>Administrative Tools>Services).
2. In the command line, specify the path to the configuration utility ConfigureOCRServer.exe
(C:\Program Files (x86)\ABBYY FineReader Server 14\Bin) followed by this parameter:
ConfigureOCRServer.exe /CREATE_TCP_IP_NETWORK_SETTINGS.
When you execute this command, a file named NetworkProtocolSettings.xml will be created
in the %ProgramData%\ABBYY FineReader Server 14 folder. This file will contain the
following text:
<NetworkProtocolSettings Protocol="NamedPipes"/>
3. Restart all services.
To change the protocol from Named Pipes to TCP/IP:
You can just delete or rename the NetworkProtocolSettings.xml file. You can also create a
configuration file for connections using the TCP/IP protocol as described below:
1. Stop the Server Manager and all the Processing Station services using the Services
(Start>Settings>Control Panel>Administrative Tools>Services).
ABBYY® FineReader® Server 14 © 2018 ABBYY Production LLC
65
ABBYY FineReader Server 14 - System Administrator’s Guide
2. In the command line, specify the path to the configuration utility ConfigureOCRServer.exe
(C:\Program Files (x86)\ABBYY FineReader Server 14\Bin) followed by this parameter:
ConfigureOCRServer.exe /CREATE_TCP_IP_NETWORK_SETTINGS.
When you execute this command, a file named NetworkProtocolSettings.xml will be created
in the %ProgramData%\ABBYY FineReader Server 14 folder. This file will contain the
default connection settings for FineReader Server components:
<NetworkProtocolSettings Protocol="TcpIp">
<StationPort>3990</StationPort>
<ServerPort1>3991</ServerPort1>
<ServerPort2>3992</ServerPort2>
<FeedGeneratorEp>3993</FeedGeneratorEp>
</NetworkProtocolSettings>
You can specify different ports in the command above by specifying additional
parameters: /StationPort=1 /ServerPort1=2 /ServerPort2=3 /FeedGeneratorEp=4. You can
also change the port values in the NetworkProtocolSettings.xml file at any time.
3. Restart all services.
Important! On all computers where ABBYY FineReader Server components are installed, the
values of the Protocol, ServerPort1, ServerPort2, and StationPort keys must be identical.
Note. If the NetworkProtocolSettings.xml file already exists, you can change the connection
protocol from Named Pipes to TCP/IP and vice-versa by changing the contents of this file and
restarting the Server Manager and Processing Station services.
Restarting Services under a User Account
Restarting services under a user account
To restart the Server Manager under another user account:
1. Open Services (Start > Settings > Control Panel > Administrative Tools > Services).
2. Right-click the ABBYY FineReader Server 14 – Server Manager service and then click
Properties.
3. On the Log On tab, select This account and specify a user account.
4. Type the password for the user account in the Password box and in the Confirm
password box and click OK.
5. Restart the Server Manager.
The same actions must be performed to restart the Processing Station under another user
account.
ABBYY® FineReader® Server 14 © 2018 ABBYY Production LLC
66
ABBYY FineReader Server 14 - System Administrator’s Guide
After restarting the services, do the following:
1. Close the Remote Administration Console component and run it again.
2. Open the Processing Station Properties dialog box for each Processing Station in the
Details pane of the Processing Stations node. Make sure that the current connection
status is Connected. Click OK.
3. Click the Refresh button on the toolbar in the main window of the Remote Administration
Console.
Running ABBYY FineReader Server on a
Computer without a Network Connection
If ABBYY FineReader Server does not work on a computer without a network connection, make
sure that the computer's name was specified as "127.0.0.1" or "localhost" when registering the
components. If your computer does not have a network connection, you cannot use its IP address
or DNS name.
How to Access the API via a secure connection
You can use the HTTPS protocol to send calls to the API over a secure connection. For this, you
need to enable SSL support in IIS settings.
To work with IIS over HTTPS protocol, you need to obtain a certificate for the Server Manager and
connect it.
Managing certificates
See http://technet.microsoft.com/en-us/library/cc754122.aspx
Connecting certificate in IIS on Windows 7
In IIS settings, connect HTTPS protocol for Default Web Site. For this:
1. Run IIS Manager Console from the Control Panel.
2. Choose Default Web site and on the Actions panel, click the Bindings link.
ABBYY® FineReader® Server 14 © 2018 ABBYY Production LLC
67
ABBYY FineReader Server 14 - System Administrator’s Guide
3. In the dialog box that opens click Add and select https protocol from the Type drop-down list.
4. From the SSL Certificate drop-down list, select a desired certificate and click Ok.
5. If you want the site to be available via https only, then choose it in the tree of sites, open SSL
Settings and select the option “Require SSL.”
Note. Verification of client certificates is not performed, so when configuring SSL, set the value
of the Client certificates option to Ignore.
ABBYY® FineReader® Server 14 © 2018 ABBYY Production LLC
68
ABBYY FineReader Server 14 - System Administrator’s Guide
Once the certificated is connected, the “https” protocol must be written in the address of the
Server Manager and the computer name must match the name for which the certificate is issued:
https://<server name>.
This is required in the following cases:
1. When specifying the address of the Server Manager on the Processing Station. To specify
the address, do the following:
o start the Processing Station;
o in the Processing Station local menu, select the Change Server Manager item;
o in the dialog that opens, specify the address: https://<server name>.
2. When working on user stations, the Server Manager address https://<server name> must
be specified when you start the station or open a project.
ABBYY® FineReader® Server 14 © 2018 ABBYY Production LLC
69
ABBYY FineReader Server 14 - System Administrator’s Guide
Working with Clusters
ABBYY FineReader Server supports clusters.
The important benefit of using clusters is fault tolerance: in case of failure of one of the servers,
the request will be executed by another server.
The Processing Server and the Licensing Server are installed on failover clusters.
The deployment of the Processing Server, Licensing Server and the Application Server on clusters
is described below in this guide.
Setting Up ABBYY FineReader Server
Failover clusters are used for clustering the Processing Server.
A detailed guide to failover clustering can be found on the Microsoft website.
ABBYY® FineReader® Server 14 © 2018 ABBYY Production LLC
70
ABBYY FineReader Server 14 - System Administrator’s Guide
Deploying the Processing Server of ABBYY FineReader Server on a Failover
Cluster
In this section, you will find step-by-step instructions for setting up the server on a failover cluster.
Note. The addresses, computer names, domain names, etc. used below are not mandatory
and may be changed by the administrator.
Note. The following server configuration is intended only for local use in a local area network.
Important! The names of servers, services, and shared folders must not contain spaces.
Basic Configuration of the Failover Cluster
In this example, the processing server is deployed on a RS4C cluster (RS4C.ad1.cluster). The
cluster uses a network with the address 100.0.0.0/24 and the domain ad1.cluster.
The cluster consists of two nodes: RSNode1 and RSNode2.
Addressing in the Cluster
The RSNode1 and RSNode2 nodes have two network interfaces: one interface belongs to the
100.0.0.0/24 network, the other may belong to your local area network (for example 10.0.0.0/24).
The data storage only interfaces with the 100.0.0.0/24 network and is available only to the cluster
nodes (i.e. RSNode1 and RSNode2).
Both networks are available to the cluster RS4C.ad1.cluster. Cluster traffic should only be allowed
in the designated network 100.0.0.0/24 for security and workload balancing reasons. External
users can access the data storage through requests to RSNode1 and RSNode2. In order to allow
cluster traffic in the 100.0.0.0/24 network, open the Failover Cluster Manager select Cluster
Network in the Networks group, and then select property Allow clients to connect through this
network.
Interfaces and networks:
ABBYY® FineReader® Server 14 © 2018 ABBYY Production LLC
71
ABBYY FineReader Server 14 - System Administrator’s Guide
Interface
Network
Description
Storage
100.0.0.1/24
Centralized storage
RSNode1
100.0.0.11/24
Cluster node
RSNode2
100.0.0.12/24
Cluster node
RS4C
100.0.0.34/24
Cluster address
Domain users
To set up domain user accounts:
1. Create two domain users, for example ad1\rsnode1adm and ad1\rsnode2adm.
2. Give administrator rights to ad1\rsnode1adm on node RSNode1 and to ad1\rsnode2adm on
RSNode2.
Important! These user accounts will only be used for working with ABBYY FineReader Server in
a failover cluster to ensure correct usage of shared network resources.
Important! Clustering requires the use of domain accounts. It is not possible to work under a
local user account.
Adding the ABBYY FineReader Server 14 Server
Manager service to the Cluster
Install ABBYY FineReader Server 14 Server Manager on RSNode1 and RSNode2. Then create a network folder
for the FineReader Server service.
Creating the Service
Complete the following steps to create the service:
1. Right-click the Roles group and choose Configure Role….
2. Select Generic Service from the list of services and click Next.
ABBYY® FineReader® Server 14 © 2018 ABBYY Production LLC
72
ABBYY FineReader Server 14 - System Administrator’s Guide
3. Choose ABBYY FineReader Server 14 Server Manager from the list of available services
and click Next.
ABBYY® FineReader® Server 14 © 2018 ABBYY Production LLC
73
ABBYY FineReader Server 14 - System Administrator’s Guide
4. Enter the name of the service (RS4Server in this example) to be used by clients and
choose an address (100.0.0.15 in this example). Click Next.
5. Choose the shared drive you created for centralized storage and click Next.
ABBYY® FineReader® Server 14 © 2018 ABBYY Production LLC
74
ABBYY FineReader Server 14 - System Administrator’s Guide
6. Specify the registry key:
o HKEY_LOCAL_MACHINE\SOFTWARE\Wow6432Node\ABBYY\RecognitionServer\5.0
– for x64 systems
o HKEY_LOCAL_MACHINE\SOFTWARE\ABBYY\RecognitionServer\5.0 – for x32
systems.
7. Click Next to confirm the settings.
ABBYY® FineReader® Server 14 © 2018 ABBYY Production LLC
75
ABBYY FineReader Server 14 - System Administrator’s Guide
8. To complete the creation of the service in the cluster, click Finish.
Creating a Shared Folder for the Processing
Server Service
1. The cluster nodes RSNode1 and RSNode2 need a shared folder where to store their
temporary files. To create a shared folder for the nodes, right-click the service you created
(in this case RS5Server) and choose Add File Share. Select SMB Share – Quick and click
Next.
ABBYY® FineReader® Server 14 © 2018 ABBYY Production LLC
76
ABBYY FineReader Server 14 - System Administrator’s Guide
2. In the Shared folder field, select drive F:\ which you created earlier on the computer named
Storage. In the Type a custom path field, enter the name of the folder you want to share,
for example “F:\clustertemp”. Click Next.
3. Provide a name and description for the shared folder and click Next.
ABBYY® FineReader® Server 14 © 2018 ABBYY Production LLC
77
ABBYY FineReader Server 14 - System Administrator’s Guide
4. Do not change the settings of the shared folder and click Next.
ABBYY® FineReader® Server 14 © 2018 ABBYY Production LLC
78
ABBYY FineReader Server 14 - System Administrator’s Guide
5. To edit access permissions, select the Permissions option and click the Customize
permissions… button.
6. To add new users, click Add. The Select Users, Computers, Service Accounts, or
Groups dialog box will open. Add the two previously created users from the ad1.cluster and
click ОК.
Note. You will have to add users one by one.
7. Give full access permissions for the folder \\RS4Server\clustertemp to the rsnode1adm и
rsnode2adm and click ОК.
ABBYY® FineReader® Server 14 © 2018 ABBYY Production LLC
79
ABBYY FineReader Server 14 - System Administrator’s Guide
8. Click ОК in the window Advanced Security Settings for clustertemp.
9. Click Next on the Permissions tab.
10.Check your settings and click Create to create the shared folder.
ABBYY® FineReader® Server 14 © 2018 ABBYY Production LLC
80
ABBYY FineReader Server 14 - System Administrator’s Guide
Setting Up the Cluster Nodes
Next you must set up the cluster nodes Node1 and Node2. The instructions below apply to Node1.
The other nodes are set up identically.
Setting Up the ABBYY FineReader Server Processing Server Local Service
To set up the service, complete the following steps
1. Run the cmd.exe command with administrative privileges.
2. Stop the ABBYY FineReader Server Manager service. Use this command to stop the
service:
C:\Program Files (x86)\ABBYY FineReader Server 14.0\Bin\OCRServer.exe /stop
3. Remove the ABBYY FineReader Server Manager service. You will then need to re-install
this service specifying the following parameters:
sc delete ABBYY.Server.RecognitionServer.5.0
4. Re-install the ABBYY FineReader Server Manager service specifying the following
parameters:
sc create ABBYY.Server.RecognitionServer.5.0 binpath= "\" C:\Program Files (x86)
\ABBYY FineReader Server 14.0\Bin\OCRServer.exe " \service \configuration=\
\rs5server\clustertemp\" displayname= "ABBYY FineReader Server 14 Server"
This command specifies the path to the configuration file of the Server Manager service.
Note. After executing this command, move the configuration file (%programdata%\ABBYY
FineReader Server 14.0\Configuration.xml) to \\rs5server\clustertemp. The configuration file will
be accessible to all cluster nodes.
5. Run the ABBYY FineReader Server Manager service under the domain name rsnode1adm.
(When setting up RSNode2, run this service under the domain name rsnode2adm).
6. Move the server’s working folders to \\rs5server\clustertemp and click OK.
ABBYY® FineReader® Server 14 © 2018 ABBYY Production LLC
81
ABBYY FineReader Server 14 - System Administrator’s Guide
Setting Up the Licensing Server
The Licensing Server service can be added to the cluster identically to the Processing Server
service.
The same serial number should be activated (the serial number must support at least two
activations). The serial number must not change depending on the node provided by the Licensing
Server.
ABBYY® FineReader® Server 14 © 2018 ABBYY Production LLC
82
ABBYY FineReader Server 14 - System Administrator’s Guide
Troubleshooting
The Server Manager fails to launch and shows the following message:"Cannot start the Server
Manager service. Configuration file corrupted".
Rename or delete Configuration.xml in the %ALLUSERSPROFILE%\ABBYY FineReader
Server 14 catalog and restart the Server Manager service.
If the Server Manager service fails to launch, make sure to perform the following actions:
1. Rename or delete Configuration.bak in the %ALLUSERSPROFILE%\ABBYY
FineReader Server 14 catalog.
2. Execute ConfigureOCRServer.exe in the %ALLUSERSPROFILE%\ABBYY FineReader
Server 14 catalog for the 32-bit version of FineReader Server or in the %ProgramFiles%
\ABBYY FineReader Server 14\Bin\ for the 64-bit version of FineReader Server.
3. Start the Server Manager service.
The Server Manager fails to establish a connection with the Processing Station installed on
another computer...
ABBYY® FineReader® Server 14 © 2018 ABBYY Production LLC
83
ABBYY FineReader Server 14 - System Administrator’s Guide
o Make sure that the Server Manager and the Processing Station services are working
under the same user account which has all the required permissions (see Selecting a
User Account). In the case of a workgroup network, make sure that this user is the
Administrator or a member of the Power Users group and has a non-empty password.
o If the TCP/IP protocol is used (default), make sure that ports 3990-3993 are opened on
both computers.
o If the Named Pipes protocol is used, make sure that port 445 is open on both computers.
o Make sure that the computer where the Processing Station is installed can be accessed
from the computer where the Server Manager is installed, and vice versa. If not, make
sure that the option "File and Printer Sharing for Microsoft Networks" is selected in the
Local Area Connection Properties dialog box (Start > Control Panel > Network
Connections > Local Area Connection > Properties) on both computers.
o The Windows firewall may be blocking the services. In this case, add the services to the
list of exceptions and allow them to be started:
o On the computer with the Server Manager, open Start > Control Panel > Network
Connections > Local Area Connection > Properties > Advanced > Windows Firewall >
Settings > Exceptions > Add Program > Browse and select the file "OCRServer.exe."
o On the computer with the Processing Station, open Start > Control Panel > Network
Connections > Local Area Connection > Properties > Advanced > Windows Firewall >
Settings > Exceptions > Add Program > Browse and select the file "OCRStation.exe."
o In the case of a workgroup network, make sure that the computers where the Server
Manager and the Processing Station are installed belong to the same workgroup.
The Server Manager fails to establish a connection with the Verification Station, Indexing
Station, or the Remote Administration Console installed on another computer...
ABBYY® FineReader® Server 14 © 2018 ABBYY Production LLC
84
ABBYY FineReader Server 14 - System Administrator’s Guide
o In the case of a workgroup network, make sure that the user who works with the
Verification Station (or the Indexing Station, or the Remote Administration Console) is the
Administrator or a member of the Power Users group and has a non-empty password.
Make sure that an account with the same username and password as those of the user
who runs the Verification Station (or the Indexing Station, or the Remote Administration
Console) exists on the computer with the Server Manager. If the account does not exist,
create it.
o If the TCP/IP protocol is used (default), make sure that ports 3990-3993 are opened on
both computers.
o If the Named Pipes protocol is used, make sure that port 445 is open on both computers.
o Make sure that the computer where the Verification Station (or the Indexing Station, or the
Remote Administration Console) is installed can be accessed from the computer where
the Server Manager is installed, and vice versa. If not, make sure that the "File and
Printer Sharing for Microsoft Networks" option is selected in the Local Area Connection
Properties dialog box (Start > Control Panel > Network Connections > Local Area
Connection > Properties) on both computers.
o In the case of a workgroup network, make sure that the computers where the Server
Manager and the Verification Station (or the Indexing Station, or the Remote
Administration Console) are installed belong to the same workgroup.
No connection with the external FTP server...
If the workflow fails to get images from a folder located on the FTP server, make sure that the
user account under which the Server Manager service is started has the rights to access the
external network. See also Restarting services under a user account.
The workflow does not start, and the following message appears: "Some of the working folders
are inaccessible"...
o Make sure that the folder exists.
o Make sure that the user account under which the Server Manager service is running has
read/write permissions to this folder.
o If the path contains a network drive (for example, X:\ Folder), change the path to the
complete path to the folder, e.g. \\Computer\...\Folder.
During image processing, a "The Server Manager is out of disk space" warning appears on the
computer where the Server Manager is running...
ABBYY® FineReader® Server 14 © 2018 ABBYY Production LLC
85
ABBYY FineReader Server 14 - System Administrator’s Guide
The Server Manager stores all the files queued for processing in temporary folder (see note). If
there is not enough disk space on the drive where the program's installation folder is located,
you can change the path to the temporary folder and select another hard disk. The path can be
changed in the FineReader Server Properties dialog box.
Retrieving an image file that is being processed by ABBYY FineReader Server...
You may want to retrieve an image file before ABBYY FineReader Server has finished
processing it (for example, if a document is taking too long to process, or if a network
connection error has occurred). The image can be retrieved from the subfolder %
PROGRAMDATA%\ABBYY FineReader Server 14\RS14WF\Images\<Workflow name>. The
image is stored in this folder from the moment it is taken from the Input folder and until it is
published to the Output folder. The Job ID is attached to the beginning of the image file name.
The path to the Server Manager temporary folder can be viewed and changed (see note) in the
FineReader Server Properties dialog box.
Numbers or digits in curly brackets are appended to the names of output files...
Number or job IDs may be appended to file names in order to avoid a conflict of file names in
the Output folder. To prevent this conflict, you must ensure that the names of output files are
unique. For example, you can enable adding date and time to output file names in the Output
Format Settings dialog box.
The Verification Station freezes at startup...
If the address of a nonexistent computer is specified in the registry as the server location, the
Verification Station may freeze at startup. To prevent this, remove the following values in the
registry: HKEY_LOCAL_MACHINE\SOFTWARE\ABBYY\FineReaderServer\14.0\
(HKEY_LOCAL_MACHINE\SOFTWARE\Wow6432Node\ABBYY\FineReaderServer\14.0\ for
64-bit systems) and HKEY_CURRENT_USER\Software\ABBYY\FineReaderServer\14.0\ c:
\ProgramData\ABBYY FineReader Server 14.0\RS14WF\Images\. Restart the Verification
Station then.
The Scanning Station fails to export a batch, and the following message appears: "Cannot
access the Input folder of the workflow. Use a workflow with a shared folder if the server is on
another computer."...
Make sure that the Input folder of the workflow which is used for export is shared, and the user
account under which the Scanning Station is run has writing permissions to this folder.
FineReader Server is unable to retrieve messages from POP3 e-mail server or send
messages via SMTP server...
ABBYY® FineReader® Server 14 © 2018 ABBYY Production LLC
86
ABBYY FineReader Server 14 - System Administrator’s Guide
This may happen if a firewall blocks network connection with the e-mail server. In order to
allow the FineReader Server to receive and send messages, customize the firewall so that it
allows connection to the e-mail server via a specified port. Additionally, it may be necessary to
restart the Server Manager under a user account which has permissions to access the
remote e-mail server (For more information, see Restarting services under a user account).
Document separation by barcodes does not work correctly...
o Make sure that barcodes of this type are supported by ABBYY FineReader Server 14.
See Barcode Types.
o Make sure that barcodes' position and size are suitable for recognition. See Hints on
working with barcodes.
o If pages contain barcodes of poor print/scanning quality, they cannot be recognized and,
therefore, document separation cannot be performed correctly. See Hints on working
with barcodes.
An access to file error message appears when working with the program...
When processing a large batch of images, some of these images disappear (they appear
neither in the Output folder nor in the Exceptions folder), and at the same time there are a lot
of files in the temporary folders of the Server (see note) and Processing Station (see note) and
there are a lot of "Access to the file was denied" or "A sharing violation occurred while
accessing the file" or "The file was not found" messages in the Server log. Such error
messages mean that some system settings cause a conflict of file access. In these cases we
recommend to set antivirus program or any other specific programs so that they do not check
the temporary folders of the Server and Processing Station of ABBYY FineReader Server.
A loading job queue error "ABBYY FineReader Server 14: Failed to load job queue. XML parsing
error: XML document must have a top level element." appears when working with the program...
It could happen in case of sudden system restart which occurred during job queue update.
The update was interrupted and now the job file (the XML file corresponding to the job)
contains garbage. That is why the job queue cannot be loaded, and consequently, the ABBYY
FineReader Server 14 cannot be started.
As a solution we can recommend you to reset the job queue. This can be done as follows:
1. Stop the ABBYY FineReader Server 14 — Server Manager service (Control Panel >
Administrative Tools > Services).
2. Delete all XML files from the \Jobs subfolder of ABBYY FineReader Server 14 temporary
folder, the default path to which is %PROGRAMDATA%\ABBYY FineReader Server
14\RS14WF\Jobs.
3. Start the ABBYY FineReader Server 14 — Server Manager service.
ABBYY® FineReader® Server 14 © 2018 ABBYY Production LLC
87
ABBYY FineReader Server 14 - System Administrator’s Guide
If HyperThreading is used on a machine where a Processing Station installed, no more than 16
CPU cores are shown in the properties of this station in the Remote Administration Console...
This happens due to the fact that only physical CPU cores can be displayed in the properties
of a Processing Station (no matter if HyperThreading is used or not). A Processing Station can
use no more than 32 CPU cores, consequently:
· Without HyperThreading, 32 physical CPU cores are used.
· With HyperThreading, 32 virtual CPU cores (16 physical cores) are used.
If your machine has more than 32 physical or virtual CPU cores, then free CPU cores can be
used by other ABBYY FineReader Server components installed on this machine (by the
Server Manager, API clients, etc.).
Note. You can change the paths to the Server Manager and Processing Station temporary
folders. The default paths are:
· Server Manager temporary folders — %PROGRAMDATA%\ABBYY FineReader Server
14\RS14WF
· Processing Station temporary folders — %PROGRAMDATA%\ABBYY FineReader Server
14\PS14WF
See also
FineReader Server Properties Dialog Box
Configuration File
ABBYY® FineReader® Server 14 © 2018 ABBYY Production LLC
88
ABBYY FineReader Server 14 - System Administrator’s Guide
Technical Support
Should you have any questions regarding the use of ABBYY FineReader Server, first of all consult
the documentation provided with this product (this Help and the Readme file). Useful information
can also be found in the technical support section of the ABBYY Web site at
www.abbyy.com/support.
If you cannot find the answer to your question, please e-mail the ABBYY office serving your region.
Please provide the following information when contacting technical support:
· your first and last name
· the name of your organization
· your phone number (or fax, or e-mail)
· the serial number of your ABBYY FineReader Server 14 package
· the protection type of your ABBYY FineReader Server 14 package (software or hardware)
· the build number (in the Remote Administration Console main menu select Help > About
ABBYY FineReader Server 14 Console or see Release notes.htm)
· a description of the problem and the full text of the error message (if there was any)
· the diagnostic information about your ABBYY FineReader Server 14. To receive a ZIP file with
all necessary information run the diagnostic tool from the Remote Administration Console (in
the context menu of the FineReader Server node select the Run Diagnostic Tool option,
then save created archive)
If you have questions regarding the use of the ABBYY FineReader Server 14 Open API, please
provide also:
· a project that demonstrates the problem, with the necessary data files (this may be a slightly
modified ABBYY FineReader Server sample; we recommend that you compress the files
using any popular archiving program, such as WinZIP, WinRAR, etc.)
· the name of your development tool
You may also wish to provide any additional information you consider important.
Support contacts:
· Customers from USA, Canada, Japan, Mexico or other Central American countries please
contact:
ABBYY USA at dev_support@abbyyusa.com
ABBYY® FineReader® Server 14 © 2018 ABBYY Production LLC
89
ABBYY FineReader Server 14 - System Administrator’s Guide
· Customers from Austria, Benelux, Denmark, France, Germany, Greece, Italy, Ireland,
Norway, Portugal, Spain, Sweden, Switzerland, the United Kingdom or other Western
European countries please contact:
ABBYY Europe GmbH at TechSupport_eu@abbyy.com
· Customers from Albania, Bosnia & Herzegovina, Bulgaria, Croatia, Cyprus, Czech Republic,
Hungary, Israel, Macedonia, Malta, Moldova, Montenegro, Poland, Romania, Serbia, Slovakia,
Slovenia, Turkey or Ukraine please contact:
ABBYY Ukraine at engine_support@abbyy.ua
· Customers from the countries not mentioned above please contact:
ABBYY Russia at support@abbyy.com
ABBYY® FineReader® Server 14 © 2018 ABBYY Production LLC
90