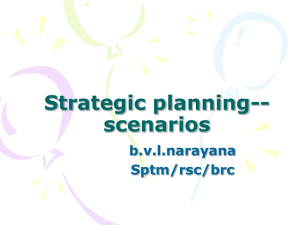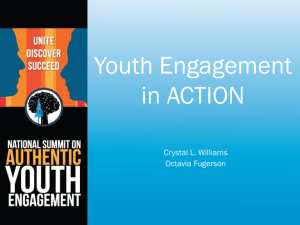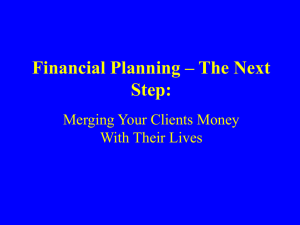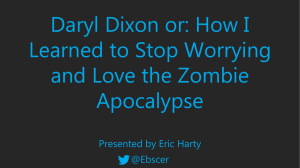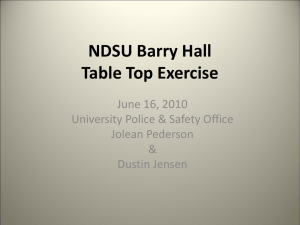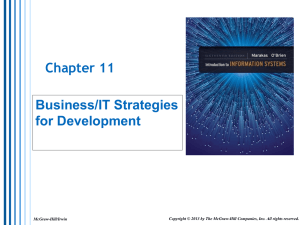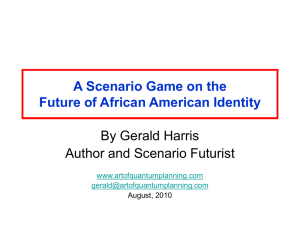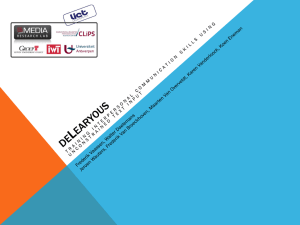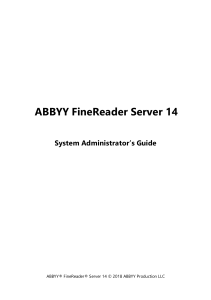PowerPoint-presentatie
advertisement
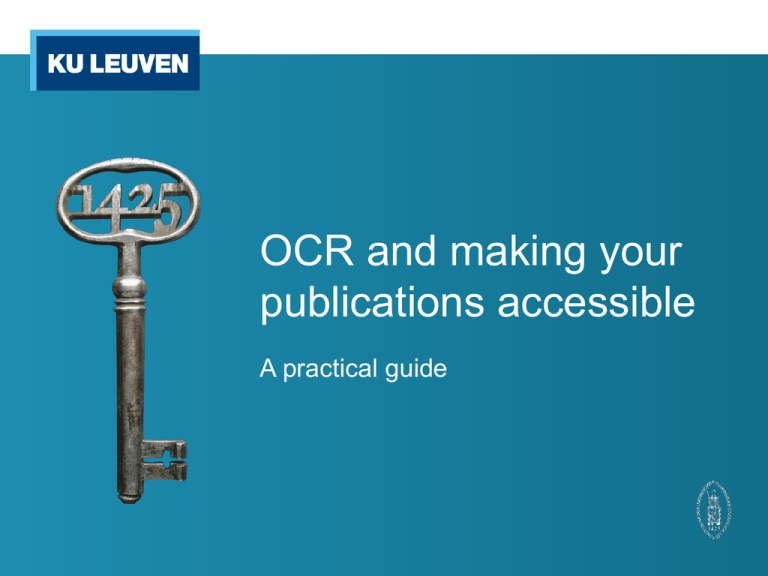
OCR and making your publications accessible A practical guide What is OCR? • Optical Character Recognition • Image => text • Full text search made possible OCR and LIRIAS • Self prepared researcher’s bibliography • Upload PDF-file of publication • Make it searchable using OCR 3 possible scenarios 1. PDF-file is already searchable 2. Non-searchable PDF-file 3. Non-electronic publication Scenario 1: PDF-file is already searchable 1. Determine if file is searchable : ‘Ctrl + F’ + type a random letter or word in document + press backspace 2. The word you typed is now highlighted Scenario 1: PDF-file is already searchable Congratulations! You now have a searchable PDF-file! Scenario 2: Non-searchable PDF-file 1. Determine if file is searchable : ‘Ctrl + F’ + type a random letter or word in document 2. Pop-up ‘No matches found’ 3. Use OCR-software Scenario 2: Non-searchable PDF-file 3. Use OCR-software ABBYY Finereader (= recommended) o • • • • Library software license 1 computer in the general reading room with license Practical help from library staff Advanced + control Scenario 2: Non-searchable PDF-file 3. Use OCR-software o ABBYY Finereader (= recommended) 1. Open Image/PDF Scenario 2: Non-searchable PDF-file 3. Use OCR-software 2. ABBYY Finereader (= recommended) 1. Open Image/PDF 2. Select language(s) !! Scenario 2: Non-searchable PDF-file 3. Use OCR-software 2. ABBYY Finereader (= recommended) 1. Open Image/PDF 2. Select language(s) !! 3. Click “Read” Scenario 2: Non-searchable PDF-file 3. Use OCR-software 2. ABBYY Finereader (= recommended) 1. 2. 3. 4. Open Image/PDF Select language(s) !! Click “Read” Check for errors and make changes to the text manually in “Text” field Scenario 2: Non-searchable PDF-file 3. Use OCR-software 2. ABBYY Finereader (= recommended) 1. 2. 3. 4. Open Image/PDF Select language(s) !! Click “Read” Check for errors and make changes to the text manually in “Text” field 5. Click “Verification” Scenario 2: Non-searchable PDF-file 3. Use OCR-software 2. ABBYY Finereader (= recommended) 1. 2. 3. 4. Open Image/PDF Select language(s) !! Click “Read” Check for errors and make changes to the text manually in “Text” field 5. Click “Verification” 6. Click next to “Send” 7. “Save as PDF Document …” or “Save as PDF/A Document…” Scenario 2: Non-searchable PDF-file 3. Use OCR-software 2. ABBYY Finereader (= recommended) 1. 2. 3. 4. Open Image/PDF Select language(s) !! Click “Read” Check for errors and make changes to the text manually in “Text” field 5. Click “Verification” 6. Click next to “Send” 7. “Save as PDF Document …” or “Save as PDF/A Document…” Scenario 2: Non-searchable PDF-file Congratulations! You now have a searchable PDF-file! Scenario 3: Non-electronic publication • • • • Printed version Use scanner or copier at Maurits Sabbe Library Save document as PDF-file Repeat steps for scenario 2 Scenario 3: Non-electronic publication Congratulations! You now have a searchable PDF-file! The finishing touch • Upload your searchable PDF-file to MyLirias bibliography The finishing touch Congratulations! A searchable file of your publication is now available in LIRIAS!