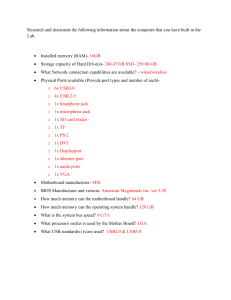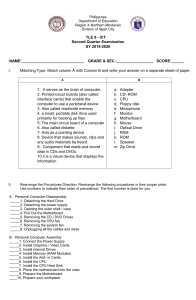Computer Assembly Computer assembly is a systematic process. Computer assembly is a process in which all the internal components required for the computer system are fitted so as to make the computer functional. There is a proper sequence of attachment of each and every component into the computer system. To establish proper connectivity, one has to use the tools. Proper handling of tools is also required by the technician. Prepare the workspace before starting installation of the computer. There should be… adequate lighting good ventilation comfortable room temperature workbench or table should be accessible from all sides an anti-static mat on the table small containers 1 OPENING THE CASE The first step in assembling a computer is to open the computer case. The computer comes with various types of cabinets. The method for opening the case is different based on the manufacturer. To open the case, first remove the screws of the left side cover and slide the side cover. 2 INSTALL THE POWER SUPPLY Installing a power supply… Insert the power supply into the case. Align the holes in the power supply with the holes in the case. Secure the power supply to the case using the proper screws. Make sure that all of the four screws are used and that they are properly tightened. 3 ATTACH THE COMPONENTS TO MOTHERBOARD The motherboard has to be prepared before its installation. To prepare the motherboard, you install the following: Central Processing Unit heat sink on the CPU CPU fan Random Access Memory The CPU and motherboard are sensitive to electrostatic discharge. So place them on a grounded anti-static mat and wear an antistatic wrist strap while handling the CPU. When handling a CPU, do not touch the CPU contacts at any point. The CPU is secured to the socket on the motherboard with a locking assembly. Thermal compound which is used to conduct heat away from the CPU is applied on the top of CPU. In case of an old CPU, first clean the top of the CPU, and then apply the thermal compound. Clean the top of the CPU and the base of the heat sink with isopropyl alcohol and a lint-free cloth. This removes the old Heat sink and fan assembly is a two-part cooling device. The heat sink draws heat away from the CPU. The fan moves the heat away from the heat sink. The assembly has a 3-pin power connector. Connect the assembly power cable to the CPU fan connector on the motherboard. To install RAM, follow these steps: Press down the side locks of the memory slots. Align the notches on the RAM module to the keys in the slot and press down on both ends of RAM module until the side lock gets locked. 4 INSTALL MOTHERBOARD To install the motherboard, follow these steps: Lay the motherboard over the standoffs to mount it on the holes. Align the screw holes of the motherboard with the standoffs. NOTE: Plastic and metal standoffs are used to mount the motherboard and to prevent it from Then screw the board using a standard screwdriver. Tighten all the motherboard screws. 5 INSTALL INTERNAL DRIVES HARD DRIVE OPTICAL DRIVE 6 CONNECT ALL INTERNAL CABLES Power cables are used to distribute electricity from the power supply to the motherboard and other components. Data cables transmit data between the motherboard and storage devices, such as hard drives. 7 INSTALL MOTHERBOARD POWER CONNECTION Just like other components, motherboards require power to operate. The Advanced Technology eXtended (ATX) main power connector will have either 20 or 24 pins. The power supply may also have a 4-pin or 6-pin auxiliary (AUX) power connector that connects to the motherboard. A 20-pin connector will work in a motherboard with a 24-pin socket. SATA power connectors use a 15-pin connector. Serial Advanced Technology Attachment (SATA) power connectors are used to connect to hard disk drives, optical drives, or any devices that have a SATA power socket. 8 CONNECT EXTERNAL CABLES TO THE COMPUTER Setting up the computer system involves the complete process of establishing the proper connectivity of various parts of the computer system — input and output devices, connectivity of computer with the surge power supply. Reattach the side panels to the case. So, first identify all the cables, ports, and connectors. (1) Locate the Monitor Cable Locate the two power cable and one VGA cable or monitor cable. The VGA cable is used to connect to monitor and another point on to the back side of the cabinet. If you are having trouble finding these, refer to the instruction manual of or the computer. (2) Connecting Monitor Connect one end of the cable to the monitor port on the back of the computer case and the other end to the monitor. In case of VGA cable tighten the screws on the monitor cable to secure it. The cables will only fit in a specific way. If the cable does not fit, do not force it, otherwise the connectors might get damaged. Make sure the plug (3) Connecting Keyboard Unpack the keyboard and determine whether it uses a USB (rectangular) connector or a PS/2 (round) connector. If they have color-coded plugs, plug them into the corresponding colorcoded ports. If it uses a USB connector, plug it into any of the USB ports on the back of the computer. (3) Connecting Keyboard Unpack the keyboard and determine whether it uses a USB (rectangular) connector or a PS/2 (round) connector. If they have color-coded plugs, plug them into the corresponding colorcoded ports. If it uses a USB connector, plug it into any of the USB ports on the back of the computer. (4) Connecting a Mouse Unpack the mouse and determine whether it uses a USB or PS/2 connector. If it uses a USB connector, plug it into any of the USB ports on the back of the computer. If it uses a PS/2 connector, plug it into the green mouse port on the back of the computer. In case of wireless mouse or keyboard, connect a Bluetooth dongle (USB adapter) in one of the USB ports of the computer. However, it is not necessary to connect an adapter for the modern computers (5) Connecting Microphone Headphones or Speakers, and Connect the external speakers or headphones, to computer’s audio port (either on the front or back of the computer case). The modern computers have color-coded ports. Speakers or headphones connect to the green port, and microphones connect to the pink port. The blue port is the line-in, which can be used with other types of devices. They can be also connected to the USB port. Some speakers, headphones, and microphones have USB connectors (6) Connect the Computer to a Power Supply Locate the two power supply cables that came with the computer. Plug the first power supply cable into the back of the computer case and then into a surge protector. Then, using the other cable, connect the monitor to the surge protector. It is better to use an uninterruptable power supply (UPS), which An AVR provides 24/7 protection to your appliances. It does so by regulating the voltage fluctuations that occur in the power supply. This ensures the output voltage delivered to the appliance remains constant at all times. A UPS ensures uninterruptible power supply during power outages. (7) Connecting Printer, Scanner, and Webcam To connect the peripherals such as printer, scanner, webcam, identify the respective connectors of the cable and port on the cabinet. Plug in the connectors of these peripherals in respective ports. Correctly plugging in will recognize the peripherals as they are plug and play devices. 9 STARTING A COMPUTER Checklist the following starting the computer : before VGA cable of monitor is connected to the cabinet or not. Power cable of monitor and cabinet has been plugged into the UPS power output socket. Make sure monitor is connected to the power supply or not. It is necessary to follow the correct sequence to start up the computer. Now push the power button to start the computer. An operating system or system software like Window or Linux will start loading as shown below. Now your computer is ready to use.