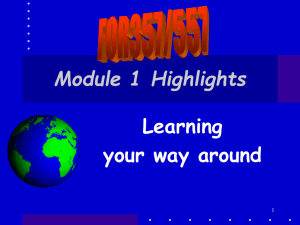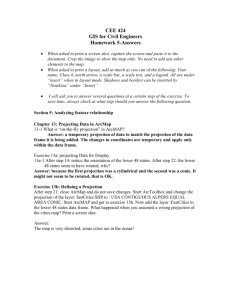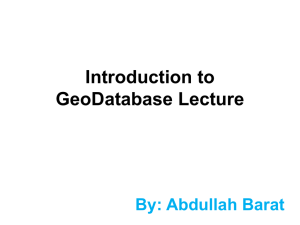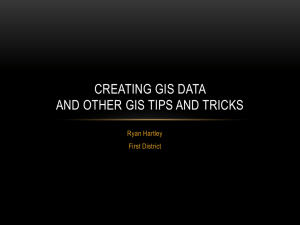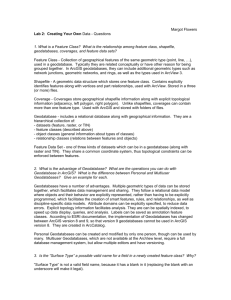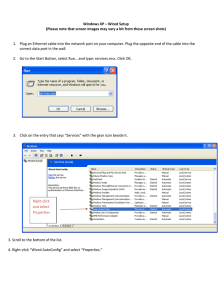![[P2] File geodatabases (Handout)](http://s1.studylib.net/store/data/025851800_1-78a1b96c1f77f1a932e730b3368d2d12-768x994.png)
: : : UPD204 GEOGRAPHIC INFORMATION SYSTEMS Practical Session P2. File Geodatabases P2.1 Build a file geodatabase P2. File Geodatabases ArcGIS can directly use or import most GIS file formats in common use for geoprocessing and display. The recommended native file format for use in ArcGIS is the filedatabase that stores map layers, data tables, and other GIS file types in a system folder that has the suffix extension ‘.gdb’ in its name. This practical session is about working with file geodatabases. Learning Objectives • • • • • Create centroid coordinates in a table • Aggregate data Building a file geodatabase Use ArcCatalog utilities Modify an attribute table Join tables P2.1 Building a file geodatabase A file geodatabase is quite simple and flexible, being merely a collection of files in a file folder. Nevertheless, you need a special utility programme, ArcCatalog, to build and maintain a file geodatabase. Some of functionality of ArcCatalog is also available in ArcMap in its Catalog window. The Catalog window allows you to do some utility work while in ArcMap without opening the separate application programme ArcCatalg. Open ArcCatalog 1 On the Windows taskbar, click Start, All Progams, ArcGIS, ArcCatalog 10. 2 Click the Connect to Folder button (see right), navigate to the folder UPD204 Practical Data (e.g., C:\Users\San.Zhang19\Documents\ UPD204 Practical Data) and select it, then click OK. Create an empty file geodatabase You must create a file geodatabase using ArcCatalog or Catalog window in ArcMap. Windows Explorer or My Computer is not capable of building all the parts of a file geodatabase. 1 2 3 4 In the Catalog Tree panel, expand the \UPD204 Practical Data \ folder and the MyExercises folder. Click the P2_File geodatabases folder to display its contents in ArcCatalog’s right panel. Right-click P2_File geodatabases in the left panel and click New, File Geodatabase. Change the name from New File Geodatabase.gdb to MaricopaCountyFiles.gdb. P2. File Geodatabases 1/17 : : : UPD204 GEOGRAPHIC INFORMATION SYSTEMS Practical Session P2. File Geodatabases P2.1 Build a file geodatabase Import shapefiles ArcCatalog creates a file geodatabase that you can now populate with feature classes and stand-alone tables. Feature classes are map layers stored in a geodatabases. A shapefile is an older ESRI file format that many GIS suppliers still use to make GIS map layers widely available. ArcCatalog allow you to import shapefiles and other map file formats into a file geodatabase. 1 In the Catalog’s right panel, right-click the MaricopaCountyFiles file geodatabase, click Import, Feature Class (multiple). The multiple import option provides the convenience of importing several features at the same time. 2 In the Feature Class to Geodatabase (multiple) dialogbox, click the browse button to the right of the Input Features field, browse to \UPD204 Practical Data \Data\MaricopaCounty\, double-click to open that folder, hold the Shift key down, select both tgr04013ccd00.shp and tgr04013trtoo.shp, and click Add. That action adds two shapefiles to the input panel. 3 Click OK. ArcCatalog imports that shapefiles into the file geodatabase. Import a data table Next, you will import a 2000 census data table at the tract level. 1 Right-click the MaricopaCountyFiles file geodatabase, then click Import, Table (single). 2 In the Table to Table dialog box, click the browse button to the right of Input Rows, browse to \UPD204 Practical Data\Data\MaricopaCounty\, click CensusDat.dbf, and click Add. 3 Type “CensusDat” in the Output Table field, then click OK. P2. File Geodatabases 2/17 : : : UPD204 GEOGRAPHIC INFORMATION SYSTEMS Practical Session P2. File Geodatabases P2.2 Use ArcCatalog utilities P2.2 Use ArcCatalog utilities Now that you’ve created a file geodatabase, you can start using ArcCatalog’s utilities. First are the preview utilities, which give you a good overview of a feature layer or table. Preview layers 1 Click MaricopaCountyFiles.gdb to expose its contents in the right panel. 2 In the right panel, click tgr04013ccd00 and click the Preview tab. ArcCatalog previews the tgr04013ccd00 map layer’s geography. 3 At the bottom of the Preview tab, select Table as the Preview drop-down list. ArcCatalog previews the tgr04013ccd00 map layer’s attribute table. 4 Click the Contents tab. Your Turn Preview tgr04013trt00 and CensusDat. P2. File Geodatabases 3/17 : : : UPD204 GEOGRAPHIC INFORMATION SYSTEMS Practical Session P2. File Geodatabases P2.2 Use ArcCatalog utilities Rename feature layers Because a file geodatabase has a special file format, you must use ArcCatalog for many filemanagement purposes including renaming and copying items. 1 2 In the left panel under MaricopaCountyFiles, right-click tgr04013ccd00, click Rename, and type “Cities”. You can also click twice (not a double-click) on the file name to rename (just like in My Computer) Repeat ‘step 1’ to rename CensusDat “CensusTractData”, and tgr04013trt00 “Tracts”. Copy and delete feature layers 1 2 3 In the left panel under MaricopaCountyFiles, right-click Cities, click Copy, right-click MaricopaCountyFiles.gdb, click Paste, and OK. You will have an error message on Data Transfer as you have the same file name in the folder. Ignore it and click OK. ArcCatalog creates the copy, Cities_1. You can also use ctrl+c (Copy) and ctrl+v (Paste) for this operation. Right-click Cities_1, and click Delete and Yes. Or, press Delete button on you keyboard. We don’t need a copy file of Cities_1 in the following practice, this is just to show you how to copy, paste and delete files in ArcCatalog. Close ArcCatalog. Your Turn Open ArcMap, create a new map document called P2-1.mxd, and save it in your \UPD204 Practical Data\MyExercises\P2_File geodatabases\ folder. Add the two layers and table from MaricopaCountyFiles.gdb and symbolise the two layers to your liking. N P2. File Geodatabases 4/17 : : : UPD204 GEOGRAPHIC INFORMATION SYSTEMS Practical Session P2. File Geodatabases P2.3 Modify an attribute table P2.3 Modify an attribute table Most of what gets processed or displayed in a GIS depends on attribute table values. There are many tasks, therefore, that you need to know how to preform on these tables, including modifying columns and values. Delete unneeded columns Many map layers have extra or unnecessary attributes that you can delete when tidying up. 1 In the TOC, right-click Tracts and click Open Attribute Table. The key identifier, or primary key, created by ArcGIS that you will retain is OBJECTID (or FID), which has sequence numbers for values. STFID is a candidate key, meaning that it, too, is a unique identifier – unique for every census tract in the United States. FIPSSTCO, however, is an extra identifier that you do not need. 2 In the table, right-click the column heading for the FIPSSTCO column, click Delete Field, and click Yes. 3 Similarly delete the ID, TRT2000, and TRACTID fields. 4 Close the Tracts table. Your Turn In the Cities table, MCD2000 is a unique city identifier in the United States. Delete the following fields from the Cities layer: ID, COUNTY, SUB_MCD, and SUBNAME. When finished, close the Cities table. Modify a primary key It is often necessary to join two tables to make a single table. For example, there are hundreds of census variables, so it is impractical to have all needed census variables for tracts stored in the tract polygon table. Instead, you select the variables you wish, obtain a corresponding census table data, and join the table to the tract polygon table. For the tables to join, they must share unique identifiers or keys. The STFID column of the Tracts table and GEO_ID column of the CensusTractData table are the corresponding unique identifiers for these tables. These attributes would match, except that GEO_ID has the extra character “14000US” at the beginning of each value. Next, you will use a staring function, Mid([GEO_ID], 8, 11), that extracts an 11-charcater string from GEO_ID starting at position 8 and creates a new column in Attributes of CensusTractData to match STFID of Attributes of Tracts. P2. File Geodatabases 5/17 : : : UPD204 GEOGRAPHIC INFORMATION SYSTEMS Practical Session P2. File Geodatabases 1 Right-click Tracts in the TOC and click Open Attribute Table. See that data format of the STFID column. Note that STFID in this table has values such as 04013010100. 2 Close the Tracts table, right-click CensusTractData in the TOC, and click Open. GEO_ID in this table has values such as 14000US04013010100, with the extra seven beginning characters. 3 In the CensusTractData table, click the drop-down arrow of the Table Options button and click Add Field. 4 In the Add Field dialog box, type “STFID” in the Name field, change the Type to Text and Length to “11”, and click OK. 5 Scroll to the right in the CensusTractData table, right-click the STFID column heading, and click Field Calculator. 6 In the Field Calculator dialog box, change the Type from Number to String; double-click the Mid( ) function; and in the STFID= box, edit the Mid( ) function to Mid( [GEO_ID],8,11) and click OK. That calculates values from STFID in this table such as 04013010100 by taking 11 digits of value starting from the 8th digit in the GEO_ID field. P2.3 Modify an attribute table Calculate a new column 1 In the CensusTractData table, click the drop-down arrow of the Table Options button and click Add Field. 2 In the Add Field window, type “RNatWht” in the Name field, change the Type to Float, and click OK. The new column will contain the ratio of Native American per capita income to White per capita income. Wherever this ratio is greater than one, Native Americans earn more than Whites. Next, you must select only records where PCIncWht is greater than zero, because PCIncWht is the divisor for this ratio and will be used to calculate values for RNatWht. Anything divided by zero is undefined, so this case must be avoided. 3 In the CensusTractData table, click the drop-down arrow of the Table Options button and click Select by Attributes. P2. File Geodatabases 6/17 , , : : : UPD204 GEOGRAPHIC INFORMATION SYSTEMS Practical Session P2. File Geodatabases 4 In the Select by Attributes dialog box, scroll down the list of fields, double-click PCINCWHT to add it to the lower SELECT panel, click the “>” symbol button, click Get Unique Values, and double-click “0” in the Unique Value list. 5 6 Click Apply, Close. 7 In the Field Calculator window, click the Clear button (if necessary), double-click PCINCNAT in the Field panel, click the”/” button, double-click PCINCWHT in the Field panel, and click OK. It should look like “[PCINCNAT] / [PCINCWHT]”. 8 In the CensusTractData table, click the drop-down arrow of the Table Option button and click Clear Selection. 9 Close the Attributes of Tract table. P2.3 Modify an attribute table Right-click the RNatWht column heading and click Field Calculator. Your Turn Repeat the previous steps to calculate a new column in the CensusTractData table called RHisWht, which is the ratio of PCINCHIS divided by PCINCWHT. This is the ratio of per capita income of Hispanic divided by the per capita income of whites (it means you have to select Float as Type of the field). Close the table when finished. Do not forget to select records where the divisor is greater than zero. P2. File Geodatabases 7/17 : : : UPD204 GEOGRAPHIC INFORMATION SYSTEMS Practical Session P2. File Geodatabases P2.4 Join tables P2.4 Join tables Often you will need to display data on your map that is not directly stored with a map layer. For example, you might obtain data from other departments in your organisation, purchase commercially available data, or download data from the Internet. If this data is stored in a table such as an Excel or spreadsheet table and has a geocodes such as census tract numbers matching your tract map layer, you can import it into a file geodatabase and join it to your geographic features for display on your map. Next, you will join the CensusTractData table to the ploygon Tract feature class. The same steps work if your map layer is a shapefile or map layer in another format supported by ArcMap. Join tables 1 Right-click the Tracts layer in the table of contents (TOC), click Open Attribute Table. Examine the contents of attribute table in the Tract layer before joining tables, then close the table. 2 In the TOC, right-click the Tract layer, click Joins and Relates, then click Join. 3 Make the selections shown in the graphic on the right. 4 Click OK, and Yes. 5 Right-click the Tracts layer in the TOC, click Open Attribute Table, scroll to the right in the table, and verify that ArcMap joined the CensusTractData table to the Attributes of Tracts table. 6 Leave the Tracts table open. P2. File Geodatabases 8/17 : : : UPD204 GEOGRAPHIC INFORMATION SYSTEMS Practical Session P2. File Geodatabases P2.5 Create centroid coordinates in a table P2.5 Create centroid coordinates in a table The centroid of a polygon is the point at which the polygon would be balance on a pencil point if it were cut out of cardboard. Together, polygons and their centroids give you the ability to display two attributes of the same map layer, one as a choropleth map and the other as a size-graduated point marker map. Add x, y coordinates to a polygon attribute table 1 In the Tracts table, click the drop-down arrow of the Table Options button 2 Type “X” as the Name, select Double for Type, and click OK. 3 Repeat step 1 and 2 except call the new field “Y”. 4 Scroll to the right in the Tracts table; right-click the Tracts.X column heading; click Calculate Geometry, Yes; examine the Calculate Geometry window; and click OK. The attribute name is fully qualified to Tracts.X to indicate that of the joined set of tables in the display. ArcMap identifies the X attribute as being in the Tracts table. 5 Repeat step 4 except right-click Tracts.Y and select Y Coordinate of Centroid. and click Add Field. Export a table When you export joined tables as a table, you get all the attributes of the joined tables stored as one table permanently. Then there are several possible uses for the resultant table, one of which is to use it to make a new point layer based on the centroid coordinates. 1 In the Tracts table, click the drop-down arrow of the Table Options button 2 In the Output table field of the Export Data window, click the browse button; change the Save as type to File Geodatabase tables; browse to \UPD204 Practical Data\MyExercises\P2_File geodatabases\; double-click MaricopaCountyFiles.gdb; change Name to “TractCentroids”; and click Save, OK, and Yes. Open the table (right-click the TractCentroids layer in the TOC, click Open) to see that it has all of columns of both joined tables. Then close the table. 3 Close the Tracts attribute table. P2. File Geodatabases 9/17 and click Export. : : : UPD204 GEOGRAPHIC INFORMATION SYSTEMS Practical Session P2. File Geodatabases P2.5 Create centroid coordinates in a table Create a feature class from an XY table 1 On the main menu, click Windows, Catalog. This opens a version of ArcCatalog as a window in ArcMap, thus providing quick access to GIS utility programmes. 2 Expand the \UPD204 Practical Data\ folder connection to MyExercises, P2_File geodatabases, and contents of the MaricopaCountyFiles.gdb file geodatabase. 3 4 Right-click TractCentroids, click Create Feature Class, and click From XY Table. In the Create Feature Class from XY Table window, click the Coordinate System of Input Coordinates button, click the earth icon , and click Import, double-click Tracts in MaricopaCountyFiles.gdb, and click Add, OK. The coordinate system’s geographic spherical coordinates are the same as of the Tracts layer, so the simplest option is to import the system specification for Tracts. 5 Click the browse button for Output, change the Save As type to File and Personal Geodatabase feature classes, browse to MaricopaCountyFiles.gdb, change the Name to “CensusTractCentroids”, click Save, and click OK. 6 Close the Catalog window in ArcMap. 7 Click the Add Data button CensusTractCentroids. 8 Open the Cities attribute table, click the row selector for Phoenix to select that record and polygon on the map, and close the table. 9 Right-click Cities in the TOC, click Selection, and Zoom to Selected Features. Now you can get a better look at the centroids point layer you just created. P2. File Geodatabases , browse to MaricopaCountyFiles.gdb, and double-click 10/17 : : : UPD204 GEOGRAPHIC INFORMATION SYSTEMS Practical Session P2. File Geodatabases P2.5 Create centroid coordinates in a table Symbolise a choropleth and centroid map Here you will symbolise a map using both the tract polygons and centroids. Let’s see how per capita income compares with percentage of total population that is Hispanic. 1 Right-click the Tracts layer in the TOC and Properties, and click the Symbology tab. 2 In the Show panel, click Quantities and Graduated Colors. Under Fields, select POPHISP for the Value field, change Normalization to POPTOT, click Classify, change Method to Quantile, and click OK. 3 In the Symbology tab, click the Label column heading to the right of the Symbol and Range headings, click Format Labels, click the Numeric in Category panel, change the Number of decimal places to “2” in the Rounding panel, and click OK twice. 4 Right-click CensusTractCentroids in the TOC, click Properties, and click the Symbology tab. 5 In the Show panel, click Quantities and Graduate Symbols. Under Fields, change Value to PCINCTOT. 6 7 Change the Symbol Size from “2” to “20”. 8 In the Classification panel, change the number of Classes to “4”, click Classify button, change Method to Quantile, and click OK. 9 In the Symbology tab, click the Label column heading, click Format Labels, click Numeric in the Category panel, change the Number of decimal places to “0”, click OK twice, and save your map document. Now you can plainly see that Phoenix has areas with concentrations of Hispanic population, and those areas tend to be low income. Click the Template button, choose Circle 2, and click OK. P2. File Geodatabases 11/17 : : : UPD204 GEOGRAPHIC INFORMATION SYSTEMS Practical Session P2. File Geodatabases P2.6 Aggregate data P2.6 Aggregate data The next part of this practical session is that you count, or aggregate, points within police administrative areas called car beats and then display the results on a map. A car beat is the patrol area of a single police car. The end result will be a choropleth map of car beats displaying the number of crime-prone businesses of a certain kind; eating and drinking places. There are preliminary tasks before aggregating the data. First, you need to assign each business the identifier for the car beat in which it resides. This requires the unique GIS functionality of a spatial join, using the polygon map layer for car beats as the input data. Then you have to join a code table to the businesses feature class and use the code descriptions to select the subset of businesses to aggregate. Finally, there are aggregation steps Spatially join point and polygon layers 1 In ArcMap, open P2-6.mxd from the \UPD204 Practical Data\Maps\ folder. The map that opens displays police car beats in Rochester, New York, as polygons, and all businesses as point. 2 Right-click the Businesses layer in the TOC, click Joins and Relates, and click Join. 3 Type or make the selections as shown in the image on the right. Save as “BusinessesSpatialJoin.shp” which is a shapefile (Save as Type). 4 Click OK. ArcMap creates the new BusinessesSpatialJoin shapefile and adds it to your map document. 5 Open attribute tables of Businesses, BusinessesSpatialJoin and Car Beats, and compare differences between three tables. You can see that two tables of Businesses and Car Beats have been joined to a table of BusinessesSpatialJoin. P2 6 Right-click the Businesses layer in the TOC and click Remove. P2. File Geodatabases 12/17 : : : UPD204 GEOGRAPHIC INFORMATION SYSTEMS Practical Session P2. File Geodatabases P2.6 Aggregate data Examine tables to join The next task is to join a code table to the BusinessesSpatialJoin shapefile so that you have its code descriptions available for processing. 1 Right-click BusinessesSpatialJoin in the TOC, click Open Attribute Table, and drag the right side of the SIC column header to the right to make the column wider. The SIC attribute is the Standard Industrial Code, a U.S. Census Bureau classification for private-sector businesses. Note that SIC is a text value, because the values are left aligned. Note also in the right side of the table that each business has BEAT as an attribute from the spatial join. Later, BEAT will be the basis for counting businesses by car beat. 2 In the TOC, click the List by Source button , right-click the SIC table in the TOC, and click Open. This is a code table with a definition for each SICCODE value, also with text data type for the code. The code values are hierarchical with the highest level having two digits (01=Agriculture), three digits being the next level (011=Cash Grains), and the finest level at four digits (0111=Wheat). Next, you will join this table to the Businesses table, so that you can see the nature of each business, but of course only matching four-digit codes will join. The join is called a one-to-many join because a single SIC code is used many times for each business of that type. 3 Close all tables. Join a code table to a feature attribute table 1 Right-click the BusinessesSpatialJoin layer in the TOC, click Joins and Relates, and click Join. 2 Type or make the selections shown in the graphic on the right side, but do not click OK. 3 Click the Validate Join button. You get a report that 9,253 of 9,325 business records successfully join. 4 Click OK, and save you map document as “\UPD204 Practical Data\MyExercises\P2_File geodatabases\ P2-6.mxd”. P2. File Geodatabases 13/17 : : : UPD204 GEOGRAPHIC INFORMATION SYSTEMS Practical Session P2. File Geodatabases P2.6 Aggregate data Select and export a subset of a feature class The subset of eating and drinking places desired have SIC code values 5812 and 5813. 1 On the main menu, click Selection, Select by Attribute. 2 In the Select by Attribute dialog box, select BusinessesSpatialJoin from the Layer drop-down list. 3 Scroll down in the list of field, double-click SIC.SICCODE, click the “=“ button, click the Get Unique Values button, scroll down and double-click ‘5812’, click the “Or” button, doubleclick SIC.SICCODE, click “=“ button, and double-click ‘5813’ in the Unique Values list. Your “Where” expression must read SIC.SICCODE = ‘5812’ OR SIC.SICCODE = ‘5813’. If not, you can edit it directly in the expression box. 4 Click the Verify button. You should get a message that the expression was successfully verified. If not, look for an error, fix it by editing the expression directly, and verify it until you get correct. 5 Click OK. ArcMap highlights all of the eating and drinking places with the selection point marker. At the lower right of ArcMap window it should say that 457 features are selected. 6 Open the BusinessesSpatialJoin attribute table, click the Show selected records button , scroll to the right and verify that the selected records are for eating or drinking places, and then close the table. 7 Right-click BusinessesSpatialJoin in the TOC, and click Data, Export Data. 8 In the Export Data window, click the browse button; change the Save as type to Shapefile; browse to \UPD204 Practical Data\MyExercises\P2_File geodatabases\; type EatingDrinkingPlaces.shp as the Name; click Save, OK, and Yes. 9 Click Selection on the main menu, click Clear Selected Features, and then turn BusinessesSpatialJoin off in the TOC while leaving EatingDrinkingPlaces on. P2. File Geodatabases 14/17 : : : UPD204 GEOGRAPHIC INFORMATION SYSTEMS Practical Session P2. File Geodatabases P2.6 Aggregate data Your Turn Extract a second set of businesses, those having to do with automobiles or motor vehicles. You can use the following query expression: SIC.SICDESCR LIKE ‘%auto%’ OR SIC.SICDESCR LIKE ‘%Motor vehicle%’. This expression uses wild card character, “%” in ArcMap, that stand for zero, one, or more characters to identify desired records. So, ‘%auto%’ will retrieve values such as ‘General automotive repair shops’. The text values in expressions are case sensitive, which is why the expression above capitalises Motor. Save the output as \UPD204 Practical Data\MyExercises\P2_File geodatabases\AutoMotorVehiclePlaces.shp. Clear selected features and remove AutoMotorVehiclePlaces.shp from the TOC. Count points by polygon ID Now you can count the number of eating and drinking places by car beat. 1 Open the attribute table of EatingDrinkingPlaces, scroll to the right, right-click the column heading of the BEAT column, and click Summarize. 2 For item 3 in the Summarize dialog box, specify the output as \UPD204 Practical Data\MyExercises\P2_File geodatabases\EatingDrinkingCount.dbf by typing in the field and save the data type as dBASE Table; click OK; and click Yes. 3 4 5 Close the EatingDrinkingPlaces table 6 At the top of the TOC, check that the List By Source button is clicked. Right-click the EatingDrinkingCount table in the TOC and click Open. The Count_BEAT field contains the total number of retail business points in each car beat polygon. Close the table. Count points by polygon ID Car Beats in TOC, click Join and Relates, and 1 Right-click click Join. or make the selections shown as the image on the 2 Type right. 3 Click OK, Yes. the Car Beat attribute table, scroll to the right, verify 4 Open that each car beat has a Count_BEAT value, and close the table. P2. File Geodatabases 15/17 : : : UPD204 GEOGRAPHIC INFORMATION SYSTEMS Practical Session P2. File Geodatabases P2.6 Aggregate data Symbolise the choropleth map With counts of eating and drinking places now joined to the car beats polygon layer, you are ready to create a car beat choropleth map. The resulting map will provide a good means for scanning the entire city for areas with high concentrations of crime-prone establishment. 1 Right-click Car Beats in the TOC; click Properties, the Labels tab, and the Label Features in this layer check box. 2 Click the General tab and change the Layer Name to “Number of Eating and Drinking Places”. 3 Click the Symbology tab, Quantities, and Graduated colors. 4 Change the Value field to Count_BEAT, choose a monochromatic color ramp of your liking, and click Classify. 5 In the Classification dialog box, set the Method drop-down list to Quantile, choose “7” classes, and click OK twice. 6 Turn off all layers except Number of Eating and Drinking Places. 7 Save your map document. P2. File Geodatabases 16/17 : : : UPD204 GEOGRAPHIC INFORMATION SYSTEMS Practical Session P2. File Geodatabases Assignment (Appendix 1) Assignment (Appendix 1) Compare youth population and total school enrollment In an earlier exercise, you studied the schools in the city of Pittsburgh by enrollment using a point feature map. Another way to study the same data is to spatially join the school points to a polygon layer (eg. census tracts), and then sum the number of students in each polygon. After a few more steps, the end result is a choropleth map symbolising census tracts with the newly summarised school data. Start with the following • • \UPD204 Practical Data\Data\DataFiles\PghTracts.shp – polygon layer of Pittsburgh census tracts, 2000 \UPD204 Practical Data\Data\DataFiles\Schools.shp – point layer of all schools with student enrollment data Create a file geodatabase In ArcCatalog, create a file geodatabase \UPD204 Practical Data\MyAssessments\P2_File geodatabases\ Assessment1_YourName.gdb with the above layers imported. Create a map document In ArcMap, create a map document saved as \UPD204 Practical Data\MyAssessments\P2_File geodatabases\ Assessment1_YourName.mxd with a copy of each of the above layers added from the file geodatabase. Carry out a spatial overlay of schools with tracts using the tip provided below, create a new layer called TractSchoolJoin in Assignment1_YourName.gdb. Symbolise this layer as a choropleth map using five classes and quantiles with SUM_ENROLL created in the spatial join process. Symbolise the original tract layer with Quantities, Graduated symbols for AGE_5_17, also with five classes and quantiles. Design your map for effective communication in considering colour, label format, symbol size, etc. Create a A4 landscape layout with map, legend, and heading. Export the layout to a JPEG image file, \UPD204 Practical Data\MyAssessments\ P2_File geodatabases\Assessment1_YourName.jpg, with resolution 150 dpi, and insert it into a Word document (1 page), \UPD204 Practical Data\MyAssessments\P2_File geodatabases\Assessment1_YourName.doc, in the same folder. Save it for now and submit it with other assignment practices as an attachment of the final report, “Coursework (ArcMap Practice Report)” Spatial join tip Below is a shortcut for spatially joining points to polygons that automatically counts and summarises data. 1. Right-click the PghTracts layer, click Joins and Relates, and click Join. 2. Spatially join the Schools point layer to the PghTracts layer. 3. Click Sum in the join dialog box. This will sum all of numerical field in the Schools point layer, including ENROLL. 4. Save the new layer in your file geodatabase as TractSchoolJoin. 5. Open the attribute table of the new TractSchoolJoin layer and examine the fields that were created by joining the points to the polygons. Of particular interest will be the fields “Count_”, which is the number of schools (points) in each census polygon, and “Sum_ENROLL”, which is the sum of students enrolled in each school. Some fields will be <null> because those census tracts have no school or student enrollment. - End of Practical Session 2 This teaching material is modified from Gorr, W.L. and Kurland, K.S. (2010) GIS Tutorial 1, Basic Workbook, California, ESRI Press P2. File Geodatabases 17/17