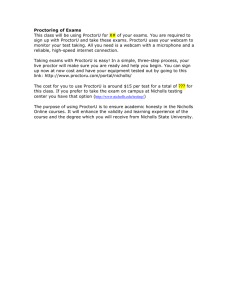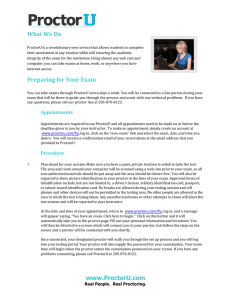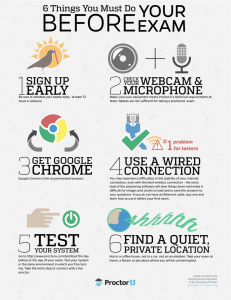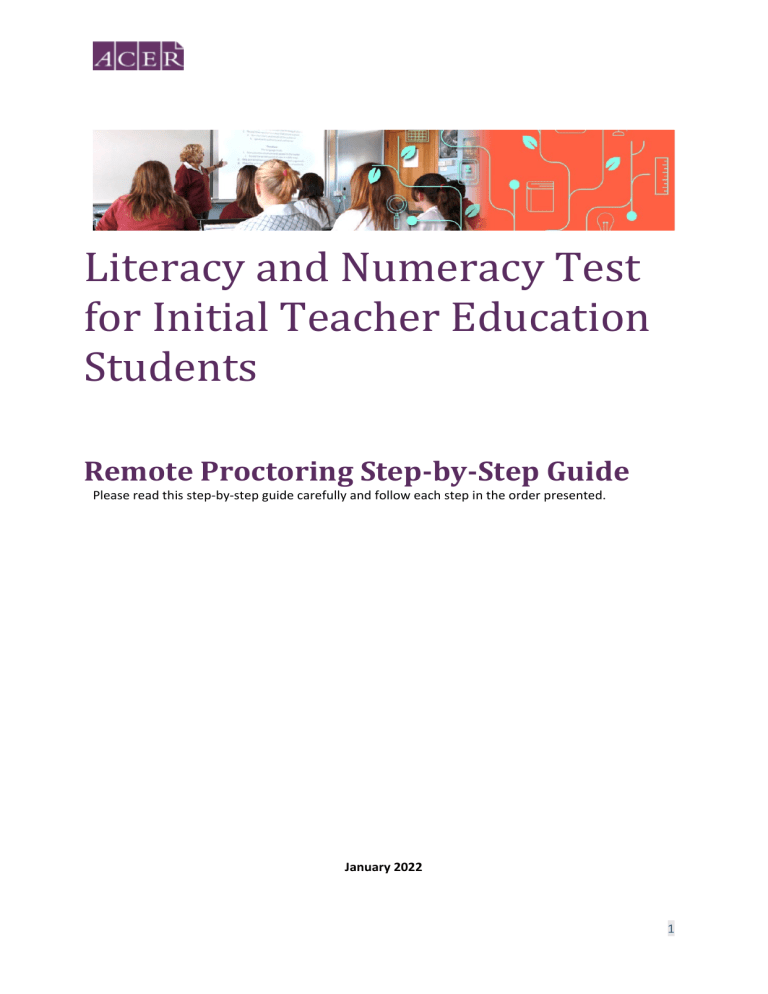
Literacy and Numeracy Test for Initial Teacher Education Students Remote Proctoring Step-by-Step Guide Please read this step-by-step guide carefully and follow each step in the order presented. January 2022 1 Table of contents Checklist .................................................................................................................................................. 3 Before you register for the test: ............................................................................................................. 3 Step 1 – Set up a ProctorU test taker account .................................................................................... 3 Step 2 – Install the ACER Online Test Application .............................................................................. 7 Register for the test: ............................................................................................................................... 8 Step 3 – Create and log into your ACER online account and register for the test with ACER ............ 8 Step 4 – Identity verification ............................................................................................................... 9 After you register for the test: .............................................................................................................. 10 Step 5 – Schedule your test session(s) with ProctorU ...................................................................... 10 Step 6 – Admission Ticket ................................................................................................................. 12 Test day(s) ............................................................................................................................................. 13 Before your test session: ...................................................................................................................... 13 Step 7 – Prepare for your test session .............................................................................................. 13 During your test session: ...................................................................................................................... 14 Step 8 – Sit your scheduled test session ........................................................................................... 14 Start the ACER Online Test Application ........................................................................................ 14 Log in to your ProctorU account ................................................................................................... 14 You will be asked to review and agree to the ProctorU Terms of Service.................................... 15 LogMeIn (LMI) ............................................................................................................................... 15 Connect to your proctor ............................................................................................................... 16 System and environment check .................................................................................................... 17 Sit your test ................................................................................................................................... 18 After your test session: ......................................................................................................................... 18 More information on remote proctoring: ............................................................................................ 19 2 Checklist Step Task 1 Set up a ProctorU test taker account and complete the equipment test. 2 Install the latest version of the ACER Online Test Application. 3 Set up and log in to your ACER online account. Register to sit the relevant test component(s) via remote proctoring and make the necessary payment. Log into your ProctorU account and schedule your test session(s) with ProctorU. Complete the identity verification process. 4 5 6 7 8 Tick once completed Check your Admission Ticket and confirm your details before your test day(s). Have your equipment and test room ready for your test session(s) on the test day(s). Sit the test(s) at your scheduled time(s). ☐ ☐ ☐ ☐ ☐ ☐ ☐ ☐ Please note that some of the above steps have definitive deadlines that cannot be changed. Please review the test website for all dates and deadlines for the test window you wish to register for. Before you register for the test: ProctorU’s Live+ service with customised ID verification procedures for ACER is used for the test. Visit https://support.proctoru.com/hc/en-us/categories/115001818507-Test-Taker to understand how remote proctoring works. You must ensure that you are able to meet all the requirements for remote proctoring before you register for the test with ACER and submit the test fee. Step 1 – Set up a ProctorU test taker account Go to https://go.proctoru.com/students/users/new?institution=1910 to create a ProctorU test taker account using the latest Chrome browser (please note older versions of Chrome or other browsers may not work well with the system). If your browser has any ad-blocker plug-in installed, please set https://go.proctoru.com as a trusted site. ! IMPORTANT: When you create your account with ProctorU, you MUST use the same email address that you use to register and pay for the test with ACER. This will ensure that your test booking and identity can be verified when you sit the test by remote proctoring. 3 When entering your details to set up your ProctorU account, please ensure “Literacy and Numeracy Test for Initial Teacher Education Students – ACER” has been selected as your institution under ‘Enrollments’ when you create your ProctorU account. DO NOT select your own higher education provider. Please select the correct time zone for your location. This is very important to ensure your test session is booked at a time convenient to you. You will receive a verification email after you have created a ProctorU account. Please follow the instructions in the email to verify your account. Please add noreply@proctoru.com to your contact 4 list in your email account so that any emails from ProctorU will not be blocked by your email provider. If you do not receive the verification email from ProctorU, you may have entered an incorrect email address. In this case, please contact ProctorU’s online support to rectify the issue. NOTE: If you have already had a ProctorU account and previously selected an institution other than ACER, you can log in to your ProctorU account. Click on ‘Account Settings’ and click on ‘Enrollments’. Afterwards, click ‘Add Enrollment’ and select “Literacy and Numeracy Test for Initial Teacher Education Students – ACER” and click on the ‘Update Account’ button at the bottom. Please ensure that the email address for your ProctorU account is the same as the one you have for your ACER candidate account. Once you have logged into your ProctorU account, you will see the following homepage. You must complete the equipment test using the computer and internet connection that you plan to sit the test with at the location you will be doing the test from. Network firewalls at public locations such as schools, universities, workplaces or libraries may prevent access to ProctorU on your test day and the equipment test may not detect the firewalls. Computers provided by your workplace or institution may also have settings that prevent you from sitting the test. For these reasons you are advised to sit the test using a personal computer connected to your home network. Click on ‘Test Your Equipment’ button on the page. You will see the popup window shown below. Please click the link in the first sentence to install the ProctorU extension for Chrome. 5 After you have installed the extension, go back to the ‘Test Your Equipment’ page and wait for the checks to be completed. Your equipment meets the technical requirements if all checks have a green tick as shown below. If any of the checks fails and you are unable to fix them, please click on the blue button near the bottom right of the page and then fill in your details in the popup window and proceed to connect to an online ProctorU technician. You need to click the 'Allow' button when a message requesting access to your camera and microphone appears to allow the technician to connect to your computer. Please note that passing the equipment test means your equipment meets the technical requirements. However, it does not guarantee that you will not have any technical issues during your test session. 6 If your equipment does not pass all the checks and the issues cannot be resolved by ProctorU’s online technician, you have two options: A. You can source another computer and/or internet connection and complete the equipment check again. If your equipment passes all checks, you may proceed to register to sit the test by remote proctoring. or B. You can register to sit the test at a test centre. Please note that test centres are filled on a first-come, first-served basis. If you are thinking of sitting the test by remote proctoring, it is to your advantage to test your equipment before the registration period for the relevant test window opens so you have the option to register for your preferred test centre, as places may be taken up quickly. Step 2 – Install the ACER Online Test Application To sit the test by remote proctoring, you are required to download and install the latest version of the ACER Online Test Application using one of the links below. For Windows 7 or higher: https://teacheredreg.acer.edu.au/redirections/tavas-app/os/windows For Mac OS X 10.10 or higher with Intel chip (most common): https://teacheredreg.acer.edu.au/redirections/tavas-app/os/osx For Mac OS X 10.10 or higher with Apple chip https://teacheredreg.acer.edu.au/redirections/tavas-app/os/osx-arm64 Note: To check whether your Mac has an Intel or an Apple chip, open the Apple menu. Select “About This Mac”. In the “Overview” tab, look for “Processor” or “Chip”. Check if it says “Intel” or “Apple”. If you have a previous version of the ACER online test application installed on your computer, please uninstall it first. You must install the latest version of the ACER online test application on the computer that you intend to sit the test with. It is important that you download and install the latest version of the ACER test application prior to proceeding with your test registration, as you will not be able to sit the test if the test application is not compatible with your computer. The ACER online test application has been installed successfully if you see the following page when you start the application. At this time, you can close the application. 7 Please refer to the ACER Online Test Application Instructions on https://teacheredtest.acer.edu.au/sit/remote-proctoring1 for more information. If you are unable to launch the application on your computer, you will not be able to sit the test via remote proctoring. You should source another computer or register to sit the test at a test centre. Register for the test: Step 3 – Create and log into your ACER online account and register for the test with ACER Go to https://teacheredreg.acer.edu.au/ and create a new account using the same email address that you have used to create your ProctorU account, if you do not have an ACER candidate account. You can set up an account at any time. Please add teacheredtest@acer.org and donotreply@acer.org to your contact list in your email account so that any emails from ACER will not be blocked by your email provider. During the registration period for a test window, you can register for the test through your ACER candidate account. If you already have an account but have forgotten your password, you can use the ‘reset my password’ link on the account login page. Select remote proctoring as your test option during the registration process. After selecting remote proctoring, you must upload a portrait photo of yourself and a copy of your ID (scanned image or photograph). Please upload a recent photo that is recognisable as you in your ID photo and as you on the day of your test session. After you have uploaded your photo and a copy of your ID, you will then be able to make your payment and complete your test registration. ! IMPORTANT: You will not be able to sit the test if you schedule your test session(s) with 8 ProctorU without completing your test registration with ACER, submitting your test fee(s) and passing the ID verification check. Once you have completed your test registration with ACER, you will receive a confirmation email containing instructions for scheduling your test sessions with ProctorU. Please note that the test fee is payable for each test component each time you register and attempt the test. For example, if you register to sit both test components during a test window and do not meet the standard in one component, you will be required to register and pay the single test component in a subsequent test window. Step 4 – Identity verification ACER has made arrangements with ProctorU with regards to how ProctorU will verify your identity in order to better protect candidate’s privacy. Your ID will be verified by ACER prior to you sitting your test and you will not be required to take a photo of your ID or show your ID to ProctorU’s proctors during your test session. After your registration is complete, ACER will use the portrait photo, a copy of your ID, and the registration details in your ACER account to verify your identity. Please note that you will not be able to update your portrait photo or a copy of your ID during the verification process or after your identity has been verified. ACER will notify you via email once we have verified your identity. If your identity cannot be verified, you will receive an email from ACER outlining the issue and instructions on how to rectify the issue by a stipulated deadline. If you do not rectify the stated issue by the deadline, your test registration will be cancelled, your payment will be forfeited, and you will not be able to sit the test in this test window. Please be aware of the deadline stated on https://teacheredtest.acer.edu.au/register/remoteproctoring to update your photo and ID document for the test window you wish to register for. After this time, you will no longer be able to upload any photos or IDs. If your identity has not been verified by the stated deadline, your test registration will be cancelled, your payment will be forfeited and you will not be able to sit the test in that test window. ! IMPORTANT: If your identity cannot be verified by the stated deadline for your test window, your test registration will be cancelled, your payment will be forfeited, and you will not be able to sit the test in that test window. 9 After you register for the test: Step 5 – Schedule your test session(s) with ProctorU It is important you do not schedule your test session with ProctorU until after you have completed your registration for the test. To schedule your test session(s) with ProctorU, log into your ProctorU account and click on the ‘Schedule New Session’ button on the homepage. Select ‘Literacy and Numeracy Test for Initial Teacher Education Students – ACER’ for the institution and the relevant choices for ‘term’ and ‘select your exam’. Next, click on the ‘Find Session’ button. Once you are on the next screen, select the date and time that you prefer to sit the test and then click on ‘Submit’. A list of possible sessions will appear for you to select. 10 Please note that the time format on the site is 12-hour and the default time displayed is 12AM. For example, if you would like to book a session at 3PM, you would need to set the time to 3 and PM. Select the session of your choice and proceed to book your test session by completing the required steps (your booking is only confirmed when your order has been processed). The session time you schedule with ProctorU is not the time your test will begin. Once your session starts you will need to complete some system-driven tasks before being connected to a proctor to go through pre-test administrative and technical checks. Your test will not start until you have completed these pre-test checks. Note for candidates sitting two test components in the same test window: If you have registered to sit BOTH the literacy and numeracy tests, you will need to schedule each test session separately with ProctorU. If you plan to sit one test straight after the other, please allow at least four hours in between the start times of the test sessions. For example, if you plan to sit the numeracy test followed by the literacy test and have scheduled your numeracy test session at 10AM, you are advised to schedule your literacy session to start after 2PM. Each test session takes at least 2 hours and 30 minutes including pre-test procedures so please arrange your activities before and after your session(s) accordingly. After you have scheduled your session(s), you will receive a confirmation email from ProctorU. Please check the detail of your test session(s) in the email are correct. If you do not receive the email, please contact ProctorU immediately. 11 Once you have scheduled your session(s) with ProctorU, you can change the day/time for your session(s) if required. However, you can only reschedule your session to take place at a time that is more than 72 hours away. Also, test sessions can only be scheduled/rescheduled up to 72 hours before the end of the remote proctoring test window. ! IMPORTANT: Test sessions can only be scheduled to take place (at least) 72 hours from the point of booking. For example, if you wish to schedule a test session for 11:30am on a Saturday, then you must schedule it prior to 11:30am on the Wednesday before. Test sessions can only be scheduled/rescheduled to take place up to 72 hours before the end of remote proctoring test window you registered for. There are no deferrals for the test and it is not possible to reschedule remote proctoring session(s) from one test window to a subsequent test window. You will forfeit your registration and payment if you do not complete your test sitting(s) during the test window you registered for. For this reason, you are strongly advised to schedule your session(s) early and to allow enough time for rescheduling your test session within the test window (if necessary) due to genuine misadventure or unforeseeable technical problems. Please log into the ACER Online Test Application and do the online practice tests to familiarise yourself with the application as well as the test platform and functions such as the onscreen calculator in the numeracy test before you sit the test. Step 6 – Admission Ticket Admission tickets for the test window will be released approximately one week before the start of the test window. An email notification will be sent to you when the admission ticket is available through your online candidate account. Please view your admission ticket and check your details on the ticket before your test day(s). Your admission ticket will show your name, test mode (Remote Proctoring), test window, and the test component(s) that you have registered for. If your identity has not been verified by the stated deadline, you will not receive an admission ticket, your test registration will be cancelled, your payment will be forfeited, and you will not be able to sit the test in that test window even if you have scheduled sessions with ProctorU. You are not required to show your admission ticket to the proctor on your test day(s). 12 Test day(s) Before your test session: Step 7 – Prepare for your test session Before you sit the test, you are advised to familiarise yourself with the test rules and information as to what constitutes Misconduct. You should also review the Permitted testing aids. Make sure you have everything you will need to sit the test and that your test room is prepared. You are allowed to have 2 pieces of blank scratch paper and a pen. Your test room must: • • • have an appropriate workstation on a stable desk. be a room that is free from distractions, noise and prohibited materials (no other person including dependent children or animals is permitted in the test room). Proctors may require you to move your sitting position or change to a different room on your test day if they believe your sitting position or test room is not suitable. Have suitable temperature, lighting and ventilation. NOTE: You are advised to disable or uninstall any unpermitted remote control software, such as TeamViewer, AnyDesk, VNC, ConnectWise, and Apple Remote Desktop, before your scheduled test session. Any such program will be detected on your computer and you will not be able to continue with your test session until the issue is resolved. You are advised to eat a meal before your scheduled test session. You will not be allowed to have any food or drink, other than bottled water or a clear glass of water on your desk. 13 During your test session: Step 8 – Sit your scheduled test session Your test session will proceed as follows: Start the ACER Online Test Application Log into your ACER account from the ACER Online Test Application and have your information displayed on the dashboard as below for the proctor to check during your test session. Log in to your ProctorU account using Google Chrome Open the latest version of Google Chrome and log into your ProctorU account 5 minutes before your scheduled session time. At your scheduled session time, a button to start the test for your scheduled test session will appear. When the countdown timer for the scheduled test session reaches 00:00:00, click the button to ‘Start Session’. 14 You will be asked to review and agree to the ProctorU Terms of Service. LogMeIn (LMI) You will be asked to download and make sure the LogMeIn (LMI) application is running. You may see the following screen if you are using a Windows computer. In such a case, please tick the option ‘Private networks’, and click on the ‘Allow access’ button. 15 You will use LMI to communicate with your proctor throughout your test session. NOTE: While LMI is running, you will see a ProctorU Owl icon active in your task bar. If you minimise the chat box by accident, click on the owl icon to re-open it. Connect to your proctor It may take some time until you are connected to a proctor, so please be patient. Please note that there may be times when the proctor is setting up your test session and working ‘in the background’ while nothing seems to happen on your screen. This is expected. Please do not close the chat box as this will restart the process and increase your wait time. However, if you see an error message as shown below, please close the LMI window and start it again. If the same error persists, please contact ProctorU’s online support immediately. 16 Please do not click the ‘Stop sharing’ button near the bottom of the page at any time during your test session. If you accidentally click on it, your proctor will request you resume sharing the screen before you can continue and if this happens while you are doing the test, no additional test time will be granted. PLEASE NOTE: Pre-test procedures typically take at least 30 minutes to complete. However, they may take longer if you experience technical issues. If you experience technical issues during the pre-test procedures and the issues cannot be resolved after 15 minutes, you may inform the proctor that you do not wish to continue and would like to reschedule a session or you may let the proctor continue working on fixing the issues. If you need to reschedule your test session due to technical issues you must contact ACER via email immediately. System and environment check Once you are connected to a proctor, the proctor will check your computer and environment. Please follow the instructions as provided by your proctor. The proctor will obtain your permission to check and close any unpermitted programs on your computer during the check in order to ensure test security and integrity during your test session. If you have any questions about this, please ask the proctor. Proctors should not ask you to show your photo ID as an arrangement between ACER and ProctorU. The proctor will verify your identity using your details and photo displayed on your ACER Online Test Application dashboard. Once your identity has been verified, the proctor will ask if you understand and agree to the stated test rules via the chat box. Your proctor will copy your test username from your dashboard and use it to unlock your test from their side. Please follow all instructions given by 17 your proctor. When prompted, click on the ‘Start Literacy Test’ or ‘Start Numeracy Test’ button depending on your current test session Sit your test Once the proctor unlocks your test, you will be instructed to start the test. Click on View and Reload on the menu bar. The test component that you are sitting will now be unlocked. Click on the test component to start the test. You will then be directed to the test instructions page. Please read the instructions carefully. Once you are ready, click on the “Start test” button. You will be directed to the tutorial and your test timer will start to count down. Important: Your entire test session will be recorded by ProctorU including your chat logs with proctors, the video recordings of your test sitting and your computer desktop, and ACER will have access to the full records. You may use the bathroom during the test session. However, the test timer will not be stopped. You must advise your proctor and wait for their approval before leaving your seat at any time. After each bathroom break, the proctor will request to check your test environment again. As you may appreciate, each proctor supervises multiple candidates and hence may not be able to reply to your message immediately. No additional time will be granted for bathroom breaks. Kindly note that sometimes unexpected technical issues may occur and this may be due to a variety of causes such as unstable internet connection or faulty equipment. During your test session, the following actions may need to be taken by your online proctor to ensure that your test is administered securely and within the test rules: • • • • Communicate with you via the chat box or audio if there is an issue. Ask you to adjust your webcam in order to be able to see your entire face and what you are doing clearly during the entire test session. Ask to borrow your mouse because of issues associated with the video and/or screen recordings. Transfer you to another online proctor or technician. As you may appreciate, internet connectivity and equipment performance may vary at different junctures during the test session and your online proctor may need to perform certain actions in order to ensure smooth operations of the test. ! IMPORTANT: It is important that you read and understand all test instructions before you start the test. After your test session: Alert your proctor when you have completed your test. After you have submitted your test, use the chat box to tell your proctor you have completed your test. Your proctor will prompt you to tear up any scratch paper you have with you and instruct you on how to complete your session. You may uninstall the ProctorU browser plugin. If you are unsure how to do so, you can request the proctor to do it with your permission. 18 You must report in writing to ACER by email your concerns regarding incidents and complaints about your remote proctoring test session immediately on the day of the relevant test session if your online proctor cannot resolve these issues during your test session. This is to ensure that any concern may be remedied, if possible, as soon as practicable and during the test window you registered for. ACER will not be able to investigate any incidents and complaints beyond the test window. More information on remote proctoring: https://teacheredtest.acer.edu.au/register/remote-proctoring https://teacheredtest.acer.edu.au/sit/remote-proctoring1 https://teacheredtest.acer.edu.au/faq 19