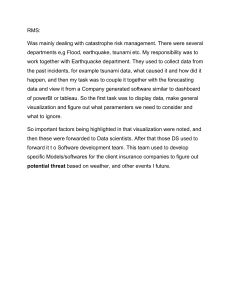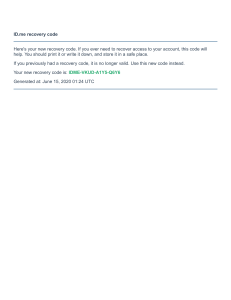BAN140 Introduction to Data Visualization Fall 2020 Term WorkShop4 Contents Instructions: ................................................................................................................................ 2 Part One: Download Dataset ..................................................................................................... 3 Part Two: Pie Chart..................................................................................................................... 3 Part Three: Donut chart ............................................................................................................. 5 Part Four: Create a Bullet Chart ................................................................................................. 9 Part Five: Create Your own Chart ............................................................................................ 12 Deliverables: ............................................................................................................................. 13 Page 1 of 13 BAN140 Introduction to Data Visualization Fall 2020 Term WorkShop4 Instructions: The workshop can be completed individually or in team of five (recommended) (with the pair working together and receiving the same mark). This workshop is worth 2.5% of the total course grade and will be evaluated through your written submission. Please submit the submission file(s) through Blackboard. Only one person must submit for the group and only the last submission will be marked. Page 2 of 13 BAN140 Introduction to Data Visualization Fall 2020 Term WorkShop4 Part One: Download Dataset Step1. Download Hospital Visits.xlsx from blackboard. Step2. Download DepartmentGoals.xlsx from blackboard. Step3. Open Tableau Desktop, and then connect to Microsoft Excel file Part Two: Pie Chart Step1. Create new worksheet and named it “PieChart”. Step2. Select both Department Type and Revenue, then from Show Me Card choose pie chart. a. Note the Marks card. Step3. Drag the dimension Department Type to Label in the Marks Card. a. Do not forget to change the size from Standard to Entire View Step4. Drag the measure Revenue to Label in the Marks Card. Then, right-click on the measure Revenue and select Quick Table Calculation and then Percent of Total. Step5. Change title to “Hospital Revenue Per Department Type” Step6. Add your group member name to the Title a. Font size for First line in the title is 20 and type is Tableau Light Step7. Change the size of Label to 15 and allow label to overlap Step8. Select Size and drag the slider to the Right. So, the size of pie chart increase Step9. Save your tableau file as WS04.twbx. Keep the file open, you will be using this file for other parts Page 3 of 13 BAN140 Introduction to Data Visualization Fall 2020 Term WorkShop4 Question 1. Copy and Paste the created Pie Chart here. Replace the figure below. Page 4 of 13 BAN140 Introduction to Data Visualization Fall 2020 Term WorkShop4 Part Three: Donut chart Tableau has no Show Me! for the donut chart, which can make it a little inaccessible for some people. Step1. Create new worksheet and renamed it as “DonutChart”. Step2. Double-click on Rows and write avg(0). Step3. In front of the field you just created, double-click and write avg(0) again. Page 5 of 13 BAN140 Introduction to Data Visualization Fall 2020 Term WorkShop4 Step4. You should now have two Marks cards: Step5. On the first Marks card (1), change the mark type from automatic to Pie chart: Page 6 of 13 BAN140 Introduction to Data Visualization Fall 2020 Term WorkShop4 Step6. On the first Marks card (1), bring your dimension Department Type to Color, and drag measure Revenue to Angle Step7. Drag the measure Revenue and the dimension Department Type to the Label card. Click on the Label card and select Show mark labels. Step8. Right-click on the measure Revenue field that you just added to the Label card, and select Quick Table Calculation and then Percent of Total Step9. On the second Marks card (2), change the mark type to Circle. Use the Size and Color cards to adjust the size and color of the circle, Click Color and choose white. Step10. Now, on the Rows, right-click on the second avg(0) field and select Dual Axis. Step11. Select Size and drag the slider to the left. Your donut should appear. Step12. Also, Select the size for the first pie chart. Step13. Change title to “Hospital Revenue Per Department Type” Step14. Change the size of Label to 15 and allow label to overlap Step15. Select Size and drag the slider to the Right. Step16. Add your group member name to the Title a. Font size for First line in the title is 20 and type is Tableau Light b. Do not forget to hide the y-axis. Step17. Save your tableau file as WS04.twbx. Now you have two worksheets in your tableau book. Page 7 of 13 BAN140 Introduction to Data Visualization Fall 2020 Term WorkShop4 Question 2. Copy and Paste the created Donut Chart here. Replace the figure below. Page 8 of 13 BAN140 Introduction to Data Visualization Fall 2020 Term WorkShop4 Part Four: Create a Bullet Chart A bullet chart is a great way to visually compare a measure with a goal, target, or threshold. Let's assume that hospital administration has set some goals regarding the time to service, that is, the number of minutes between the time a patient arrives at the hospital and the time they start receiving care. Administration knows that each department has unique capabilities and requirements, so they have defined different goals for each department. Check the excel file named “DepartmentGoals.xlsx”. Our Your goal is to create a visualization that shows the actual averages per department in comparison to the goals that have been set by administration. In this part, we will use two data sources “Hospital Visits.xlsx” and “DepartmentGoals.xlsx”. Step1. Create new worksheet and renamed it as “BulletChart”. Step2. Click on Data Source tab, then click add to connect to “DepartmentGoals.xlsx”. Then, make relationship between two tables and Join between these two tables. Step3. Using the Hospital Visits Table, create a basic horizontal bar chart of the average Minutes to Service per Department. (hint: use the drop-down arrow on the Minutes to Service field on Columns to select Measure, then change aggregation to Average). Step4. Drag and drop the dimension Department to Rows. Step5. Sort Department from highest to lowest. Page 9 of 13 BAN140 Introduction to Data Visualization Fall 2020 Term WorkShop4 Step6. In the left-hand data pane, select the DepartmentGoals Table and then click to select the Minutes to Service Goal field in the data pane under Measures. Step7. Open Show Me and select the bullet graph. At this point, Tableau will have created a bullet chart using the fields in the view and the Minutes to Service Goal field you selected. You may need to right click on the x-axis and select “Swap Reference Line Fields” Step8. Click on Analysis and select Create Calculated Field. Name the calculated field Over Service Time Goal? with the following formula The calculation returns true when the Average Minutes to Service values is greater than the goal value, and false otherwise. Step9. drag the new Over Service Time Goal? field from the data pane and drop it on Color. Step10. Save your tableau file as WS04.twbx. Now you have three worksheets in your tableau book. Step11. Add your group member name to the Title Font size for First line in the title is 20 and type is Tableau Light Do not forget to change the size from Standard to Entire View Page 10 of 13 BAN140 Introduction to Data Visualization Fall 2020 Term WorkShop4 Question 3. Copy and Paste the created Bullet Chart here. Replace the figure below. Page 11 of 13 BAN140 Introduction to Data Visualization Fall 2020 Term WorkShop4 Part Five: Create Your own Chart In this part, you will create your own chart to answer the following question How many patients did each doctor see? Step1. Create new worksheet and renamed it as “YourOwnChart”. ----- Create your own chart Save your tableau file as WS04.twbx. Now you have four worksheets in your tableau book. Hints: You may find the Week4 lecture material helpful. Do not forget to add your group member name to the Title o Font size for First line in the title is 20 and type is Tableau Light Question 4. Copy and Paste the created Chart here. Page 12 of 13 BAN140 Introduction to Data Visualization Fall 2020 Term WorkShop4 Deliverables: SENECA’S ACADEMIC HONESTY POLICY As a Seneca student, you must conduct yourself in an honest and trustworthy manner in all aspects of your academic career. A dishonest attempt to obtain an academic advantage is considered an offense and will not be tolerated by the College. Add this declaration to your submission file: I/WE, ------------ (mention your name/names), declare that the attached assignment is our own work in accordance with the Seneca Academic Honesty Policy. I/We do not copy any part of this assignment, manually or electronically, from any other source including web sites, unless specified as references. I do not distribute my work to other students. Name Task(s) 1 2 3 4 5 6 Using Blackboard, submit the following files 1. Report as Pdf file 2. WS04.twbx save as <Group_name>_ws4.??? Page 13 of 13